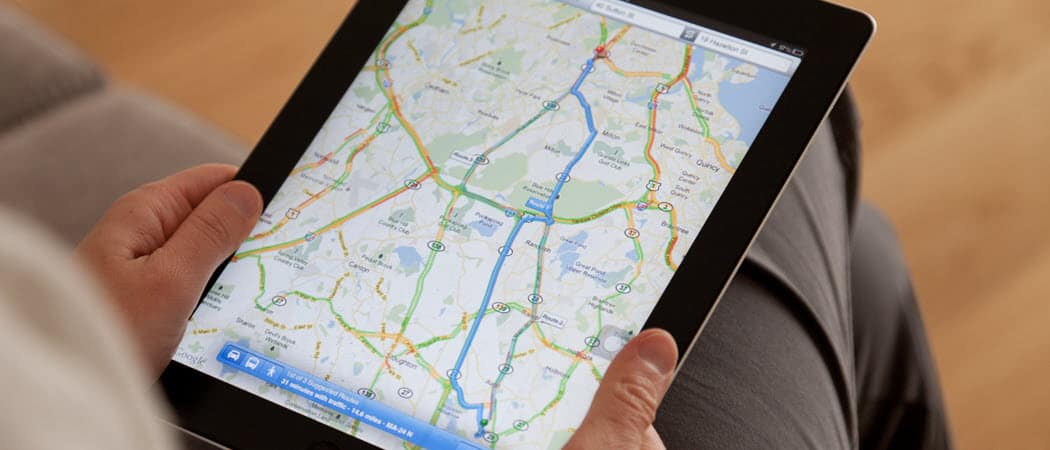
Si vous avez besoin de la latitude et de la longitude d’un emplacement, vous pouvez obtenir ces coordonnées GPS dans Google Maps. De plus, vous pouvez rapidement trouver un endroit avec des coordonnées.
Vous ne pensez peut-être pas beaucoup aux coordonnées GPS à moins de travailler dans un domaine comme l’aviation ou les services d’urgence. Mais la combinaison de longitude et de latitude vous donne un emplacement exact, plus précis qu’un nom de rue ou un numéro de maison.
Donc, si vous êtes dans une situation où vous devez rechercher des coordonnées GPS pour trouver un emplacement ou les obtenir pour un endroit particulier, vous pouvez faire les deux dans Google Maps. Nous vous montrerons comment trouver et utiliser les coordonnées GPS dans Google Maps en ligne et sur votre appareil mobile.
Coordonnées dans Google Maps Online
Si vous utilisez Google Maps sur votre ordinateur, il est simple de travailler avec les coordonnées.
Obtenir les coordonnées en ligne
Pour obtenir les coordonnées d’un point dans Google Maps en ligne, procédez comme suit.
- Cliquez sur un point de la carte pour placer une petite épingle grise.
- Vous verrez immédiatement apparaître une petite carte indiquant l’emplacement et les coordonnées.
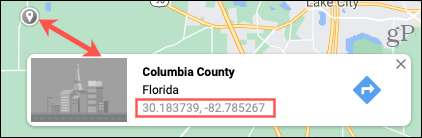
- Si vous cliquez sur les coordonnées, la carte zoomera sur l’emplacement et placera ses détails dans la barre latérale de gauche.
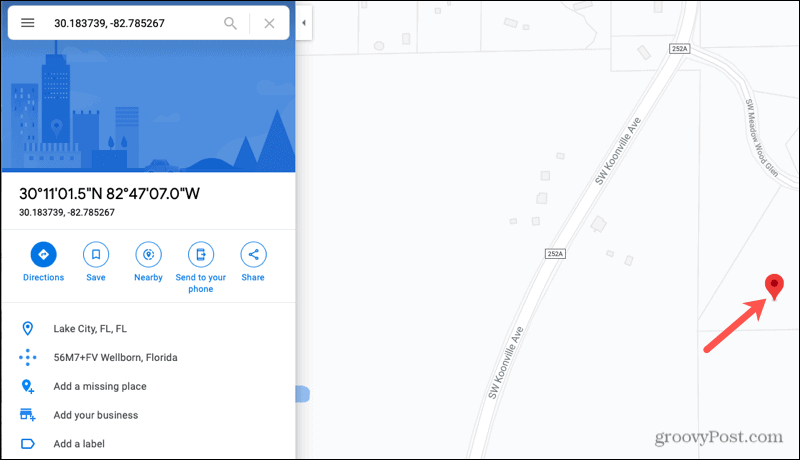
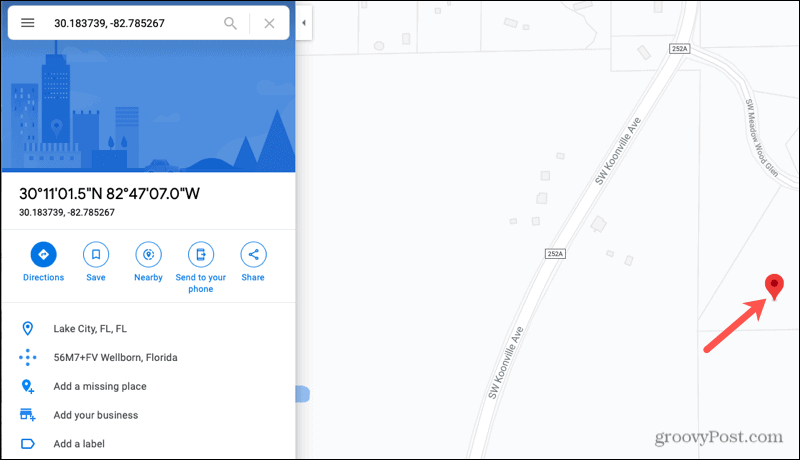
Entrez les coordonnées Online
Tapez ou collez les coordonnées dans la zone de recherche et cliquez sur le bouton de recherche (loupe). Votre position s’affichera à la fois avec une grande épingle rouge sur la carte et des détails sur la gauche.
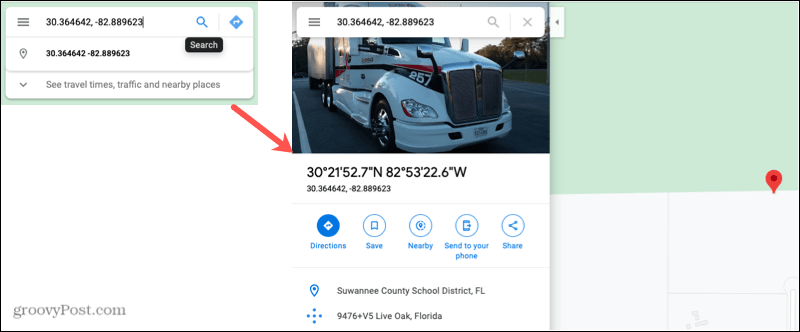
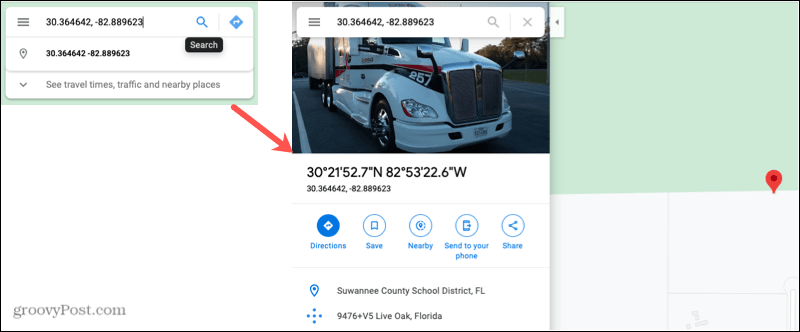
Coordonnées dans Google Maps sur Android
Si vous utilisez un téléphone Android, suivez les instructions ci-dessous pour obtenir et saisir les coordonnées dans Google Maps.
Obtenir les coordonnées sur Android
Pour obtenir les coordonnées d’un emplacement sur Android, vous déposerez un code PIN.
- Touchez et maintenez un point sur la carte.
- Vous verrez une épingle rouge apparaître sur la carte et une fenêtre de broche abandonnée en bas.
- Les coordonnées de l’emplacement épinglé apparaissent dans la zone de recherche en haut.
- Vous pouvez également faire glisser votre doigt vers le haut ou appuyer sur la fenêtre de la broche en bas.
- Les coordonnées apparaissent également à côté de l’icône de localisation.
Si vous appuyez sur les coordonnées dans la fenêtre Épingles supprimées, elles seront copiées dans votre presse-papiers. C’est pratique si vous souhaitez les coller dans une autre application.
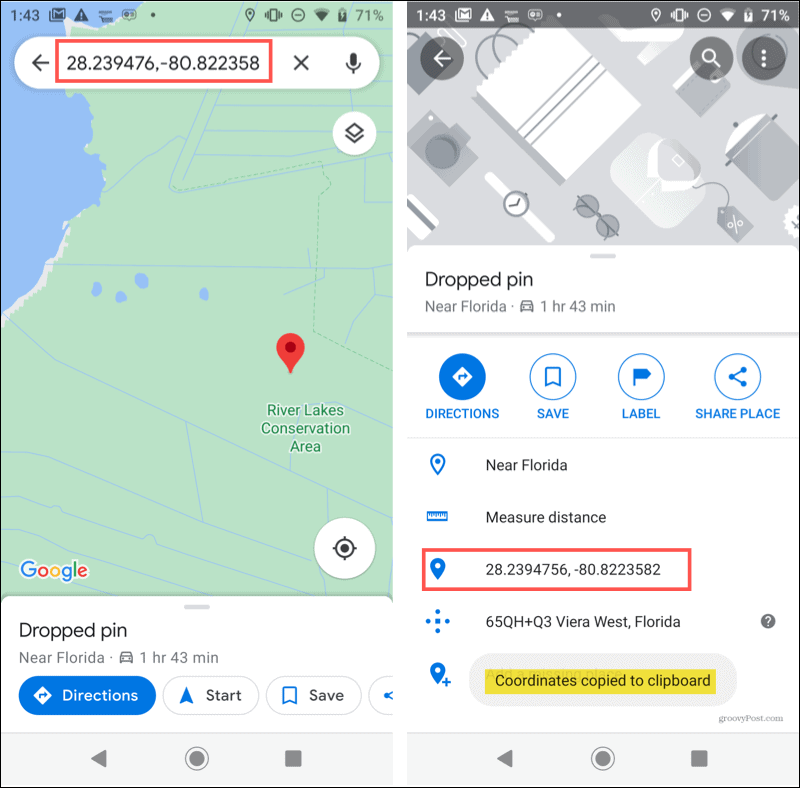
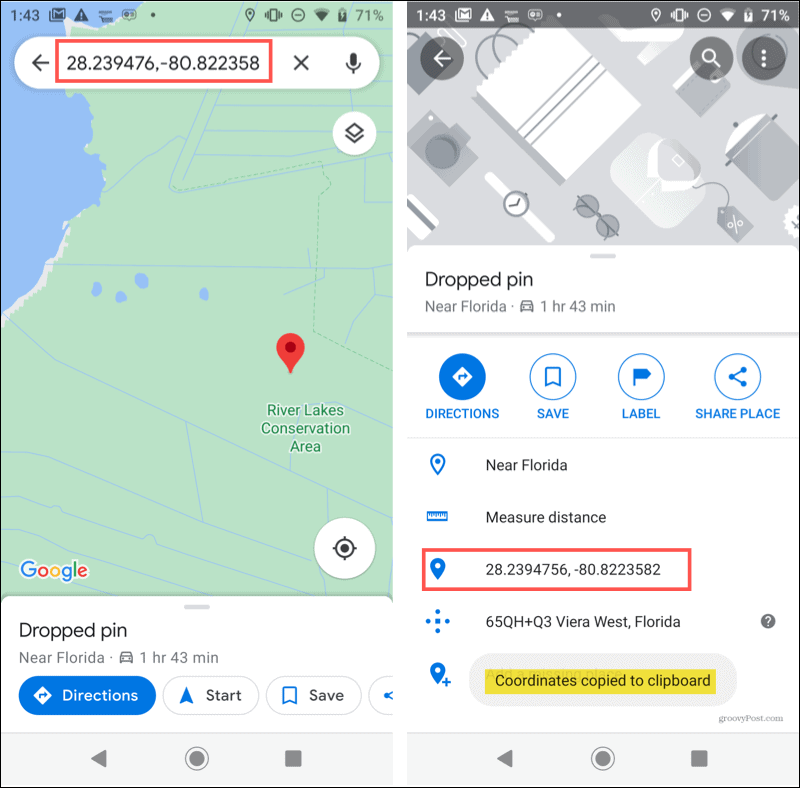
Entrez les coordonnées sur Android
Si vous copiez les coordonnées d’un autre endroit, vous pouvez facilement les coller dans Google Maps. Mais bien sûr, vous pouvez aussi les taper.
Ouvrez Google Maps, entrez les coordonnées dans la zone de recherche en haut et appuyez sur la touche de recherche du clavier. Vous verrez une épingle apparaître sur la carte pour l’endroit. Balayez vers le haut depuis le bas pour obtenir les directions ou afficher les détails de l’emplacement.
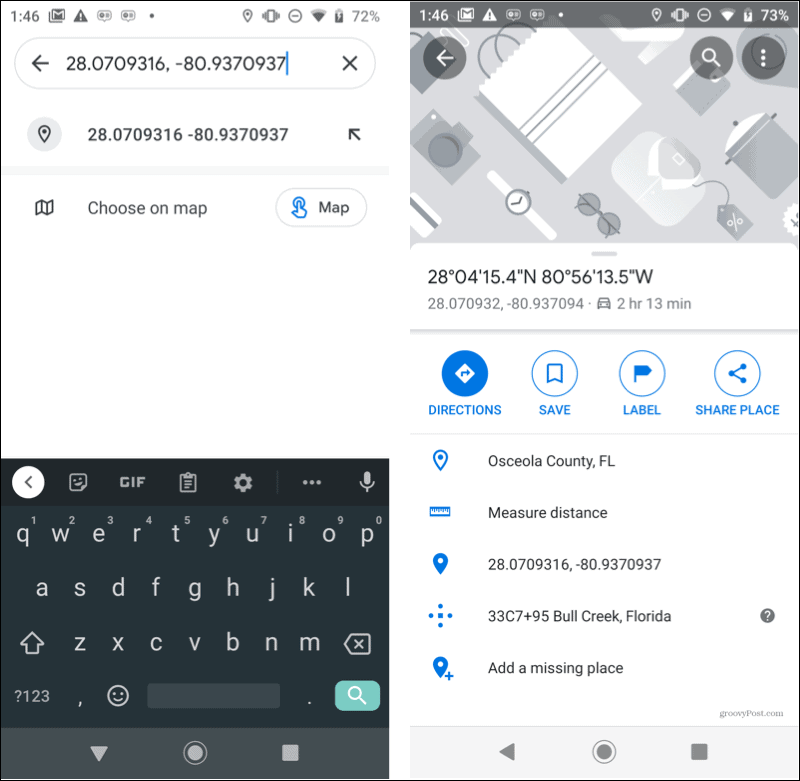
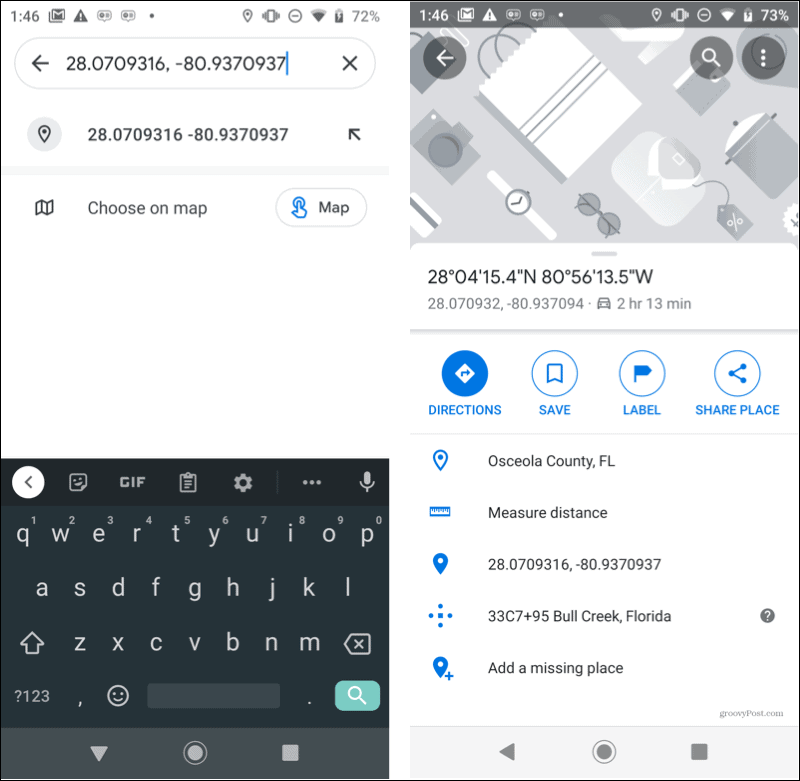
Obtenez Google Maps pour Android, gratuitement sur Google Play.
Coordonnées dans Google Maps sur iPhone et iPad
Pour les utilisateurs d’iPhone ou d’iPad, suivez les étapes ci-dessous pour obtenir et utiliser les coordonnées GPS dans l’application Google Maps.
Obtenir les coordonnées sur iOS
Pour obtenir les coordonnées d’un emplacement sur iPhone et iPad, vous déposerez également un code PIN.
- Touchez et maintenez un point sur la carte.
- Vous verrez une épingle rouge apparaître sur la carte et une fenêtre de broche abandonnée en bas.
- Faites glisser votre doigt vers le haut ou appuyez sur la fenêtre de la broche en bas.
- Les coordonnées apparaissent sous l’icône de localisation.
Si vous appuyez sur les coordonnées dans la fenêtre du bas, elles seront copiées dans votre presse-papiers, comme sur Android.
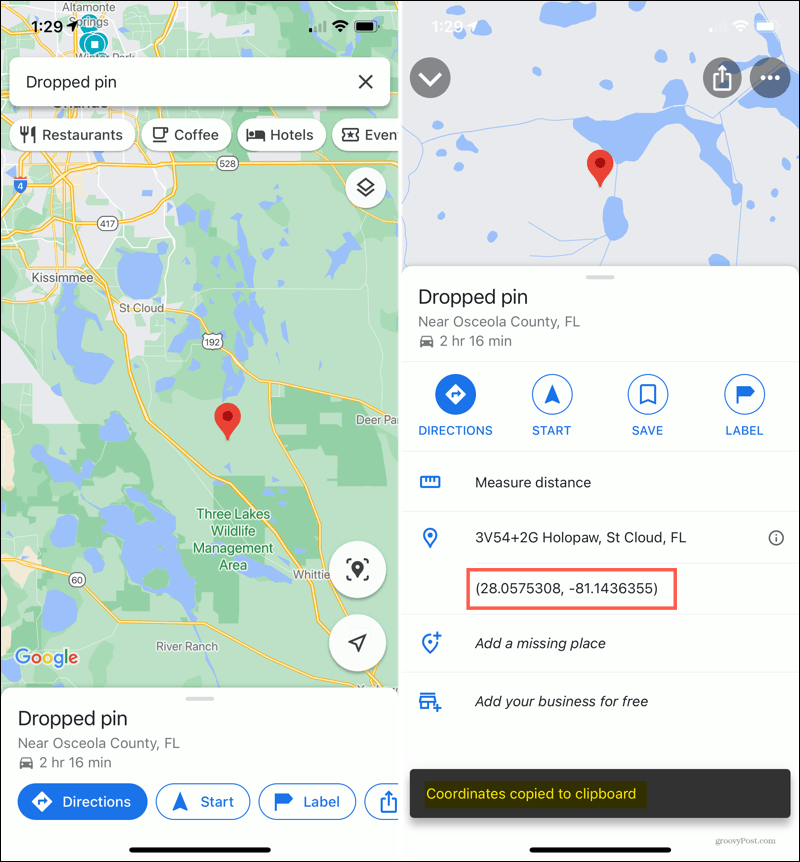
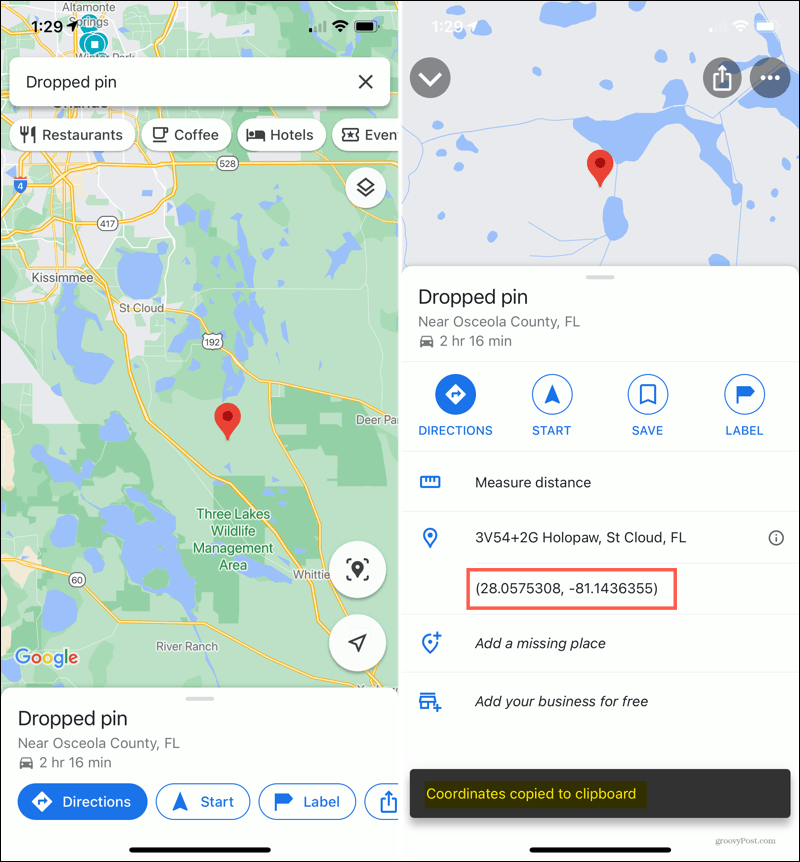
Entrez les coordonnées sur iOS
Comme sur Android, le moyen le plus simple de saisir les coordonnées est de les coller, mais vous pouvez également les taper.
Alors, ouvrez Google Maps, faites apparaître les coordonnées dans la zone de recherche en haut et appuyez sur la touche de recherche du clavier. Vous verrez alors une épingle sur la carte pour le spot avec ses coordonnées. Balayez vers le haut à partir du bas pour obtenir des instructions ou prendre une autre action sur l’emplacement.
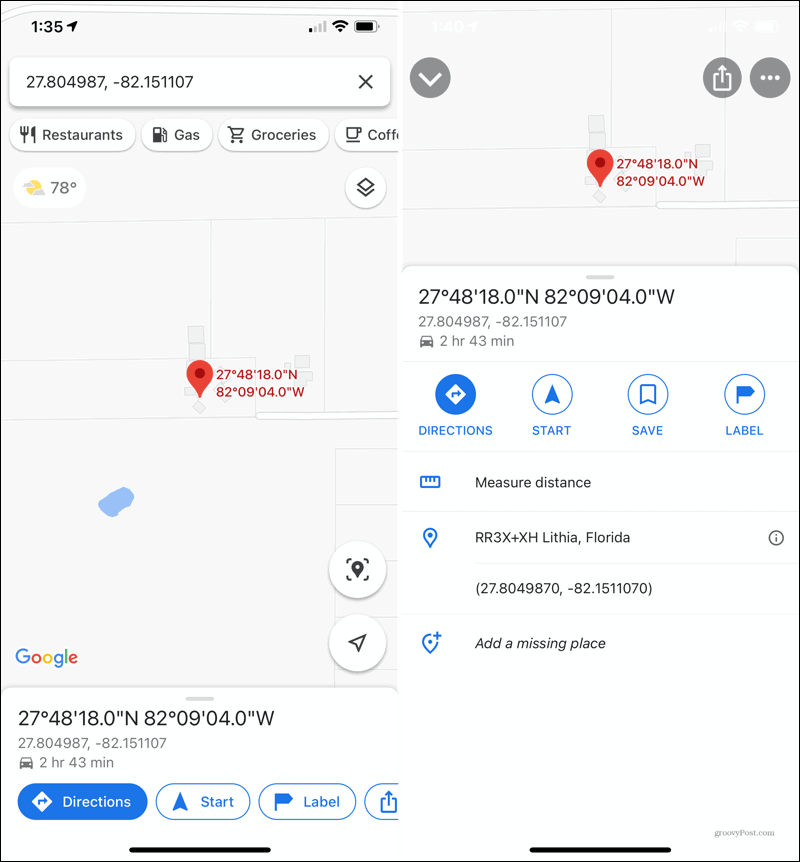
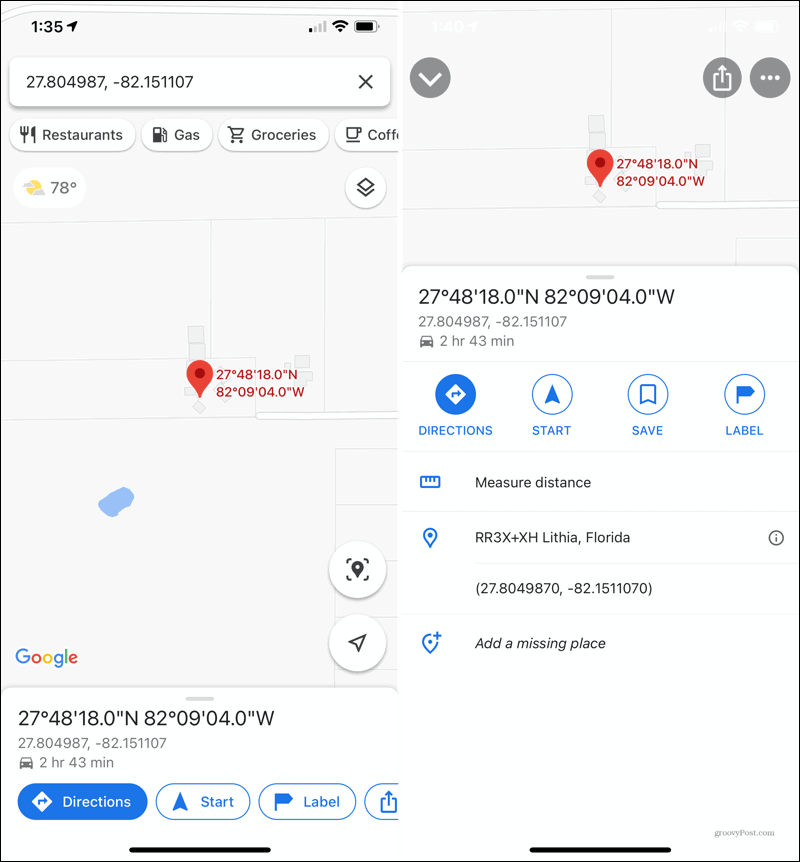
Obtenez Google Maps pour iOS, gratuitement sur l’App Store.
Conseils pour la saisie des coordonnées
Google Maps propose quelques conseils de formatage pour la saisie des coordonnées que vous devez garder à l’esprit. Vous pouvez utiliser degrés, minutes et secondes (DMS), degrés et minutes décimales (DMM) ou degrés décimaux (DD).


De plus, suivez ces conseils pour Google Maps lors de la saisie des coordonnées en ligne ou sur votre appareil mobile.
- Utilisez le symbole de degré, pas la lettre « d ».
- Utilisez des périodes comme décimales, pas des virgules.
- Entrez toujours la latitude avant la longitude.
- Assurez-vous que le premier nombre de la latitude est compris entre -90 et 90.
- Assurez-vous que le premier chiffre de la longitude est compris entre -180 et 180.
Coordonnées GPS Marquez l’endroit exact dans Google Maps
Lorsque vous devez localiser un emplacement exact, les coordonnées GPS sont le moyen de le faire. Que vous en ayez besoin pour un endroit ou que vous souhaitiez trouver une place avec eux, Google Maps vient à la rescousse!
Vous cherchez plus d’options de carte? Découvrez ces alternatives Google Maps et pourquoi vous pourriez les aimer mieux.
