Le mouvement et l’électricité génèrent de la chaleur, et tout mesure la chaleur de différentes manières. Les voitures ont une jauge de température sur le tableau de bord pour informer le conducteur lorsque le moteur est trop chaud pour fonctionner correctement. Malheureusement, un indicateur de surchauffe n’est pas automatiquement inclus dans la plupart des ordinateurs. Un bruit supplémentaire et des vitesses de traitement ralenties peuvent être les symptômes d’une unité centrale de traitement (CPU) surchauffée, mais aucun voyant rouge clignotant ne vous indique de vous arrêter et de vérifier sous le capot. Heureusement, il existe un logiciel gratuit qui peut vous aider à vérifier et à surveiller la température de votre processeur.
Pourquoi vérifier la température du processeur?
La vérification de la température de votre PROCESSEUR fait partie de la surveillance de la santé de votre PC. Des températures trop chaudes, comme chez l’homme, sont le symptôme d’un problème plus profond et parfois critique. Un exemple de ceci peut être qu’un composant n’est pas compatible avec un autre composant. Les ordinateurs peuvent également devenir trop chauds en raison de mauvaises habitudes d’entretien, telles que ne pas gérer la poussière, placer des éléments sur le dessus de l’ordinateur ou sur les évents, ou dans le cas d’un ordinateur portable, l’utiliser lorsqu’il est assis sur une couverture ou un oreiller. Une surchauffe peut endommager les composants internes au-delà de toute réparation ou raccourcir la durée de vie de ces pièces.
Moniteur matériel ouvert, HWMonitor ou tout autre logiciel de surveillance matériel téléchargeable est particulièrement utile à utiliser lorsque vous jouez ou poussez un peu plus votre ordinateur. Par exemple, vous pouvez ouvrir Spotify et lire un podcast, entrer un appel sur Discord, puis ouvrir votre jeu compétitif préféré. Tout en jouant et en écoutant, continuez à vérifier les températures et vous en apprendrez un peu plus sur les limites de votre PC.
Lorsque vous conduisez votre voiture en montée, il peut être utile de vérifier les tours par kilomètre sur votre tableau de bord. Bien qu’il soit acceptable de monter à quatre, cinq ou même 6 000 TR / min, vous ne voudriez pas pousser votre voiture à plusieurs reprises trop longtemps. La même chose peut être dite pour les températures de votre PC. Idéalement, les températures durables ou de longue durée ne doivent pas dépasser les températures maximales des composants. Pour vous assurer au mieux que les composants ne surchauffent pas, recherchez les limites thermiques ou les températures maximales des composants de votre PC et de votre CPU, et évaluez les températures de votre système en fonction de ces chiffres.
Façons de vérifier la température de votre PC
Moniteur matériel ouvert
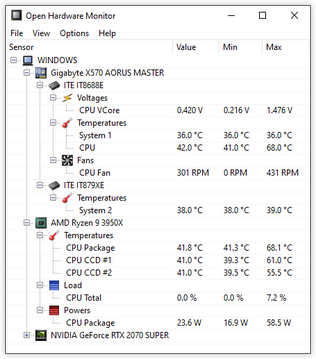
Une fois téléchargé, tapez simplement « Ouvrir le moniteur matériel » dans la barre de recherche Windows dans le coin inférieur gauche de votre écran pour ouvrir le programme. Comme indiqué ci-dessus, le logiciel affichera trois catégories: Valeur, Min et Max. Ceux-ci indiquent les températures actuelles, la température de fonctionnement minimale et la température de fonctionnement maximale, respectivement.
Hwmoniteur
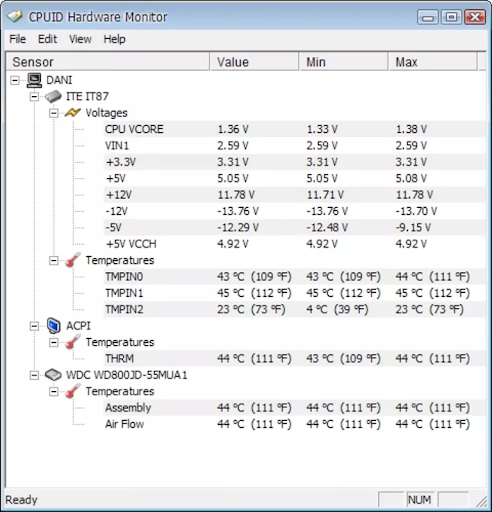
Semblable à Open Hardware Monitor, vous pouvez accéder aux informations sur la température de votre ordinateur en tapant « HWMonitor » dans la barre de recherche Windows dans le coin inférieur gauche de votre écran. Une fenêtre apparaîtra avec les informations affichées dans l’image ci-dessus, y compris les trois mêmes catégories: Valeur, Min et Max. La valeur indique la température actuelle, Min est la température de fonctionnement minimale et Max est la température de fonctionnement maximale.
Comme pour toute machine, les ordinateurs nécessitent une maintenance et une surveillance afin qu’ils puissent fonctionner au mieux de leur potentiel et vivre une longue durée de vie. De nombreuses options logicielles sont disponibles pour vous aider à vérifier la température de votre processeur, et ce ne sont que quelques-unes des options les plus fiables disponibles. Si vous recherchez quelque chose de plus avancé, des programmes comme MSI Afterburner sont également une option. MSI Afterburner vous permet de surveiller la température de votre processeur et vous aide à exécuter des fonctions plus avancées telles que le réglage des courbes de ventilateur et le matériel d’overclocking, tel que votre GPU.