Savez-vous comment verrouiller votre disque dur externe avec un mot de passe afin d’empêcher qu’il ne soit consulté ou accessible par quelqu’un d’autre? Ici, sur cette page, nous allons vous montrer comment verrouiller un disque dur externe, en conservant tous les fichiers enregistrés sur le disque en vous tournant vers des utilitaires fiables: 1. BitLocker Windows; 2. Fichier de verrouillage EaseUS.
Lorsque votre disque dur externe est utilisé pour enregistrer des fichiers confidentiels, mettre le disque de côté et éviter de l’utiliser est un moyen normal de sécuriser vos fichiers. Cependant, un moyen encore plus intelligent que vous pouvez appliquer consiste à verrouiller votre disque dur externe sur un ordinateur Windows.
Sur cette page, nous vous proposons deux façons populaires de verrouiller un disque dur externe dans Windows 11/10/8/7. Suivez et apprenez à verrouiller votre disque dur externe, en gardant tout en sécurité par vous-même maintenant. Les méthodes fournies fonctionnent également pour verrouiller un lecteur flash USB, des cartes SD et même des disques durs locaux sur les ordinateurs Windows.
Puis-je protéger et Verrouiller un disque dur externe par mot de passe sous Windows 11/10?
Pouvez-vous protéger par mot de passe un disque dur externe afin de protéger en toute sécurité vos fichiers confidentiels contre toute modification ou endommagement? Oui, bien sûr.
Ici, sur cette page, nous avons rassemblé deux méthodes fréquemment utilisées pour protéger par mot de passe et verrouiller un disque dur externe:
- #1. Verrouillez Le Disque Dur Externe Sans Logiciel – En Utilisant BitLocker
- #2. Verrouillez et protégez par mot de passe le disque dur externe avec un logiciel – EaseUS LockMyFile
Sélectionnez une méthode et suivez-la pour commencer à protéger votre disque dur externe contre l’accès ou à protéger vos fichiers personnels en toute sécurité dès maintenant.
Méthode 1. Comment verrouiller un Disque dur externe (Avec mot de passe) Sans Logiciel
Outil: Outil intégré à Windows – BitLocker
Durée: 3-5 minutes
Système d’exploitation pris en charge: Windows 11/10/8/7 / XP / Vista
Microsoft a ajouté un outil de cryptage de périphérique dans son système d’exploitation, nommé BitLocker. Les utilisateurs de Windows peuvent l’appliquer pour crypter et protéger un disque ou un disque dur externe en définissant la protection par mot de passe.
Le processus est un peu complexe. Assurez-vous de suivre les étapes du tutoriel ici une par une pour verrouiller votre disque dur externe.
Guide étape par étape:
Étape 1. Connectez le disque dur externe contenant des fichiers confidentiels à votre ordinateur.
Étape 2. Appuyez sur les touches Windows + E pour ouvrir l’explorateur de fichiers Windows, recherchez le disque dur externe.
Étape 3. Cliquez avec le bouton droit sur le disque externe et sélectionnez Activer BitLocker.

Attendez que le chiffrement du lecteur BitLocker initialise le disque dur externe.
Étape 4. Cochez la case Utiliser un mot de passe pour déverrouiller le lecteur et définissez un mot de passe dessus, puis cliquez sur Suivant.

Étape 5. Si vous oubliez le mot de passe, cliquez sur Enregistrer dans un fichier et cliquez sur Suivant.

Étape 6. Cochez la case Chiffrer le lecteur entier (plus lent mais mieux adapté aux PC et aux lecteurs déjà utilisés) et cliquez sur Suivant.

Étape 7. Choisissez le mode de chiffrement comme mode compatible et cliquez sur Suivant pour continuer.

Étape 8. Cliquez sur Démarrer le chiffrement pour verrouiller votre disque dur externe en toute sécurité.

Étape 9. Attendez patiemment lorsque vous voyez BitLocker Drive Encryption vous indique que le cryptage de votre disque dur externe est terminé.
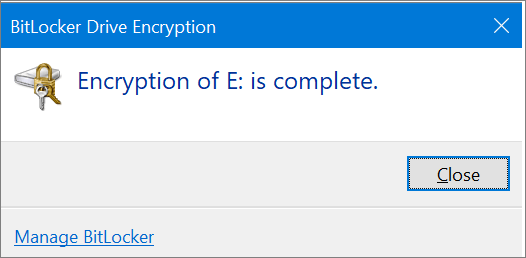
Méthode 2. Comment verrouiller un disque dur externe sous Windows avec un logiciel
Outil: Logiciel de verrouillage de fichiers – EaseUS LockMyFile
Durée: 1-3 minutes
Système d’exploitation pris en charge: Windows 11/10/8/7 / XP / Vista
L’autre moyen plus simple de protéger vos fichiers essentiels sur le disque dur externe consiste à se tourner vers un logiciel de casier de fichiers fiable. EaseUS LockMyFile a été récemment publié par EaseUS software pour protéger les fichiers, les dossiers et même les disques durs locaux ou externes par mot de passe.
Avec lui, vous pouvez directement modifier les fichiers enregistrés sur votre disque externe en un état verrouillé avec un mot de passe.
Tutoriel: Comment verrouiller un disque dur externe
Étape 1. Téléchargez et installez EaseUS LockMyFile sur votre ordinateur. Pour la première configuration, entrez un mot de passe d’authentification forte à utiliser et une adresse e-mail valide pour la récupération du mot de passe au cas où vous auriez oublié le mot de passe. Vous pouvez changer le mot de passe à tout moment dans « Paramètres ».

Étape 2. Pour verrouiller des fichiers ou des dossiers sur un périphérique externe, accédez à la section « Disque externe », puis cliquez sur « Verrouiller le fichier ». Ensuite, dans le menu de droite, choisissez l’option « Verrouiller le(s) fichier(s) » ou « Verrouiller le dossier ».

Étape 3. Sélectionnez le disque externe cible et choisissez des fichiers ou des dossiers spécifiques que vous souhaitez protéger par mot de passe, puis cliquez sur « Ouvrir ».

Étape 4. Entrez le mot de passe et confirmez-le une fois, puis cliquez sur « Verrouiller ». Attendez la fin du processus. Vos fichiers et dossiers importants doivent être entièrement protégés par un mot de passe fort.

Attendez patiemment, une fois le processus terminé, vos fichiers ou dossiers sur le disque dur externe seront verrouillés dans un dossier avec le même nom de fichier dans le.extension exe. Il ne sera accessible que si vous le déverrouillez.
BitLocker ou EaseUS LockMyFile, Lequel Est Le Meilleur?
Selon certains utilisateurs, vous pourriez avoir les mêmes doutes ici, ce qui est préférable pour vous de verrouiller un disque dur externe?
Et voici le choix des éditeurs EaseUS:
- Pour verrouiller simplement tout un disque dur externe, BitLocker est bon à essayer bien que ce soit un peu complexe.
- Pour verrouiller un fichier ou verrouiller sélectivement des dossiers sur un disque dur externe, EaseUS LockMyFile est préférable.
EaseUS LockMyFile offre même plus d’options que vous pouvez appliquer pour crypter des fichiers, masquer des fichiers, des dossiers, même déchiqueter des fichiers sur votre disque dur local ou externe.
Quelle que soit la méthode que vous préférez essayer, suivez-la pour verrouiller immédiatement vos fichiers essentiels sur un disque dur externe. Plus tôt vous agirez, plus vos fichiers seront en sécurité.