Zoom est un outil qui rassemble les gens et l’un des outils de travail à distance et d’apprentissage à distance les plus populaires au monde.
De temps en temps, Zoom peut afficher différents codes d’erreur sur l’écran indiquant que votre connexion n’est pas stable. Et si votre connexion Zoom est instable, vous rencontrerez des problèmes de mise en mémoire tampon vidéo ou audio et des déconnexions fréquentes.
Correction d’une erreur de zoom: Connexion Internet instable
→ Correction rapide: Cette erreur apparaît normalement lorsque vous êtes au milieu d’une vidéoconférence. De toute évidence, vous n’avez pas beaucoup de temps pour modifier vos paramètres ou rechercher le coupable. Comme solution de contournement rapide, si vous utilisez votre appareil photo, essayez de l’éteindre.
De cette manière, vous pouvez libérer une bande passante précieuse qui devrait préserver la qualité du partage audio et d’écran vous permettant de participer encore activement à la réunion.
Vérifiez votre connexion réseau
La première chose à faire pour vous assurer d’une connexion Internet stable est de redémarrer ou de débrancher votre modem et votre routeur. S’il y a des mises à jour du micrologiciel du routeur en attente, installez-les sur votre appareil.
Afin de donner à Zoom l’accès à toute votre bande passante, vérifiez s’il existe d’autres périphériques connectés à votre réseau et désactivez-les. De plus, pour accélérer davantage votre connexion, vous pouvez utiliser un câble Ethernet connu pour être plus stable et plus rapide par rapport à une connexion sans fil.
Si vous ne pouvez pas utiliser de connexion par câble, assurez-vous de ne pas être trop loin du routeur Wi-Fi. Idéalement, l’ordinateur que vous utilisez pour les vidéoconférences Zoom devrait être à seulement quelques mètres de votre routeur.
Alternativement, vous pouvez également passer à un autre canal Wi-Fi et tester pour voir si vous remarquez des différences.
Après avoir suivi toutes ces suggestions, vérifiez votre connexion et assurez-vous de répondre aux exigences de bande passante (idéalement, au moins 2 Mbps haut / bas).
Remarque: Des problèmes d’infrastructure temporaires du côté de votre FAI pourraient également avoir un impact négatif sur votre connexion Internet. Contactez votre FAI et vérifiez s’il existe des problèmes d’infrastructure ou de serveur connus.
Désactiver les programmes monopolisant la bande passante
Si d’autres programmes s’exécutent en arrière-plan, nous vous recommandons de les désactiver, en particulier si nous parlons de logiciels monopolisant la bande passante tels que les programmes de synchronisation dans le cloud, les outils de streaming, les programmes de partage de vidéos, etc.
Si vous utilisez un VPN, désactivez-le et vérifiez si vous remarquez des améliorations en termes de stabilité du réseau. Certaines statistiques suggèrent que l’utilisation d’un VPN peut ralentir votre connexion jusqu’à 30%, voire 50% si vous utilisez un serveur VPN qui n’est pas situé dans votre région.
Désactiver SIP ALG et QOS
SIP ALG ou Application Layer Gateway est un outil dont de nombreux routeurs sont équipés. Son rôle principal est d’éviter les problèmes de pare-feu du routeur. Mais parfois, SIP ALG peut causer plus de problèmes qu’il n’en résout, et la désactiver est une sage décision.
Pour désactiver SIP ALG, procédez comme suit:
- Accédez à la page d’administration de votre routeur et accédez à l’onglet Avancé ou aux paramètres Avancés.
- Ensuite, sélectionnez Setup et WAN setup.
- Localisez le filtrage NAT et cochez l’option qui vous permet de désactiver SIP ALG.
- Redémarrez votre routeur et vérifiez si Zoom détecte toujours que la connexion est instable.
Ces instructions peuvent varier en fonction du modèle de votre routeur. Sur certains routeurs, la fonctionnalité SIP ALG se trouve sous Paramètres du pare-feu. Pour des instructions détaillées, rendez-vous sur la page d’assistance du fabricant de votre routeur.
D’autres utilisateurs ont suggéré que la désactivation de la QoS (Qualité de service) peut également aider. Pour rappel, QoS est un outil de routeur commun qui priorise le trafic.
Renouvelez votre adresse IP
L’actualisation de votre adresse IP est une autre solution potentielle qui pourrait résoudre ce problème de connexion instable au Zoom.
- Lancer l’invite de commande avec les droits d’administrateur
- Entrez les commandes suivantes et appuyez sur Entrée après chacune d’elles:
- réinitialisation netsh winsock
- réinitialisation netsh int ip
- ipconfig/release
- ipconfig/renew
- ipconfig / flushdn
- Redémarrez votre ordinateur et lancez Zoom.
Modifier les paramètres DNS
- Allez dans Paramètres > Réseau & Internet
- Cliquez sur votre connexion Internet
- Faites défiler jusqu’à Paramètres IP et cliquez sur le bouton Attribution d’IP

- Sélectionnez Manuel et activez IPv4 ou IPv6 en fonction de votre configuration réseau et matérielle
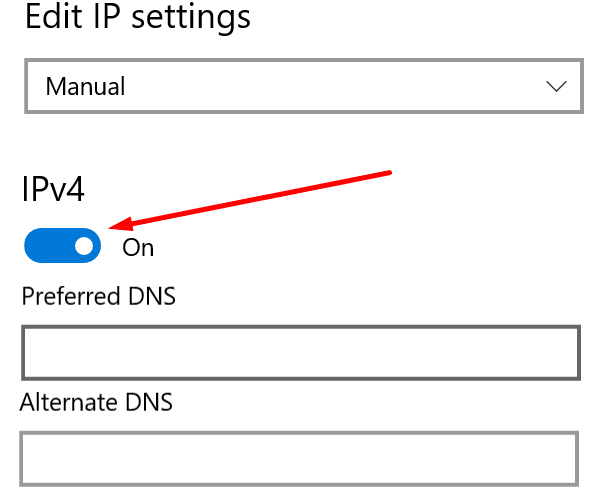
- Entrez le DNS principal et secondaire que vous souhaitez utiliser :
- DNS public Google : 8.8.8.8 et 8.8.4.4
- OpenDNS : 208.67.222.222 et 208.67.220.220
- DNS Cloudflare : 1.1.1.1 et 1.0.0.1
- Appliquez les modifications, redémarrez votre ordinateur et vérifiez si l’erreur a disparu.
Faites-nous savoir quelle solution a fonctionné pour vous.