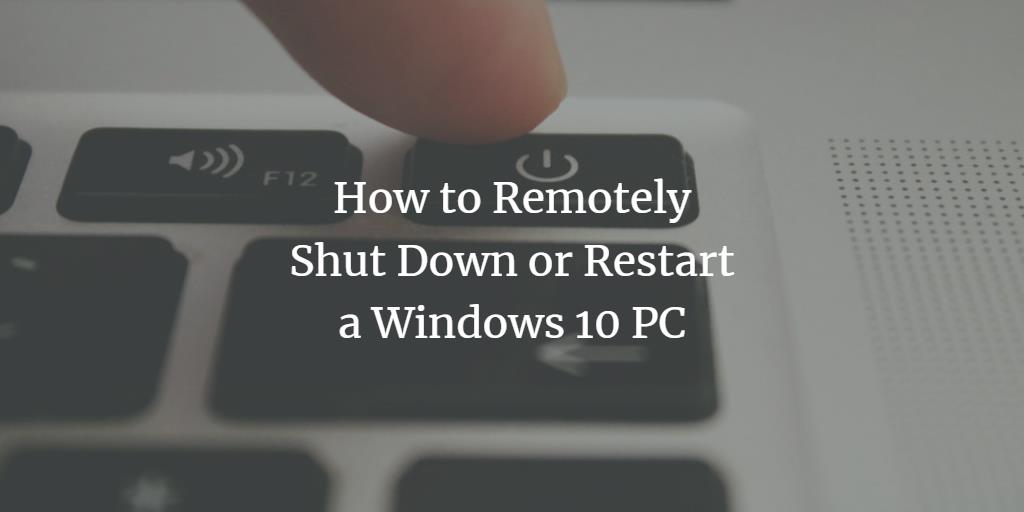
Windows 10 nous fournit un utilitaire par lequel nous pouvons arrêter ou redémarrer à distance n’importe quel PC Windows 10 connecté à notre réseau. Nous ne pouvons utiliser cet utilitaire que si tous les PC que nous voulons arrêter ou redémarrer à distance sont configurés en conséquence. Une fois que nous avons réussi à configurer les PC souhaités, ce n’est qu’une question de secondes pour éteindre ou redémarrer à distance n’importe quel PC Windows 10. Dans cet article, nous vous expliquerons la méthode par laquelle vous pouvez arrêter ou redémarrer à distance un PC Windows 10.
Arrêt ou Redémarrage à distance d’un PC Windows 10
Pour arrêter ou redémarrer à distance un PC Windows 10, vous devrez effectuer les étapes suivantes:
Tout d’abord, vous devrez configurer tous les PC que vous souhaitez arrêter ou redémarrer à distance. Pour ce faire, tapez services.msc dans la section de recherche de votre barre des tâches et cliquez sur le résultat de la recherche afin de lancer la fenêtre des services. La fenêtre Services nouvellement ouverte est affichée dans l’image suivante:

Localisez le champ de registre distant comme indiqué dans l’image ci-dessus. Vous pouvez clairement voir qu’il est désactivé par défaut.
Faites un clic droit sur le champ de registre distant afin de lancer un menu comme indiqué dans l’image ci-dessous:
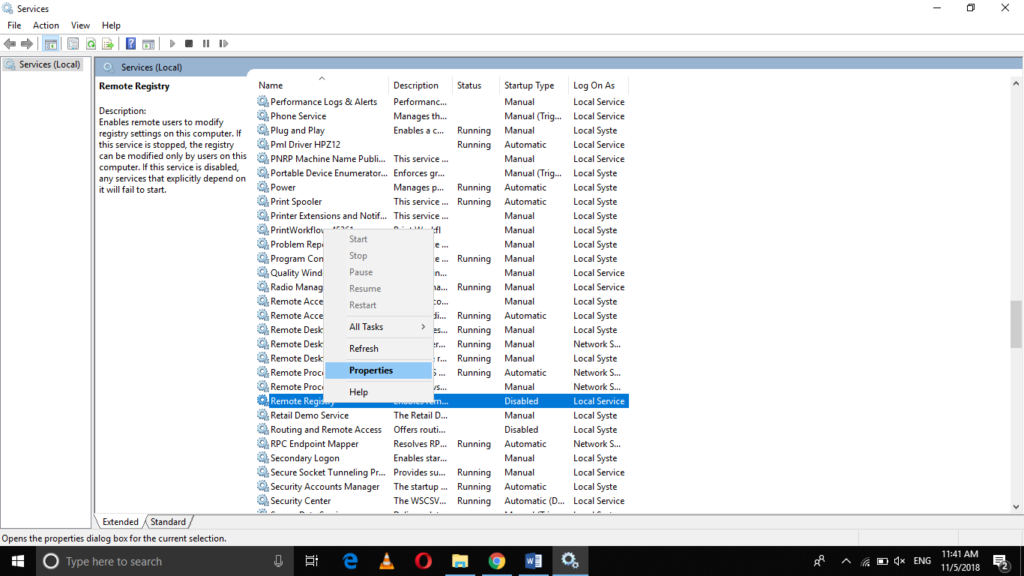
Maintenant, cliquez sur l’option Propriétés de ce menu. Dès que vous cliquez dessus, la fenêtre des propriétés du registre distant apparaîtra sur votre écran comme indiqué dans l’image suivante:
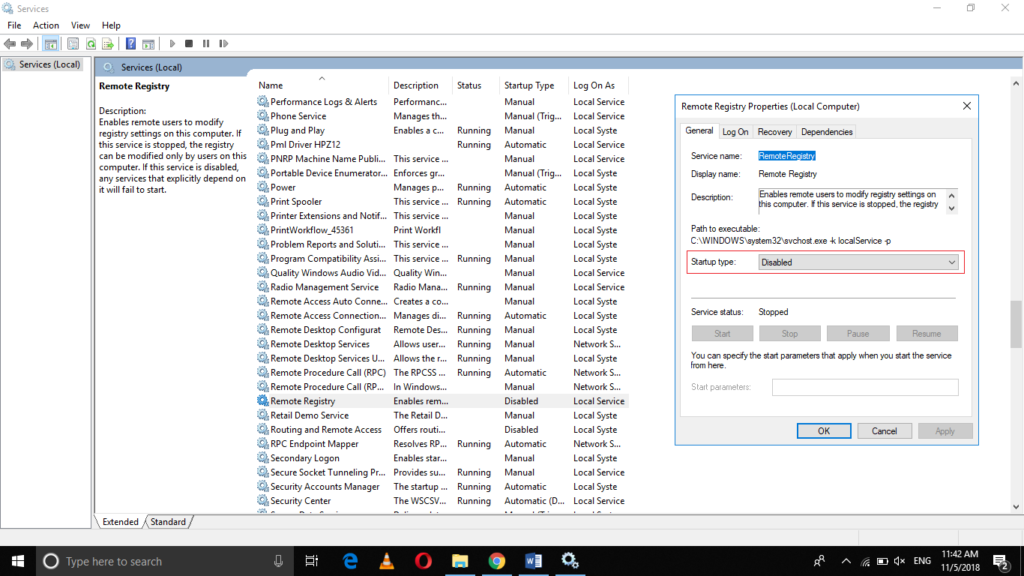
Cliquez sur la liste déroulante correspondant au champ de type de démarrage comme indiqué dans l’image ci-dessus.
Sélectionnez l’option Automatique dans la liste déroulante Type de démarrage comme indiqué dans l’image ci-dessous:
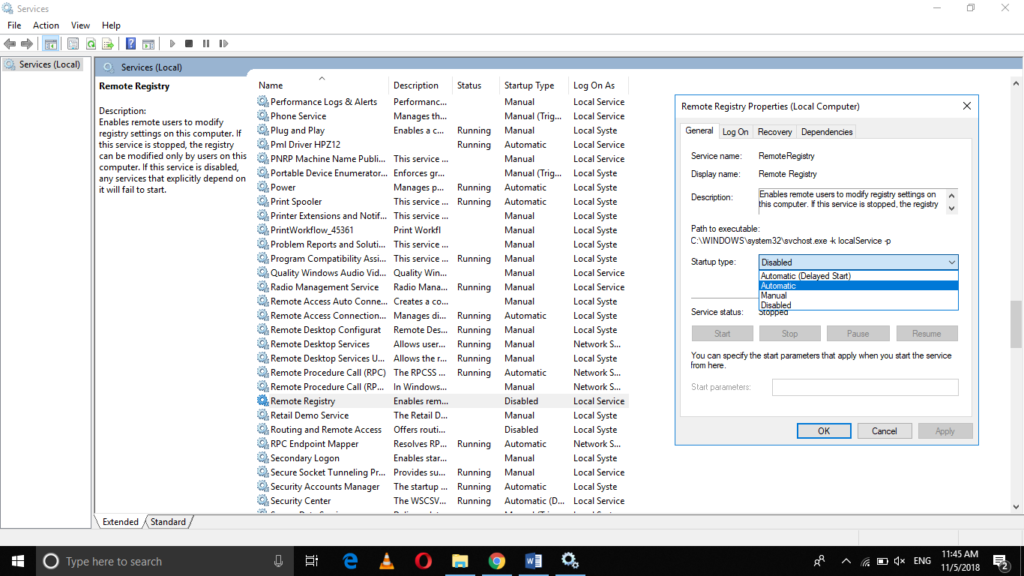
Après avoir sélectionné l’option Automatique, cliquez sur le bouton Démarrer comme indiqué dans l’image suivante:
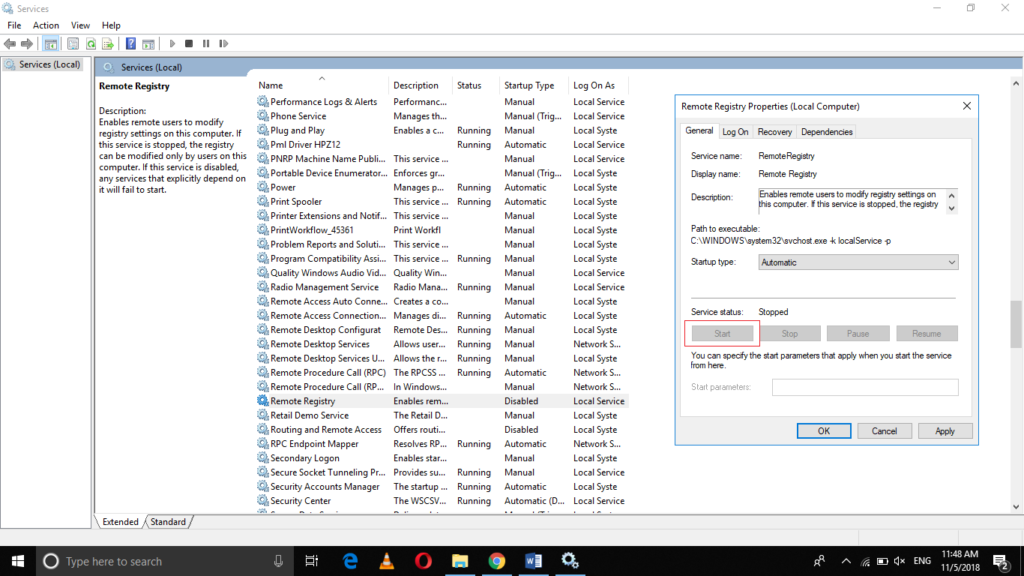
Cliquez sur le bouton Appliquer, puis sur le bouton OK.
Maintenant, vous devrez effectuer certaines configurations dans le pare-feu Windows. Pour ce faire, tapez Autoriser une application via le pare-feu Windows dans la section de recherche de votre barre des tâches et cliquez sur le résultat de la recherche pour lancer la fenêtre Applications autorisées, comme indiqué dans l’image ci-dessous:
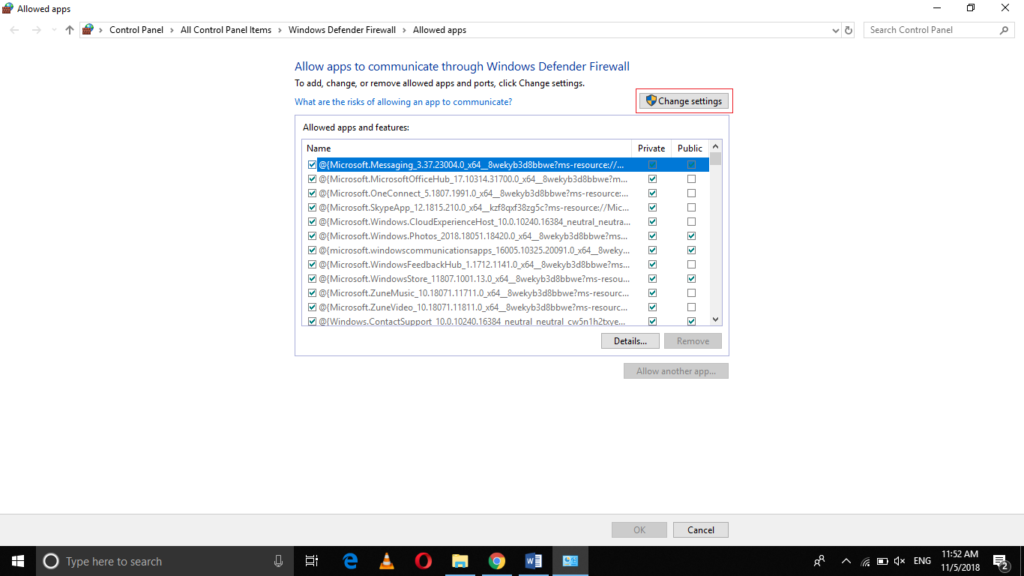
Cliquez sur le bouton Modifier les paramètres comme indiqué dans l’image ci-dessus.
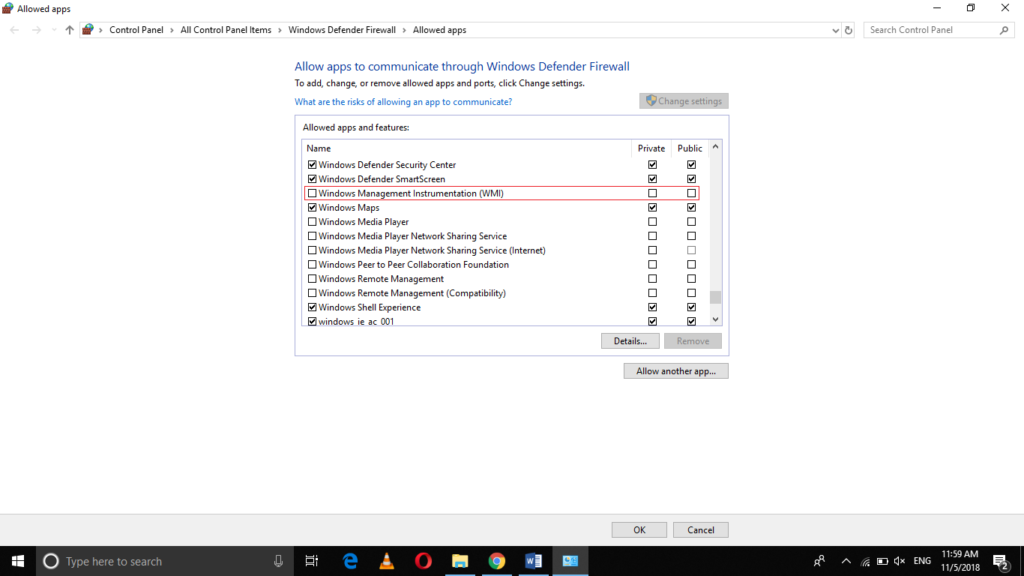
Localisez le champ WMI (Windows Management Instrumentation) comme indiqué dans l’image ci-dessus.
Cochez la case correspondant au champ de Windows Management Instrumentation (WMI) afin de l’activer.
Après avoir activé cela, vous avez terminé vos configurations. Vous devez maintenant configurer la machine avec laquelle vous souhaitez arrêter ou redémarrer à distance les PC connectés à votre réseau.
Vous devrez lancer l’invite de commande sur cette machine. Pour ce faire, tapez cmd dans la section de recherche de votre barre des tâches et cliquez sur le résultat de la recherche pour lancer la fenêtre d’invite de commandes. La fenêtre d’invite de commandes nouvellement ouverte s’affiche dans l’image suivante:
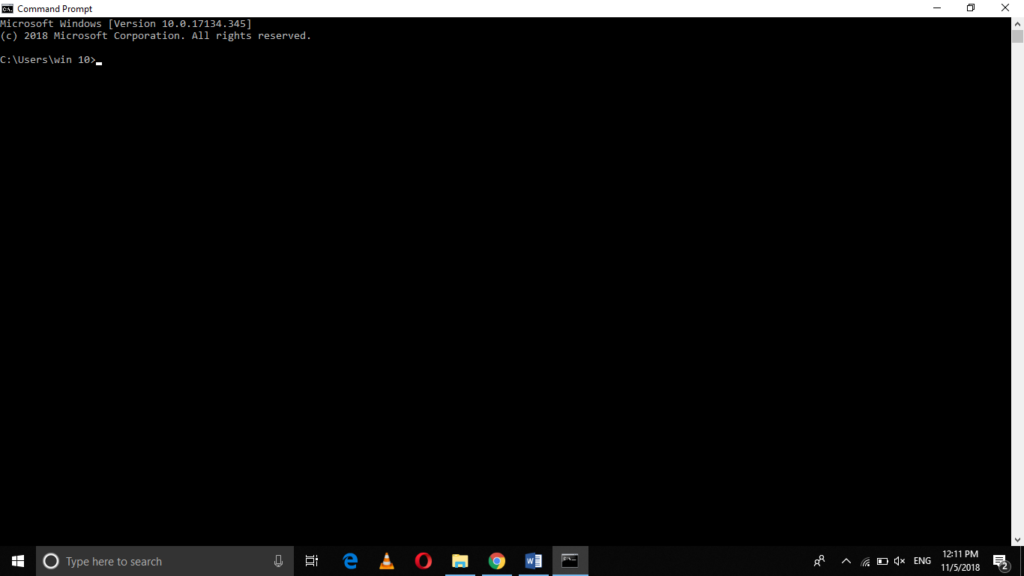
Tapez la commande
shutdown /i
dans la fenêtre d’invite de commande et appuyez sur la touche entrée pour lancer l’interface graphique de la fenêtre de dialogue d’arrêt à distance. Cette commande est mise en surbrillance dans l’image ci-dessous:
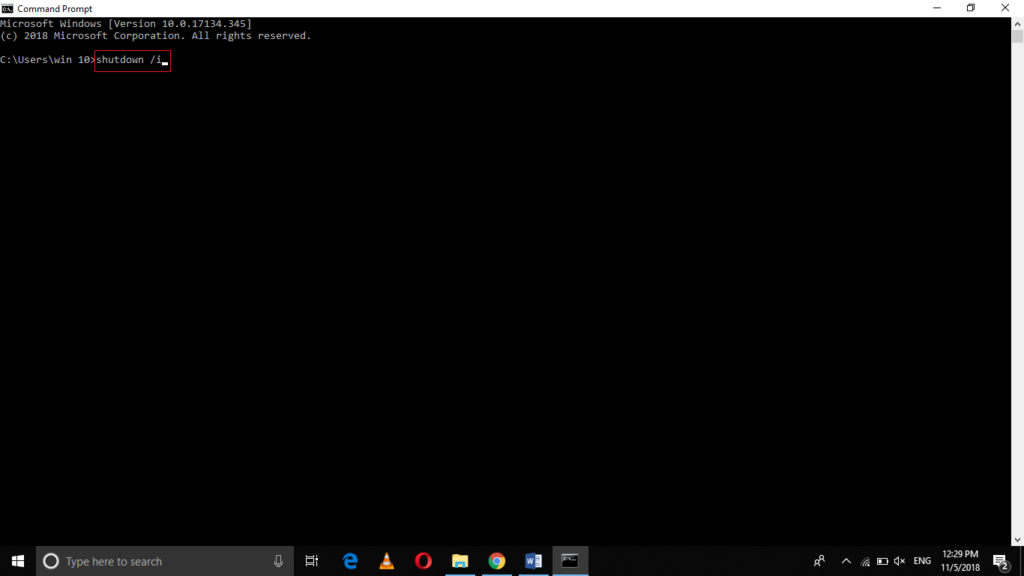
Dès que vous appuyez sur la touche entrée, la fenêtre de dialogue d’arrêt à distance apparaîtra à l’écran comme indiqué dans l’image suivante:
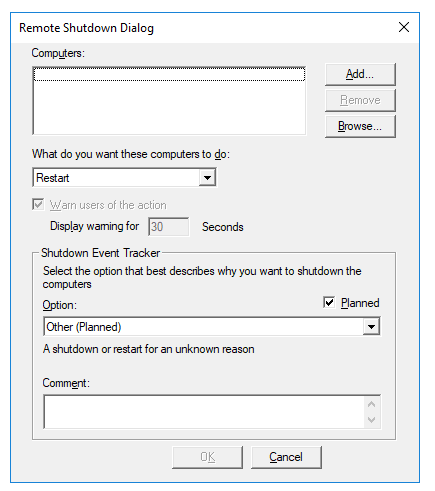
Vous pouvez maintenant ajouter les ordinateurs que vous souhaitez arrêter ou redémarrer à distance en tapant leurs noms, un par un, dans la zone de texte correspondant au champ des ordinateurs, puis cliquez sur le bouton Ajouter.
Sélectionnez l’option Redémarrer ou Arrêter en fonction de ce que vous voulez faire avec ces ordinateurs dans la liste déroulante correspondant au champ « Que voulez-vous que ces ordinateurs fassent ».
Enfin, cliquez sur le bouton OK afin d’effectuer l’action souhaitée.
Conclusion
En suivant la méthode décrite dans cet article, vous pouvez arrêter ou redémarrer à distance tout PC Windows 10 connecté à votre réseau. Dans cette méthode, la partie configuration est un peu trop difficile et vous devez suivre toutes les étapes très attentivement afin de faire votre travail. Cependant, une fois que vous avez réussi à effectuer toutes les configurations requises, ce n’est qu’un jeu d’enfant d’arrêter ou de redémarrer à distance un PC Windows 10.