Il est devenu une tendance courante d’utiliser deux e-mails synchronisés car cela vous aide à gérer les données de deux clients de messagerie en un seul endroit. Nous parlerons ici de la configuration de Yahoo email sur Outlook, car les clients de messagerie les plus populaires et leur utilisation augmentent rapidement. Lorsque vous configurez Yahoo sur Outlook, leur gestion simultanée devient plus facile et pratique.
Certes, il faut une bonne connaissance des choses techniques, si vous voulez que Yahoo et Outlook travaillent ensemble. Par conséquent, les utilisateurs naïfs pourraient avoir du mal à synchroniser les deux. Mais pour aider nos lecteurs, nous avons conçu un guide complet qui vous familiarisera avec le processus, et en suivant les étapes, vous pouvez effectuer la configuration en un rien de temps. Suivez simplement les étapes et les instructions de votre version d’Outlook, et vous êtes tous triés.
Commençons par les exigences que vous devez remplir, avant de commencer le processus de configuration de Yahoo mail sur MS Outlook.
Lire aussi – Yahoo Mail Ne Fonctionne Pas Avec MS Outlook
Prérequis pour configurer Yahoo avec Outlook
- Il devrait y avoir une connexion Internet correcte ou stable.
- L’utilisateur doit saisir des informations correctes telles que l’adresse e-mail, le nom d’utilisateur et le mot de passe de votre compte de messagerie Yahoo.
- Les paramètres du serveur Yahoo Mail IMAP doivent être saisis correctement. Voici les paramètres corrects que vous devez suivre:
Paramètres du serveur IMAP pour Yahoo Mail
Serveur de courrier entrant (IMAP)
- Serveur – imap.mail.yahoo.com
- Port–993
- Nécessite SSL -Oui
Serveur de messagerie sortante (SMTP)
- Serveur – smtp.mail.yahoo.com
- Port–465 ou 587
- Nécessite SSL -Oui
- Nécessite une authentification – Oui
Vos informations de connexion
- Adresse e-mail – Votre adresse e-mail complète (nom @domaine.com)
- Mot de passe – Le mot de passe de votre compte
- Nécessite une authentification – Oui
Paramètres POP pour Yahoo Mail
Serveur de courrier entrant (POP)
- Serveur – pop.mail.yahoo.com
- Port–995
- Nécessite SSL -Oui
Serveur de messagerie sortante (SMTP)
- Serveur – smtp.courrier.Yahoo.com
- Port–465 ou 587
- Nécessite SSL -Oui
- Nécessite TLS-Oui (si disponible)
- Nécessite une authentification – Oui
Vos informations de connexion
- Adresse e-mail – Votre adresse e-mail complète ([email protected] )
- Mot de passe – Le mot de passe de votre compte
- Nécessite une authentification – Oui
Remarque importante: Il est recommandé d’utiliser IMAP sur les paramètres POP de Yahoo mail, car IMAP est plus avancé et plus flexible pour la gestion des données sur plusieurs appareils.
- Assurez-vous de créer une sauvegarde pour vos données Yahoo mail avant d’effectuer le processus de configuration.
Préparez votre compte Yahoo pour la configuration avec Outlook
Lorsque la vérification en deux étapes est Désactivée?
Si vous n’utilisez pas la vérification en deux étapes sur votre compte Yahoo Mail, vous devez autoriser les autres clients de messagerie (nous parlons ici d’Outlook) à utiliser le mot de passe de connexion Yahoo pour accéder à Outlook.
- Ouvrez votre navigateur et accédez à la page de connexion Yahoo en cliquant sur https://login.yahoo.com/.
- Connectez-vous à l’aide de vos identifiants de connexion Yahoo.
- Maintenant, allez dans « Nom du profil », puis accédez à « Informations sur le compte ».
- Ouvrez l’onglet « Sécurité du compte ».
- À partir de là, vous devez activer l’option « Autoriser les applications qui utilisent une connexion moins sécurisée ».
- Après cela, votre compte Yahoo mail vous permettra de vous connecter à l’aide d’Outlook, ce qui est important pour la configuration sur Outlook.
Lorsque la vérification en deux étapes est activée
Si la vérification en deux étapes est activée, vous pouvez utiliser le mot de passe de l’application Yahoo mail à la place du mot de passe du compte pendant que vous configurez Yahoo sur MS Outlook.
- Vous devez vous connecter à votre compte Yahoo mail. Ensuite, allez dans le « Nom du profil » puis « Informations sur le compte ».
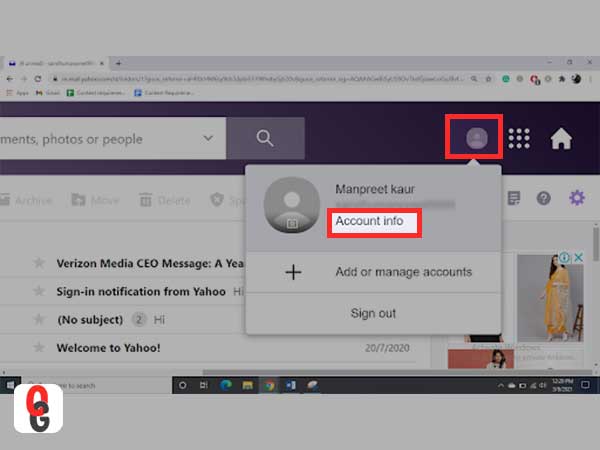
- Ensuite, allez dans « Sécurité du compte ».
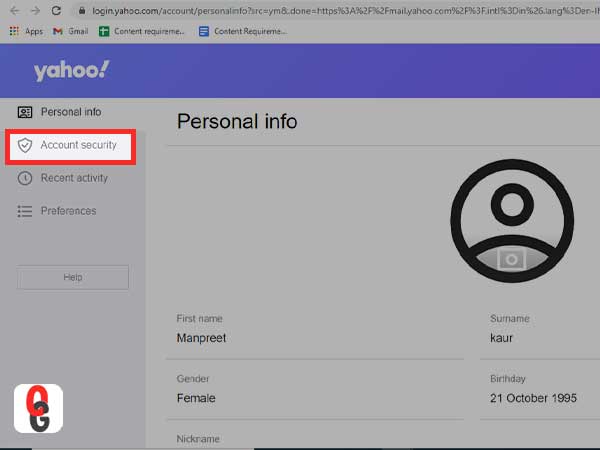
- Faites défiler vers le bas pour sélectionner « Générer le mot de passe de l’application ».
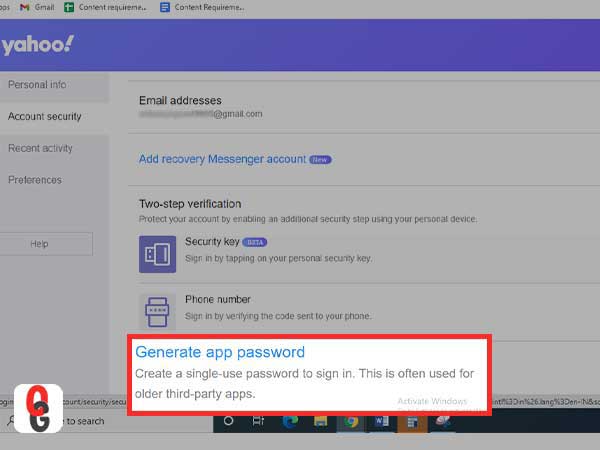
- Ensuite, vous devrez choisir la version d’Outlook que vous souhaitez utiliser à partir d’Outlook iOS, Outlook Android ou Outlook Desktop. Ici, il est recommandé d’utiliser « Outlook Desktop ».
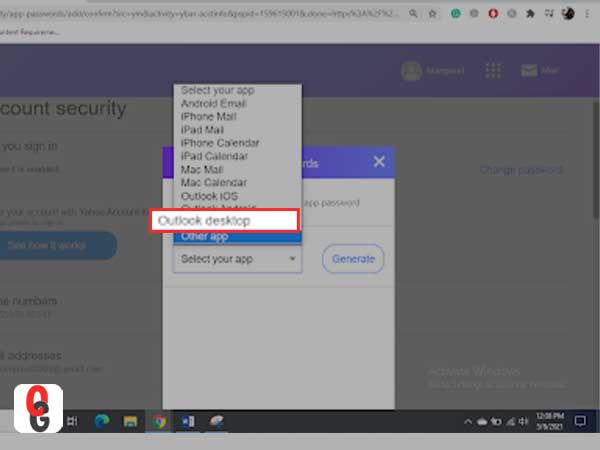
- Cliquez sur le bouton « Générer ».
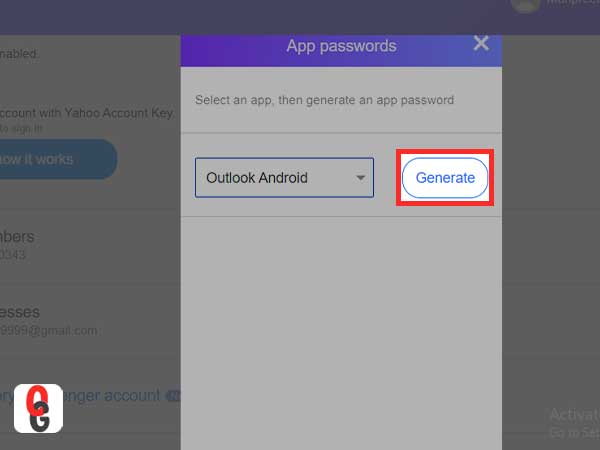
- Ensuite, l’écran comprendra le « Mot de passe de l’application » ou la « clé de mot de passe » et les instructions pour les utiliser. Maintenant, copiez le code et cliquez sur « Terminé ».
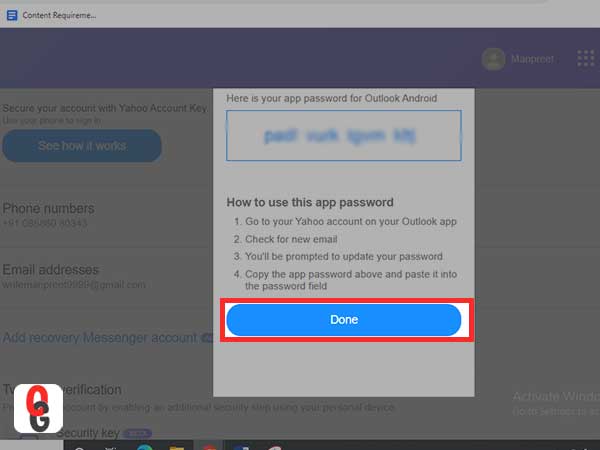
Après vous être assuré que vous avez terminé de satisfaire aux conditions préalables de base et que vous êtes prêt pour la configuration, vous devez commencer par suivre les étapes ci-dessous. Pour configurer le Yahoo Mail dans (toutes) les versions d’Outlook que ce soit 2019, 2016, 2013, 2010, 2007, 2003 et Microsoft 365, suivez les instructions:
Configurez et configurez Yahoo Mail dans Outlook 2019, 2016 et Microsoft 365
- Ouvrez Outlook et accédez à l’onglet Fichier.

2. Après cela, cliquez sur « Info », puis sélectionnez Ajouter un compte.

3. Entrez votre adresse mail Yahoo et appuyez sur le bouton « Connecter ».
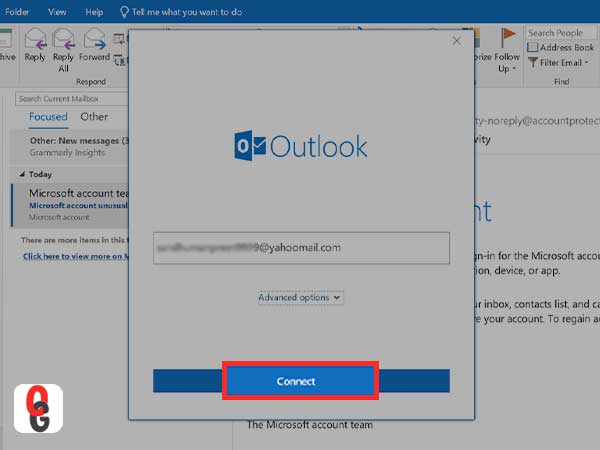
- Indiquez le mot de passe de l’application dans les champs de texte respectifs et cliquez sur Se connecter.
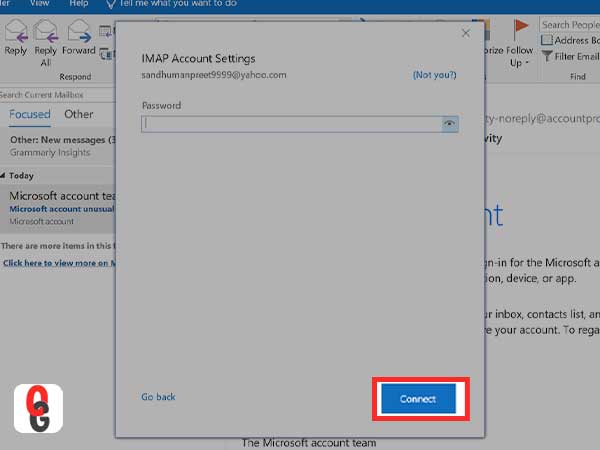
- Avec ces étapes simples, vous pouvez facilement ajouter et utiliser Yahoo sur Outlook.
Configurez et configurez Yahoo Mail dans Outlook 2013 et 2010
MS Outlook 2010 et Outlook 2013 partagent le même ensemble d’étapes pour y ajouter Yahoo. Vérifiez toutes les étapes requises accompagnées de captures d’écran pour ajouter Yahoo avec MS Outlook. Suivez ces étapes :
1. Ouvrez Outlook et cliquez sur Fichier.

- Appuyez sur le bouton « Ajouter un compte »

- Marquez le champ pour la configuration manuelle ou les types de serveur supplémentaires et cliquez sur Suivant.
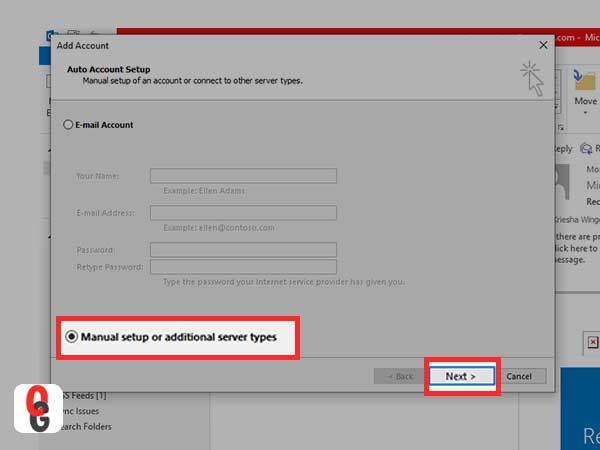
- Cliquez sur POP et IMAP, puis appuyez sur le bouton Suivant.
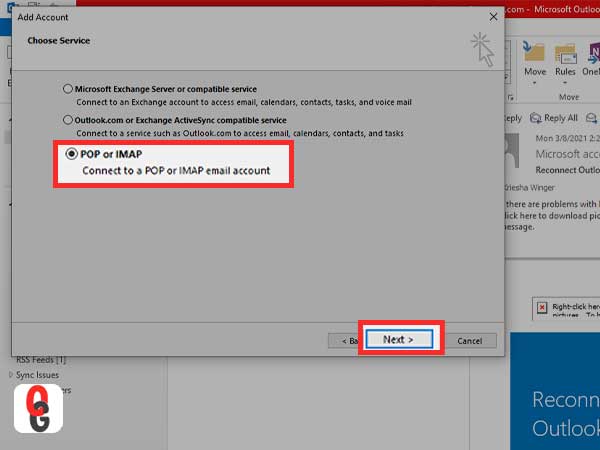
- Ensuite, allez dans le champ Informations sur le serveur, appuyez sur Type de compte dans le menu déroulant et choisissez IMAP à partir de là.
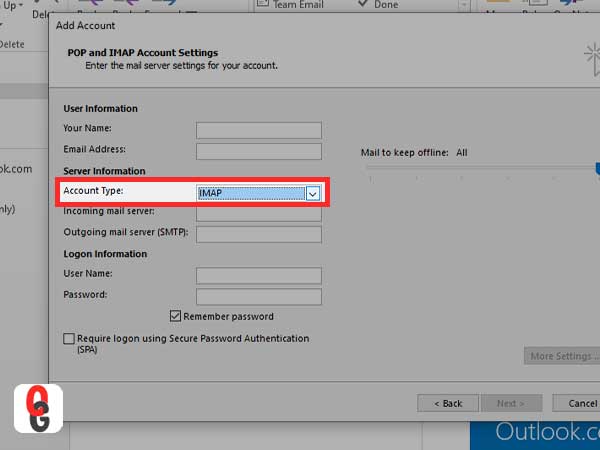
- Accédez à la section Informations utilisateur, indiquez votre nom et entrez votre adresse e-mail Yahoo.
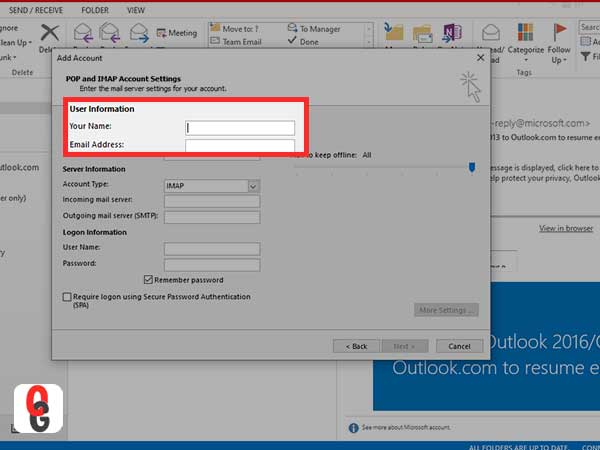
- Allez dans le menu Informations sur le serveur et tapez imap.mail.yahoo.com dans le champ Serveur de messagerie entrant.
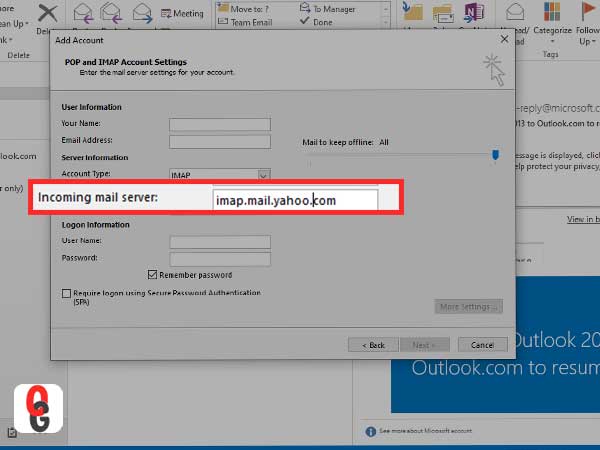
- Accédez à l’option Serveur de messagerie sortant (SMTP) et tapez smtp.mail.yahoo.com.
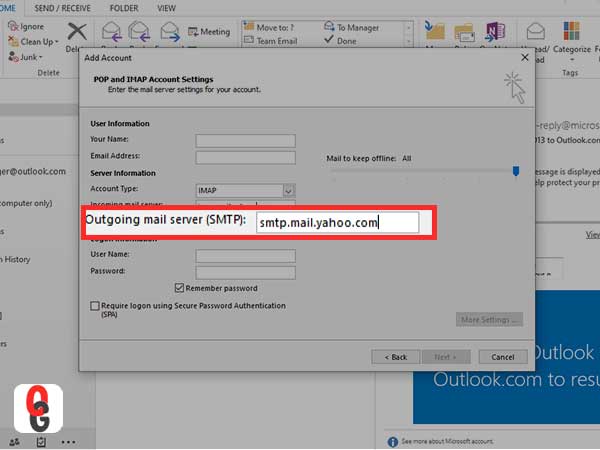
- Ensuite, accédez au menu Informations de connexion. Dans l’option Nom d’utilisateur, entrez votre nom d’utilisateur ou l’adresse de messagerie Yahoo. Si les informations ne sont pas correctes, entrez les bonnes informations.
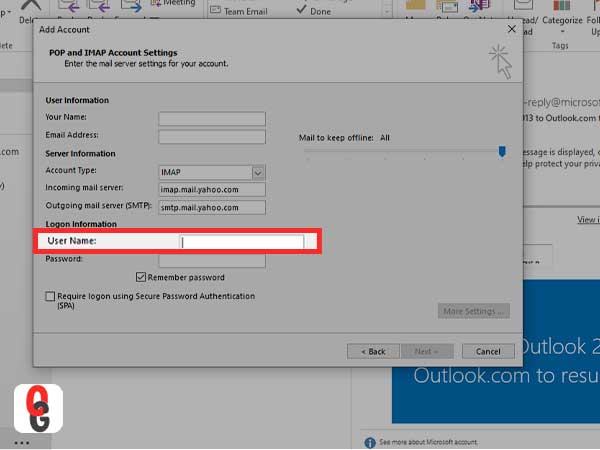
- Il est temps d’entrer votre mot de passe dans le champ. Si vous avez le mot de passe de l’application Yahoo de Yahoo à l’aide d’une vérification en deux étapes, vous pouvez l’utiliser.
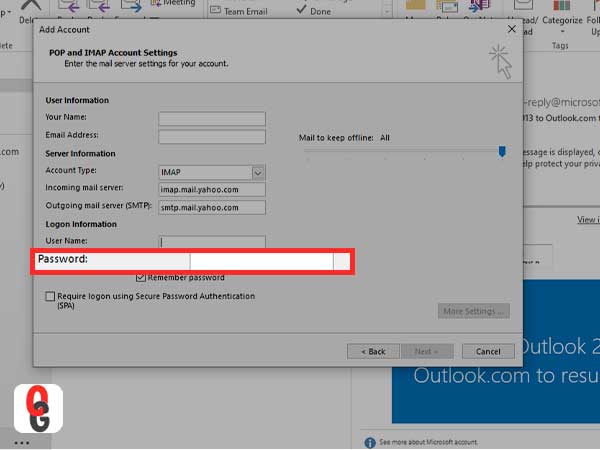
- Cliquez sur « Autres paramètres »
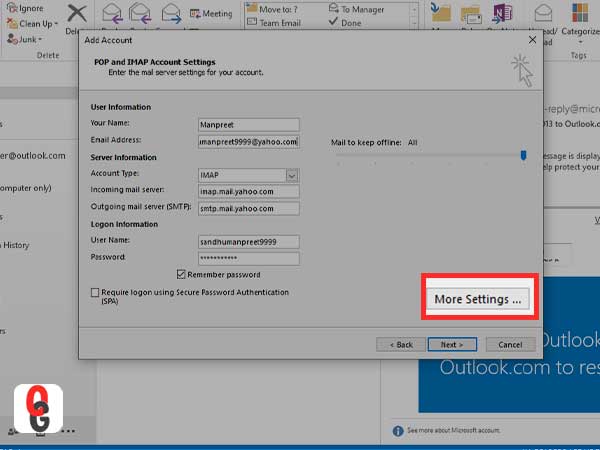
- Allez dans l’onglet Serveur sortant et cochez l’option « Mon serveur sortant (SMTP) nécessite une authentification ». Choisissez « Utiliser les mêmes paramètres que mon serveur de messagerie entrant ».
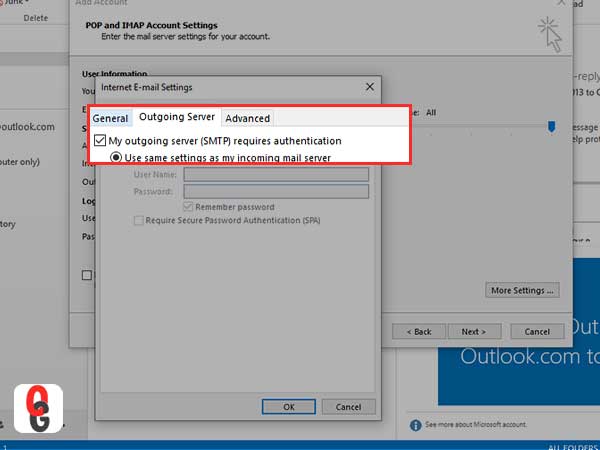
- Ouvrez l’onglet Avancé pour le serveur sortant.
- Pour les deux options, à savoir Serveur entrant (IMAP) et serveur sortant (SMTP), sélectionnez Utiliser le type de menu de connexion cryptée suivant, puis cliquez sur SSL.
- Dans l’option Serveur entrant (IMAP), entrez 993.
- Pour l’option Serveur sortant (SMTP), entrez 465.
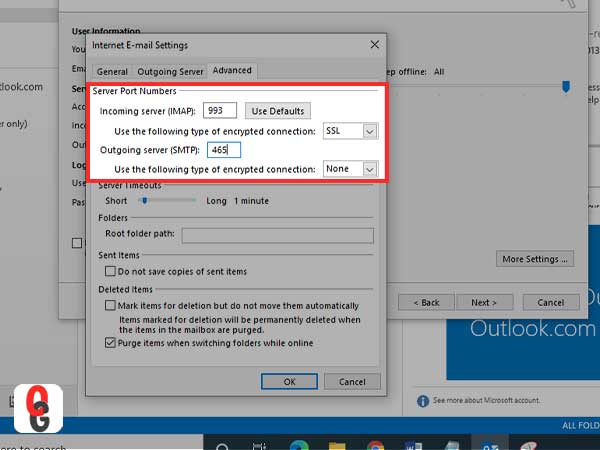
- Cliquez sur OK et revenez à la fenêtre Paramètres du compte POP et IMAP.
- Cliquez sur Suivant. Si les paramètres sont entrés dans le bon ordre, le compte sera configuré correctement.
- Appuyez sur Fermer.
Configurer et configurer Yahoo Mail dans Outlook 2007
- Ouvrez Outlook 2007 sur votre appareil.
- Ensuite, cliquez sur l’option « Outils »
- Allez dans « Paramètres du compte »
- Dans le menu « Paramètres du compte », sélectionnez ‘Email » puis choisissez « Nouveau »
- Choisissez « Microsoft Exchange POP3, IMAP, puis HTTP ».
- Cliquez sur « Suivant ».
- Dans le menu suivant, sélectionnez « Configurer manuellement les paramètres du serveur ou les types de serveurs supplémentaires », puis cliquez sur « Suivant ».
- Cliquez sur « E-mail Internet » dans la liste des options, puis cliquez sur « Suivant » et sélectionnez « Ajouter un nouveau compte de messagerie ».
- Ensuite, vous devez entrer les paramètres du serveur de messagerie, dans les trois champs disponibles à l’écran:
- Dans la section Informations utilisateur, tapez le nom d’utilisateur et c’est l’adresse e-mail du compte Yahoo.
- Pour la section Informations sur le serveur, choisissez « IMAP » au lieu de sélectionner « POP » dans le menu Type de compte entrez ‘imap.mail.yahoo.com ‘ dans le « Courrier entrant » et ‘smtp.mail.yahoo.com . ‘ « Serveur de courrier sortant (SMTP) ».
- Dans la section Informations de connexion, vous trouverez le nom d’utilisateur et le mot de passe de connexion du compte Yahoo Mail ou le mot de passe de l’application (si vous avez activé la vérification en deux étapes pour votre compte Yahoo Mail).
- Une fois que vous avez terminé de taper les informations requises, sélectionnez « Autres paramètres » et « Paramètres de messagerie Internet ».
- Il y a un menu « Serveur sortant » que vous devez sélectionner, et le type sélectionnez deux options à savoir « Mon serveur sortant (SMTP) nécessite une authentification » et « Utilisez les mêmes paramètres que mon serveur de messagerie entrant »
- Ouvrez l’onglet « avancé » puis assurez—vous de sélectionner – « Ce serveur nécessite une connexion cryptée (SSL) », Serveur entrant et serveur sortant.
- Tapez les options « 993 » et « 465 » dans les « ports serveur » pour les options » Serveur entrant (IMAP) » et » serveur sortant (SMTP) ».
- Cliquez sur « OK », puis revenez à l’écran précédent et appuyez sur « Suivant ».
Si tout a été fait correctement, cliquez sur « Fermer ».