Scénario / Problème : Votre entreprise a pris une nouvelle initiative pour « passer au vert. »La phase 1 de l’initiative verte exige que tous les serveurs de développement à partir de ce moment soient des serveurs virtuels. Il est perçu que les avantages de la virtualisation comprendront les éléments suivants:
- Consolidation des serveurs
- Utilisation améliorée du serveur
- Consommation d’énergie réduite
- Encombrement réduit du centre de données
- Flexibilité améliorée
|
À propos du livre: Cet extrait de chapitre sur la façon de mettre en œuvre et d’utiliser Hyper-V (télécharger le PDF) est tiré du livre Windows Server 2008 How-To.Ce livre fournit des informations sur chaque élément essentiel de Windows Server 2008, y compris les étapes et procédures nécessaires à la planification, au déploiement, à la configuration, à la sécurité et à l’administration quotidienne. Il y a des sections qui se concentrent sur la version Hyper-V R2 et toutes les améliorations majeures intégrées à Windows Server 2008, y compris la virtualisation Hyper-V, le noyau du serveur, les améliorations majeures des services de terminaux, etc.
|
|
Solution: Windows Server 2008 a un rôle installable, Hyper-V, qui vous permet de configurer un environnement pour prendre en charge les serveurs virtuels. Il existe une variété d’exigences spécifiques que vous devez garder à l’esprit, notamment les suivantes:
- Le rôle de virtualisation de Windows Server ne peut être installé que sur un système doté d’un processeur 64 bits.
- Le matériel doit prendre en charge la technologie de virtualisation assistée par le matériel (Intel VT ou AMD-V) et la prévention de l’exécution des données matérielles (DEP).
- La meilleure pratique consiste à avoir au moins deux cartes d’interface réseau physiques (NIC): un pour la gestion du serveur et un ou plusieurs pour les serveurs virtuels.
REMARQUE: Pourquoi existe-t-il un Windows Server 2008 32 bits sans édition Hyper-V disponible si vous ne pouvez installer le rôle que sur un serveur 64 bits ? Bien que vous ne puissiez installer le rôle Hyper-V que sur un serveur 64 bits, vous pouvez installer les outils de gestion sur des machines 64 et 32 bits. L’édition 32 bits de Windows Server 2008 sans Hyper-V ne vous donne pas la possibilité d’installer les outils de gestion.
Essentiellement, Hyper-V installe un hyperviseur au-dessus de votre matériel mais sous vos systèmes virtualisés. Cet hyperviseur donne à tous vos systèmes virtualisés l’impression qu’ils s’exécutent directement sur le matériel, sans le partager avec d’autres systèmes virtualisés. Il existe un système parent (exécutant la version complète de Windows Server 2008 ou la version de base du serveur) qui maintient la structure d’Hyper-V.
REMARQUE: Qu’est-ce qu’un hyperviseur? Un hyperviseur, également appelé gestionnaire de machine virtuelle, est un programme qui s’exécute dans une couche entre votre matériel (processeur, mémoire, disque, réseau) et votre système d’exploitation. Il vous permet d’installer plusieurs systèmes d’exploitation tant que vous disposez de suffisamment de puissance matérielle pour les prendre en charge. Différents hyperviseurs fonctionnent de différentes manières. Par exemple, l’hyperviseur VMware inclut des pilotes pour votre logiciel dans l’hyperviseur lui-même. L’hyperviseur Hyper-V n’inclut pas ces pilotes mais s’appuie sur le système d’exploitation pour contenir ses propres pilotes, ce qui rend l’hyperviseur Hyper-V « plus fin » ou de taille plus petite.
Installer Hyper-V sur une installation complète de Windows Server 2008
Pour installer Hyper-V sur un système qui exécute déjà l’installation complète de Windows Server 2008, procédez comme suit:
- Assurez-vous que votre matériel est configuré pour Hyper-V dans le BIOS:
- Sécurité : Execute Disable = On
- Performance : Virtualisation =On
- Performance : VT pour un accès direct aux E/S = On
- Performance : Trusted Execution=Off
REMARQUE : Les références de noms dans le BIOS peuvent différer selon la version du BIOS. En outre, vous devrez peut-être réellement éteindre votre ordinateur, plutôt que de simplement redémarrer, pour que les paramètres s’installent.
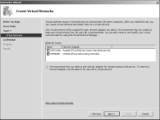
FIGURE 7.1
La page Créer des réseaux virtuels du processus d’installation d’Hyper-V.
Maintenant que vous l’avez installé, vous pouvez utiliser le Gestionnaire de serveur ou le gestionnaire Hyper-V (illustré à la figure 7.2) pour voir tous les outils dont vous disposez pour créer et gérer des machines virtuelles.
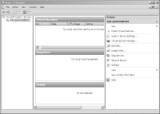
FIGURE 7.2
Le gestionnaire Hyper-V, post-installation.
Installez Hyper-V sur le cœur du serveur
Pour vraiment améliorer l’utilisation du serveur et augmenter la sécurité, vous pouvez décider d’installer le rôle de virtualisation Windows Server sur l’édition Server Core de Windows Server 2008.
Pour l’installer sur l’édition Core du serveur, procédez comme suit:
- Définissez les paramètres du BIOS comme dans la section « Installer Hyper-V sur une installation complète de Windows Server 2008. »
- Vérifiez si l’édition de Windows Server 2008 prend en charge Hyper-V en entrant wmic OS get OperatingSystemSKU. Windows Server 2008 renvoie un nombre, et seuls quelques nombres font référence aux éditions prenant en charge Hyper-V:
- 12: Édition du Centre de données Windows Server 2008, Cœur de serveur
- 13: Édition standard de Windows Server 2008, Cœur de serveur
- 14: Windows Server 2008 Enterprise Edition, Server Core
REMARQUE: L’édition standard de Windows Server 2008 inclut un permis pour une instance virtuelle libre, l’édition d’entreprise inclut un permis pour quatre instances virtuelles libres, et l’édition de centre de données inclut un permis pour un nombre illimité d’instances virtuelles.
À ce stade, vous avez installé le rôle de virtualisation Windows Server. Ce n’est qu’une plate-forme pour créer et gérer des serveurs virtuels. Voyons maintenant comment gérer ce rôle pour créer et prendre en charge des serveurs virtuels.
Gérer Hyper-V à distance
|
À propos des auteurs: J. Peter Bruzzese est un spécialiste des réseaux avec huit ans d’expérience dans le secteur des technologies de l’information. Bruzzese a participé à la création de Clip Training LLC, qui propose une variété de mini-clips sur des sujets allant des systèmes d’exploitation Windows aux applications serveur. Ronald Barrett est un consultant indépendant, formateur, auteur et conférencier technologique dont les clients précédents incluent Goldman Sachs, Microsoft, New Horizons et ONLC.com . Barrett a co-écrit plusieurs livres, dont le Guide de l’administrateur des serveurs Microsoft Office 2007 et contribue régulièrement au magazine Redmond. Wayne Dipchan est l’auteur de la conception de services d’annuaire McSe Windows 2000 et est un administrateur de base de données SQL certifié. Dipchan est également expert en serveurs pour New Horizons, Bear Stearns et General Electric Company.
|
|
Scénario / Problème: Votre plan d’infrastructure indique que tous les serveurs Windows utilisés pour le projet de virtualisation doivent être exécutés sur le cœur du serveur. Comment allez-vous créer et gérer des serveurs virtuels sur Server Core ?Solution
: Vous devez installer le gestionnaire Hyper-V sur les machines clientes qui doivent être utilisées pour gérer votre environnement Hyper-V Windows Server 2008. Seuls deux systèmes d’exploitation prennent en charge le gestionnaire Hyper-V:
- Windows Server 2008 : Vous pouvez ajouter la fonctionnalité Gestionnaire Hyper-V à l’aide du gestionnaire de serveur. Vous pouvez trouver les outils Hyper-V en sélectionnant Outils d’Administration du Serveur Distant, Outils d’Administration des rôles, Outils Hyper-V.
- Windows Vista : Le package de mise à jour Service Pack 1 KB925627 comprend le composant logiciel enfichable MMC Hyper-V Manager et la console de machine virtuelle, un outil qui vous permet d’établir une session interactive sur un serveur virtuel.
Lorsque le Gestionnaire Hyper-V est installé, vous pouvez vous connecter aux serveurs Hyper-V distants que vous devez administrer en cliquant sur le lien Se connecter au serveur dans le volet Actions.
Hyper-V management tire parti de Windows Management Instrumentation (WMI) pour gérer Hyper-V. L’Hyper-V WMI vous permet de configurer/gérer tous les aspects d’Hyper-V, tels que les suivants:
- Configurer les paramètres du serveur
- Construire et configurer des serveurs virtuels
- Créer et gérer des commutateurs réseau virtuels
- Gérer l’état des serveurs virtuels en cours d’exécution
Vous pouvez également gérer à distance votre serveur Hyper-V via le protocole RDP (Remote Desktop Protocol). L’application à distance Terminal Services vous permet de vous connecter à des plates-formes Windows à peu près n’importe où, ce qui signifie que vous pouvez vous connecter à votre serveur Hyper-V et, en fait, l’administrer localement. Connexion de machine virtuelle (vmconnect.exe) vous permet de créer et/ou de vous connecter aux serveurs virtuels qui résident sur votre serveur Hyper-V. Connexion de machine virtuelle utilise également RDP pour établir des connexions.
REMARQUE : Les principaux outils pris en charge pour administrer à distance votre infrastructure Hyper-V sont le gestionnaire Hyper-V et le gestionnaire de machines virtuelles System Center (VMM).
![]()
![]() Implémenter et utiliser Hyper-V
Implémenter et utiliser Hyper-V
![]() Installer et gérer Hyper-V sur Windows Server 2008 Server Core
Installer et gérer Hyper-V sur Windows Server 2008 Server Core
![]() Utiliser Hyper-V Manager pour créer des machines virtuelles et des disques durs
Utiliser Hyper-V Manager pour créer des machines virtuelles et des disques durs
![]() Surveiller les performances d’Hyper-V et utiliser System Center VMM
Surveiller les performances d’Hyper-V et utiliser System Center VMM