![]()
@taybgibb

Dans l’article d’apprentissage informatique d’aujourd’hui, nous allons examiner l’installation de Services de terminaux, autrement appelés Services de bureau à distance, sur une machine Server 2008 R2.
Remarque: ceci fait partie de notre série en cours d’enseignement des bases de l’administration informatique et pourrait ne pas s’appliquer à tout le monde.
Qu’est-ce que les Services de Terminal (Services de Bureau à distance)
À partir de Server 2008 R2, les Services de Terminal ont été renommés Services de bureau à distance. RDS, comme il est abrégé, vous permet d’avoir un serveur puissant auquel tous vos utilisateurs se connectent à l’aide du protocole de bureau à distance (RDP). Vous pouvez le considérer comme un ordinateur sur lequel beaucoup de gens travaillent à distance en même temps, mais ils ont tous leur propre session utilisateur et leur propre bureau, et ne se connaissent pas complètement. Toutes vos applications sont installées une fois et disponibles pour tout utilisateur. L’utilisateur peut se connecter à distance au serveur à l’aide du Gestionnaire de connexion Bureau à distance inclus dans Windows ou, le plus souvent, peut se connecter à partir de clients légers, en fait, ils peuvent se connecter à partir de tout ce qui implémente le protocole Bureau à distance. Si vous cherchez à économiser de l’argent et que vous avez déjà de vieilles machines, vous devriez regarder le système d’exploitation récemment lancé par Microsoft appelé Windows Thin PC, qui transforme essentiellement vos machines en clients légers.
Choses à surveiller:
- Licence d’application : Aucune application ne peut être installée sur un serveur de bureau à distance. Un excellent exemple est Office 2010. Si vous souhaitez installer Office sur un serveur RDS, vous aurez besoin de la version de licence en volume, ou vous ne pourrez pas l’installer
- Licences d’Accès Client : La connexion à un serveur RDS nécessite également des licences sous forme de Licences d’Accès Client par Utilisateur ou par Appareil, c’est ce qui permet à plus d’un utilisateur unique de se connecter à distance au serveur. Bien que vous ayez toujours besoin d’acheter des licences, l’achat de CALs est beaucoup moins cher que d’acheter à tout le monde une nouvelle licence Windows 7.
Remarque: Les applications que vous souhaitez exécuter sur le serveur de bureau à distance ne doivent pas encore être installées, elles ne doivent l’être qu’une fois que vous avez installé le rôle d’hôte de session de bureau à distance.
Installation des Services de bureau à distance
Ouvrez le Gestionnaire de serveur et cliquez avec le bouton droit sur rôles, sélectionnez Ajouter des rôles dans le menu contextuel

Cliquez sur Suivant sur la page Avant d’être pour afficher une liste des rôles pouvant être installés, sélectionnez Services Bureau à distance et cliquez sur Suivant

La newsletter Best Tech n’importe où
Rejoignez 425 000 abonnés et obtenez un résumé quotidien des fonctionnalités, des articles, des actualités et des anecdotes.
En soumettant votre e-mail, vous acceptez les Conditions d’utilisation et la Politique de confidentialité.
Sur la page Introduction aux Services de bureau à distance, cliquez sur suivant, cela vous amènera à la page Services de rôle, sélectionnez l’hôte de la session de Bureau à distance ainsi que le Service de licences de bureau à distance, puis cliquez sur suivant.

Lorsque vous accédez à la page de compatibilité des applications, il vous indique que vous devez installer le rôle d’hôte de session avant d’installer vos applications, cliquez simplement sur Suivant car nous n’avons pas encore installé nos applications. On vous demande ensuite si vous souhaitez exiger la NLA, cela permettra uniquement aux clients Windows de se connecter au serveur hôte de la Session de bureau à distance, en outre, ils doivent exécuter un client de bureau à distance prenant en charge l’authentification au niveau du réseau. Je vais aller de l’avant et exiger NLA, puis cliquez sur suivant
Maintenant, vous devez choisir une méthode de licence, la plupart d’entre vous n’auront pas de licences d’accès au Client de Bureau à distance, vous pouvez donc laisser votre option à Configurer Plus tard cela vous donnera un accès illimité au serveur de bureau à distance pendant 4 Mois (120 jours). Cependant, si vous avez des licences, voici quelques informations qui vous aident à faire votre choix :
Modes de licence
Les licences que vous avez achetées peuvent être utilisées par utilisateur ou par Appareil. Cela dépend uniquement de vous, cependant si vous avez déjà un serveur de licences RDS, vous devrez choisir la même option que celle que vous avez choisie lors de l’importation des licences à l’origine.
- RDS par utilisateur CAL – Cela signifie que chaque utilisateur qui se connecte au serveur RDS doit avoir une licence. L’utilisateur se voit attribuer la licence plutôt que les périphériques à partir desquels il se connecte au serveur. Ce mode est un bon choix si vos utilisateurs souhaitent se connecter à partir de nombreux ordinateurs ou appareils différents (iPad, PC domestique, ordinateur portable, Téléphone, etc.)
- RDS par appareil CAL – Si vos utilisateurs partagent un poste de travail commun, c’est le mode pour vous, la licence est donnée à l’appareil plutôt qu’aux utilisateurs, de cette façon, de nombreuses personnes peuvent se connecter à partir d’un seul appareil. Cependant, s’ils essaient de se connecter à partir d’un autre appareil, ils ne pourront pas le faire car leur compte utilisateur n’a pas de licence.
Je vais laisser le mien à configurer plus tard et cliquer sur suivant

Maintenant, vous devez spécifier qui peut se connecter au serveur de bureau à distance, je vais simplement ajouter mon compte utilisateur (Windows Geek), puis cliquez sur suivant

Vous avez maintenant la possibilité de faire ressembler le serveur RDS et d’agir davantage comme Windows 7, afin d’éviter que les utilisateurs ne se confondent lorsqu’ils voient le thème classique. Je vais activer tous les paramètres, cela nécessite cependant plus de bande passante, alors prenez en compte votre trafic réseau avant de cliquer et de tout sélectionner. Une fois que vous avez fait votre choix, cliquez sur suivant

Puisque nous exécutons Server 2008 R2, nous n’avons pas besoin de spécifier une portée de découverte, il suffit donc de cliquer à nouveau sur Suivant

Enfin, vous pouvez cliquer sur installer.

Une fois l’installation terminée, redémarrez votre serveur, lorsque vous vous connectez, la configuration se terminera. C’est tout ce qu’il y a à installer un serveur de bureau à distance.
Activation
Si vous devez installer vos licences, vous pouvez le faire via le Gestionnaire de licences bureau à distance. Vous devrez d’abord activer le serveur. Je ne vais pas passer par là, car cela va de soi.
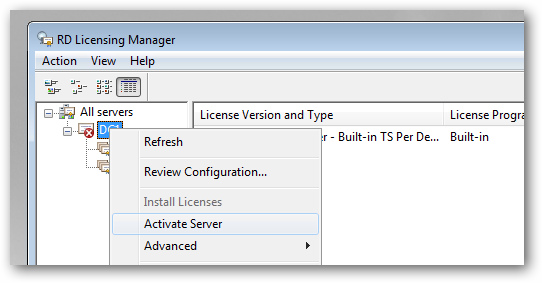
Une fois que vous avez installé vos licences, vous devrez spécifier un serveur de licences pour l’hôte de session RDS à utiliser, pour ce faire, ouvrez le MMC de configuration de l’hôte de session RDS

Lorsque la console s’ouvre, double-cliquez sur le lien Serveurs de licences Bureau à distance.

Vous pouvez maintenant spécifier votre mode de licence, puis cliquer sur le bouton Ajouter pour spécifier un serveur de licences.

Comme je l’ai déjà dit, vous pouvez ignorer cette section d’activation et utiliser les Services de bureau à distance pendant 120 jours avant d’acheter un CAL. Une fois cela fait, vous devrez installer vos applications. Cependant, vous ne pouvez pas simplement les installer de la manière que vous voulez, il existe en fait une méthode spéciale pour installer des applications sur un serveur de bureau à distance.
Taylor Gibb est un développeur de logiciels professionnel avec près d’une décennie d’expérience. Il a été Directeur régional de Microsoft en Afrique du Sud pendant deux ans et a reçu plusieurs prix Microsoft MVP (Most Valued Professional). Il travaille actuellement en R&D chez Derivco International.Lire la Bio complète »