
Savez-vous que Mozilla Firefox fait une sauvegarde de vos signets régulièrement sans que vous le sachiez? Si vous avez accidentellement perdu vos signets et oublié de faire une sauvegarde, voici comment les localiser et les récupérer.
Recherchez et récupérez les Signets Firefox perdus
Avant de commencer, modifiez les options des dossiers afin que votre système affiche les fichiers et dossiers cachés. Pour des instructions complètes, consultez l’article de groovyPost ici.
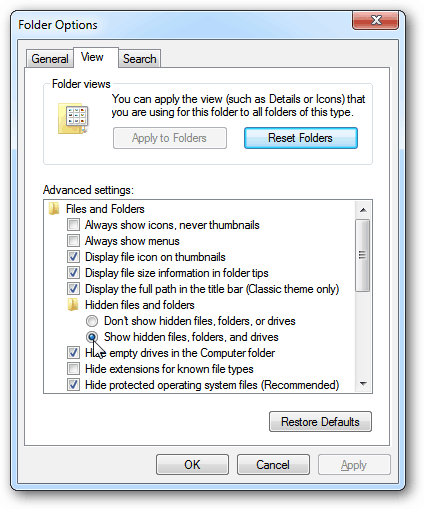
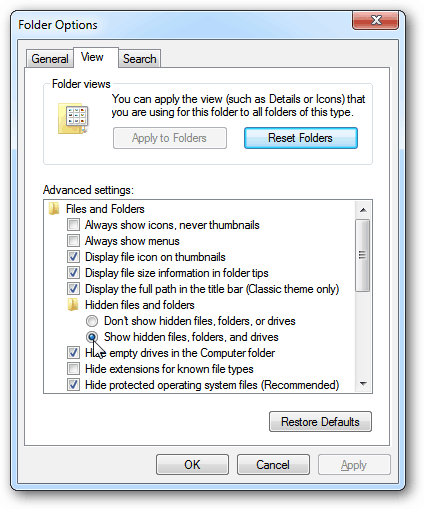
Ouvrez le menu Démarrer et cliquez sur le nom de votre compte.


Vous verrez un dossier nommé Appdata dans votre dossier de profil. Double-cliquez pour l’ouvrir.
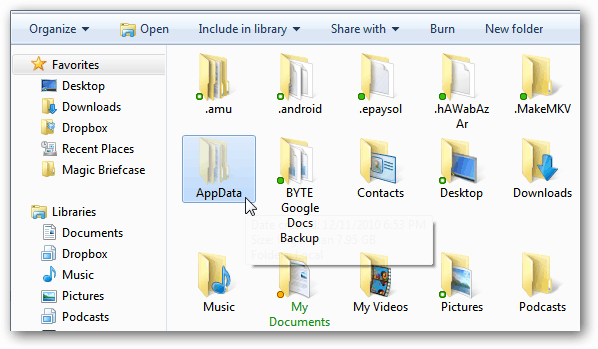
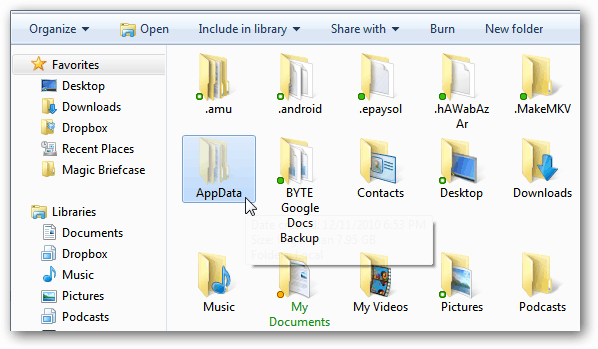
Accédez aux profils d’itinérance > > Mozilla > > Firefox > >, et vous verrez le dossier de profil. Il sera nommé quelque chose de génial.par défaut comme cet exemple.


Ouvrez votre dossier et vous trouverez un dossier nommé BookmarkBackups.
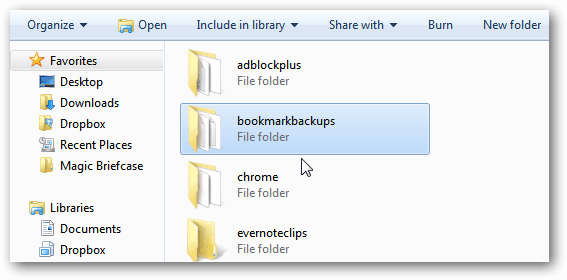
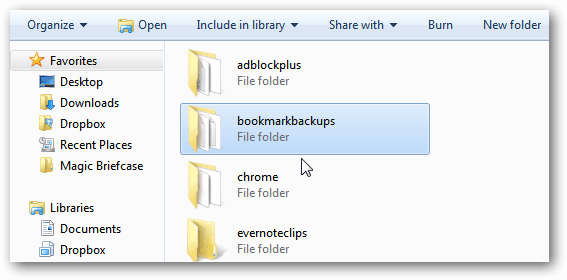
Vous trouverez ici les fichiers de signets Firefox sauvegardés des mois en cours.
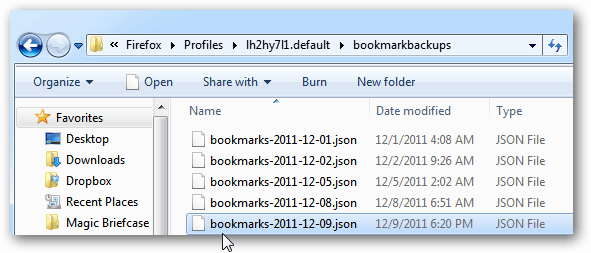
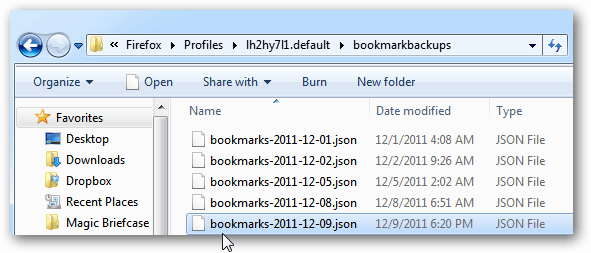
Si vous souhaitez accéder plus rapidement à ce dossier, cliquez sur Démarrer et tapez: exécuter dans la zone de recherche. Appuyez sur Entrée.


Tapez: %APPDATA%\Mozilla\Firefox\Profiles\ et cliquez sur Ok.


Il vous mènera directement au dossier de profil Firefox.


Maintenant que vous savez qu’il existe des sauvegardes de vos signets Mozilla et de leur emplacement, importez-les dans Firefox. Cliquez sur le bouton Firefox, puis sur Signets.


Ou utilisez le raccourci clavier Ctrl+ Maj + B pour ouvrir la bibliothèque de signets. Cliquez sur Importer et Sauvegarder > > Restaurer.
Sélectionnez ensuite la sauvegarde de signets la plus récente ou cliquez sur Choisir un fichier pour sélectionner un fichier de sauvegarde plus ancien situé dans le répertoire indiqué ci-dessus.


Une fenêtre de confirmation s’affiche. Cliquez sur OK.


C’est tout ! Vos signets Firefox seront restaurés dans la sauvegarde que vous sélectionnez.
