Le Kindle est vraiment le meilleur et le plus célèbre lecteur de livres électroniques au monde. (Que vous ayez le Kindle Paperwhite ou un Kindle Fire lié ici (comme je le fais), ces conseils organiseront votre bibliothèque!
Cependant, la capacité de l’appareil à organiser des livres peut être améliorée, surtout si vous lisez beaucoup de livres à partir d’une tablette. Cet article de blog vous aidera à organiser vos livres Kindle, surtout si vous profitez des livres gratuits proposés dans le contenu Kindle.
Ce n’est vraiment pas amusant de passer au crible des dizaines de titres pour découvrir ce que vous cherchez et c’est pourquoi il est important de garder une trace des livres sur vos livres Kindle. Et je suis une fille qui aime l’organisation. (Cliquez ici pour lire mon article de blog sur les conseils d’organisation que j’ai appris en regardant Le Home Edit sur Netflix.)
Voici quelques conseils pour supprimer, filtrer, parcourir et organiser les livres sur votre Kindle Amazon que vous obtenez sur le site Amazon.
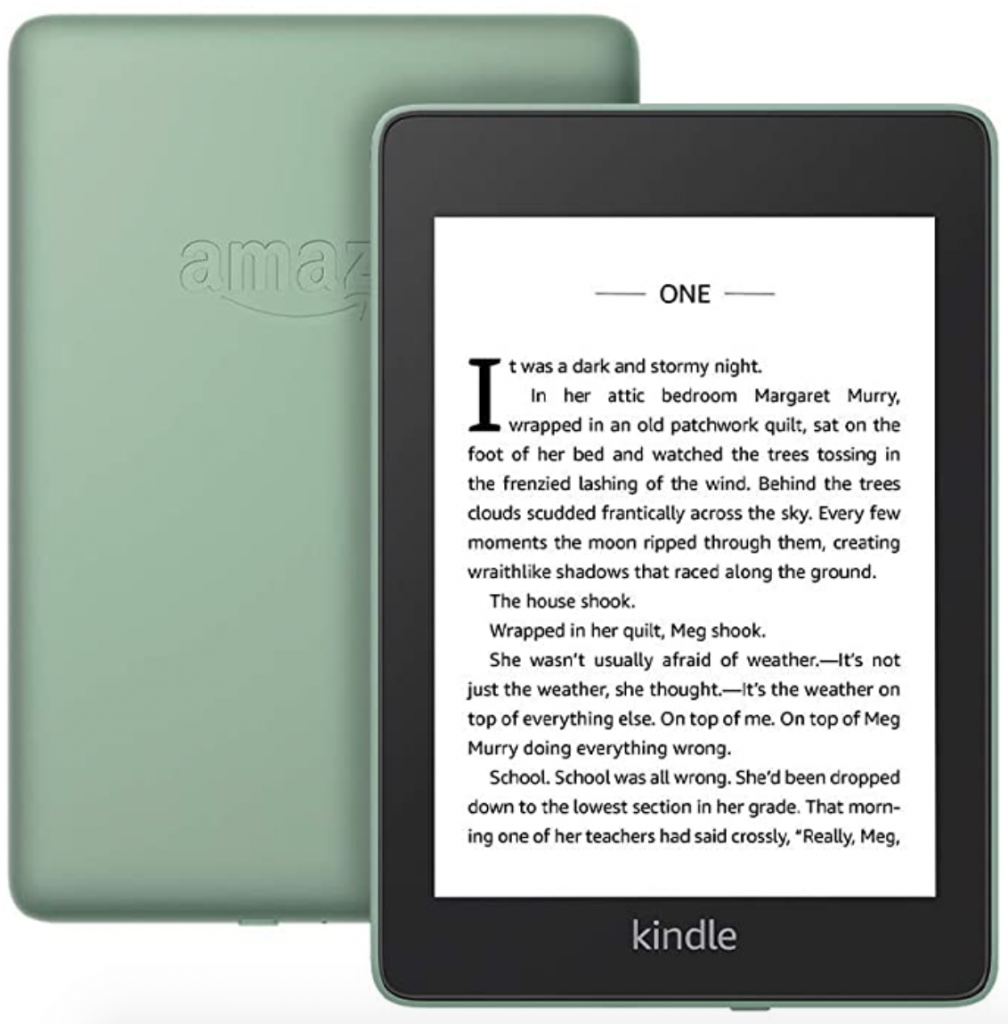
Supprimez Tous les livres dont Vous n’avez pas besoin du Kindle
Parfois, il vous suffit d’effacer certains de vos livres. Votre bibliothèque portable se remplira rapidement si vous êtes un lecteur régulier comme moi. Supprimer un livre de votre appareil ne signifie pas qu’il est supprimé pour toujours. Bien qu’il supprime le livre de votre Kindle, ne vous inquiétez pas, il est toujours enregistré dans votre compte Amazon et vous pouvez le recharger à tout moment.
Pour voir un aperçu de vos livres Kindle, dirigez-vous simplement vers « Votre bibliothèque » en haut à gauche de l’écran d’accueil. À partir de là, vous pouvez désinstaller un livre en faisant défiler la liste. Vous pouvez voir tous vos livres numériques en cliquant ou en appuyant sur l’option « Trier » dans le coin supérieur droit, puis sélectionnez « Liste » ou « Grille » – ce que vous préférez.
Utilisez ces trois points pour voir plus d’options. Trouvez celui pour « supprimer » n’importe quel livre de votre collection Kindle. Il est à noter que cela signifie supprimer et non supprimer. Tous les livres que vous avez déjà téléchargés apparaîtront dans la bibliothèque sous la rubrique « Tout » ou « Tout ».
Vous pouvez également vous diriger vers l’onglet « Téléchargé » et masquer ceux que vous ne voulez pas voir en les supprimant. Encore une fois, cela n’affichera que les livres actuellement sur votre appareil Kindle, ce qui simplifie considérablement la gestion de votre bibliothèque avec uniquement les livres que vous souhaitez voir.
Pour en savoir plus sur la suppression de livres de votre application Kindle, cliquez ici.
Récupérer Les Livres Qui Ont été Supprimés du Kindle
Pour télécharger à nouveau les livres, revenez simplement à l’onglet « Tout » ou « Tout ». Pour télécharger le titre, appuyez simplement dessus. Boum ! C’est de retour.
Triez et organisez les livres sur votre Kindle
Maintenant que vous avez supprimé les livres que vous n’avez pas besoin de voir sur votre Kindle, organisons ceux que vous avez dans une structure de dossiers qui vous convient. Kindle a des outils de tri qui vous aideront à le faire. Je suggère d’utiliser la vue liste pour plus de simplicité.
Tout d’abord, appuyez sur « Trier » dans le coin supérieur droit supérieur droit de la bibliothèque Kindle et choisissez « Liste » pour voir plusieurs titres au format texte plutôt que leurs couvertures. Si vous appuyez à nouveau sur « Trier », vous verrez des livres récents – probablement dans l’ordre dans lequel vous les avez ouverts le plus récemment. Ainsi, le livre que vous avez lu pour la dernière fois apparaîtrait en haut de la liste.
Le titre et l’auteur peuvent être classés par ordre alphabétique selon les critères souhaités. Cependant, la collection pourrait être un peu différente. Il est préférable d’organiser les livres dans les collections. Les collections sont la version Kindle des dossiers.
Pour trouver votre collection, commencez en haut de votre écran d’accueil ou dans le menu. Ensuite, dans votre bibliothèque, choisissez collections. Là, vous pourrez voir toutes les collections que vous avez créées et appuyer sur n’importe laquelle pour voir les livres qu’elle contient.
Pour un guide sur le tri des différents types de livres dans Kindle, cliquez ici.
Vous n’avez pas encore créé de collection ? Continuez à lire.
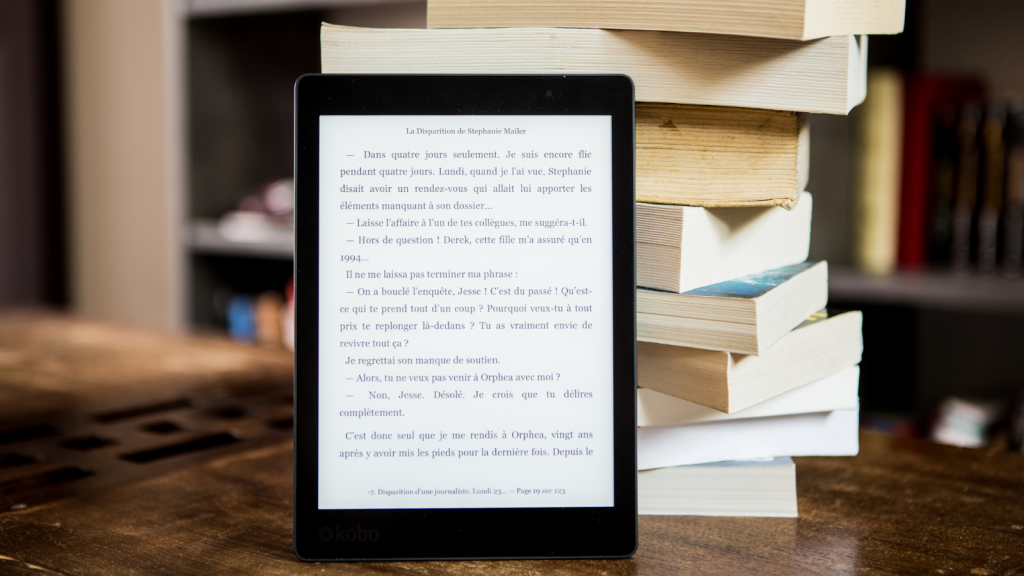
Créer des collections pour votre Kindle
Créer une collection sur votre Kindle est le meilleur moyen de garder les choses organisées. Voici quelques idées pour vos collections.
- Livres que vous avez terminés
- Livres que vous aimeriez lire
- Livres de fiction
- Livres de romance
- Livres de thriller
- Livres de non-fiction
Pour créer une nouvelle collection, à partir du menu , appuyez sur les trois points situés dans le coin supérieur et sélectionnez « Créer une nouvelle collection ». Ensuite, vous pouvez choisir un nom, comme « Lectures d’été » pour garder une trace des livres que vous aimeriez vraiment lire ensuite, par exemple. Après avoir entré un nom, enregistrez-le et vous êtes prêt!
Pour ajouter un livre à une collection dans Kindle, procédez comme suit:
- Depuis l’écran d’accueil, appuyez sur l’icône Menu.
- Appuyez sur Créer une nouvelle collection.
- Saisissez un nom pour la nouvelle collection. Vous pouvez même utiliser certaines des idées mentionnées ci-dessus.
- Cochez la case de chaque titre que vous souhaitez ajouter à votre collection.
- Lorsque vous avez terminé, appuyez sur Terminé. C’est tout!
L’utilisation des collections Kindle est le moyen le plus simple d’éviter que votre bibliothèque Kindle ne soit envahie de livres. Étant donné que les collections sont similaires aux dossiers, le tri de vos livres dans ces dossiers numériques permet de savoir plus facilement ce que vous recherchez, tout comme une bibliothèque physique.
Lorsque vous parcourez la bibliothèque Kindle, vous pouvez voir que les titres relèvent automatiquement de certaines catégories pour lesquelles vous avez créé des collections. Considérez cela comme un raccourci. Vous pouvez également séparer les livres que vous avez déjà lus des livres que vous n’avez toujours pas lus, comme dans Goodreads par exemple. Cliquez ici pour me suivre sur Goodreads.
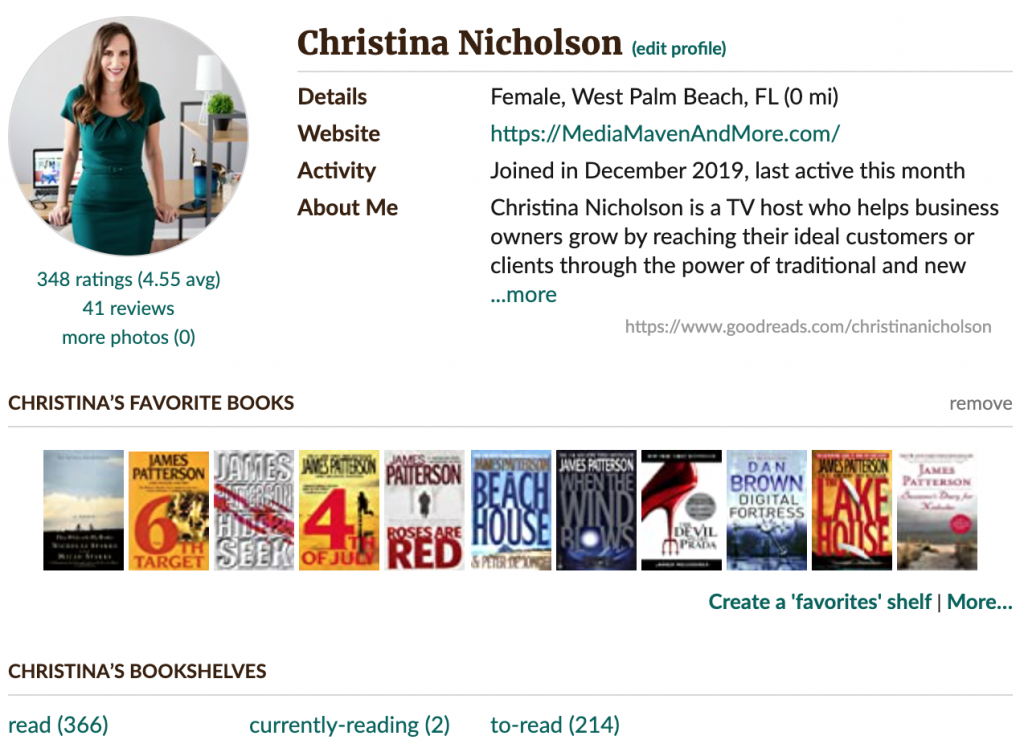
Vous voulez des collections Cloud? Passez simplement à l’onglet « Cloud » et sélectionnez la collection pour l’ajouter à votre appareil, puis sélectionnez les titres à télécharger pour les faire apparaître.
Pour obtenir de l’aide sur le téléchargement ou pour apprendre à importer des collections sur votre liseuse Kindle, cliquez ici.
Organisez les documents avec Filtre sur Votre Kindle
Une icône de filtre se trouve également dans votre bibliothèque. Cela vous encourage à organiser votre Kindle en affichant uniquement certains types de contenu.
Vous pouvez choisir parmi une variété de catégories, comme:
- Livres
- Auditifs
- Bandes dessinées
- Échantillons
- Revues
- Documents
- Ensembles
Certaines notes et sites Web que vous avez envoyés sur votre Kindle ainsi que vos coupures de presse sont également stockés dans des Documents. Vous pouvez même utiliser les filtres « Lire » ainsi que « Non lu ».
Recherchez facilement Dans votre bibliothèque Kindle
N’oubliez pas d’utiliser la barre de recherche dans le coin supérieur droit pour trouver quelque chose que vous ne voyez pas en un coup d’œil. Cela vous fera gagner du temps! Commencez simplement à entrer le titre du livre ou le nom de l’auteur et vous commencerez à voir les résultats apparaître immédiatement.
Dans les résultats, vous verrez que certaines annonces seront identifiées par une icône de livre stockée sur votre Kindle, tandis que certains termes de recherche seront marqués d’un panier pour vous emmener directement dans la boutique Kindle où vous pourrez acheter ce livre.
Utilisez les listes de lecture sur Votre Kindle
J’aime absolument ma liste « je veux lire » sur Goodreads et les « Listes de lecture » sur Kindle sont une autre méthode d’organisation et de planification utile. Bien que cela ne vous aidera pas à trouver les livres que vous avez achetés récemment, cela vous aidera à vous souvenir du nouveau livre que vous souhaitez lire plus tard par certains de vos auteurs préférés. Dans le coin supérieur de la page d’accueil, vous pouvez trouver « Listes de lecture. »
En raison du partenariat évident entre Amazon et Goodreads, vous pourrez voir les produits des deux Goodreads ainsi que vos listes de souhaits Amazon sur votre Kindle pour choisir facilement votre prochain livre. Cette section affiche également quelques exemples de livres Kindle si vous les avez téléchargés.
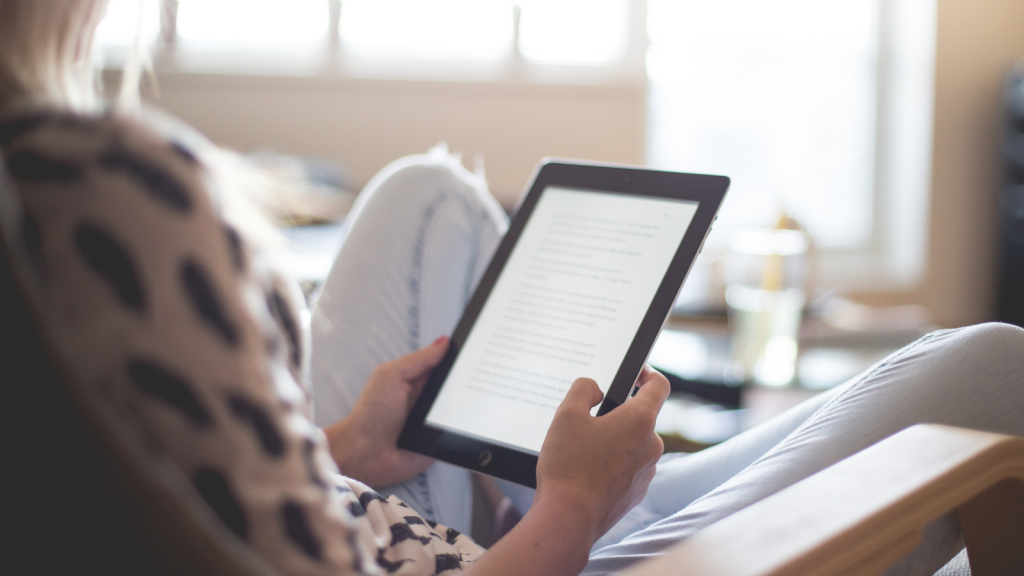
Modifier les Préférences de structure sur votre Kindle
Le menu des paramètres sur Kindle vous permet d’apporter quelques ajustements à la disposition de l’écran d’accueil comme vous préférez les voir. Pour afficher l’ensemble du menu, cliquez sur « Paramètres » en haut, puis accédez à « Options de l’appareil » puis à « Options avancées ».
Vous pouvez désactiver l’affichage de l’écran d’accueil dans cette section et le modifier pour inclure des « Listes de lecture » ainsi que des suggestions, par exemple. Si vous le désactivez, vous serez directement redirigé vers un affichage de bibliothèque.
Le contenu audible est un autre type de livre disponible. (J’adore écouter des livres pendant que je marche ou que je conduis.) Cela vous donne la possibilité d’afficher l’audio dans votre bibliothèque comme des livres standard. Pour ce faire, sélectionnez « Afficher » dans le filtre de bibliothèque dans le menu déroulant. (Ils ne seront masqués que si vous utilisez le filtre « Auditif » à l’intérieur de la bibliothèque, comme décrit ci-dessus.)
Votre Bibliothèque Kindle organisée
Oui, organiser des livres dans votre bibliothèque Kindle prend du temps, mais comme toute forme d’organisation, cela rapporte au final. Tout comme vous organiseriez quelque chose dans votre maison pour rendre la vie moins stressante, vous devez faire de même numériquement.
Vous pouvez transformer une bibliothèque Kindle chargée en utilisant le tri, la recherche et les collections. Amusez-vous à utiliser votre bibliothèque et à lire des livres en créant un endroit où vous voulez lire. (L’organisation peut être un bon moment!)
Si vous voulez faire autre chose sur votre liseuse Kindle qui n’était pas couverte dans cet article de blog, peut-être que c’est couvert ici sur le site Web d’Amazon.