L’erreur aucun périphérique audio est couramment rencontrée sur le système d’exploitation Windows. L’erreur est normalement générée lorsque l’utilisateur final met à niveau un périphérique informatique vers une version plus récente de Windows ou après la réinstallation de la version existante de Windows. Lorsque l’erreur est levée, les applications informatiques nécessitant un périphérique audio ne seront pas capables de produire du son et peuvent générer des erreurs supplémentaires. De plus, lors de l’affichage de l’option de configuration sonore Windows située sous le panneau de configuration Windows, une étiquette « aucun périphérique audio » s’affichera. Toutes les options situées en dessous de l’appareil seront également désactivées et grisées. Lorsqu’un utilisateur final rencontre l’erreur, cela peut être assez frustrant. Dans de nombreux cas, le correctif résultant impliquera la réinstallation d’un nouveau pilote audio.
Aucune indication d’erreur de périphérique audio
Plusieurs indications indiquent qu’un ordinateur Windows émet l’erreur » Aucun périphérique audio « . Tout d’abord, lorsqu’une application est exécutée qui nécessite l’utilisation d’un périphérique audio sur l’ordinateur Windows, une erreur visuelle « Aucun périphérique audio » ou « Aucun périphérique audio trouvé » s’affiche à l’écran. Deuxièmement, si le périphérique audio est affiché sous le sous-menu « Propriétés du système » du panneau de configuration de Windows, une étiquette « aucun périphérique audio » sera également affichée sous l’option son ou périphérique. Sous l’icône, toutes les options seront grisées et l’appareil indiquera qu’il est désactivé.
Étapes pour corriger l’erreur Sans périphérique audio
Les étapes de dépannage suivantes sont adaptées au système d’exploitation Windows XP, mais peuvent également être utilisées pour résoudre des problèmes avec de légères variations sous Windows Vista et Windows 7 lorsque le message d’erreur « Sans périphérique audio » est émis.
Méthode 1 – Tentative d’activation du Service audio Microsoft Windows
Bien que la mise à niveau du système d’exploitation Windows soit une cause fréquente de l’erreur No Audio Device, il a également été constaté que l’installation d’autres logiciels audio associés ou de mises à niveau logicielles associées désactivait le service audio Windows. Dans certains cas, le service audio Windows doit simplement être redémarré ou réactivé. Les étapes suivantes peuvent être utilisées pour confirmer si c’est le cas avec votre ordinateur et permettre de réactiver le service audio si nécessaire.
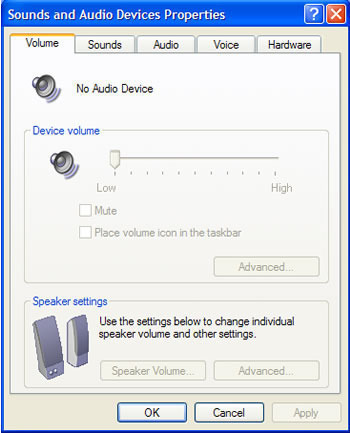
Étape 1 – Assurez-vous d’être connecté à l’ordinateur avec un compte doté de privilèges d’administrateur.
Étape 2 – Sélectionnez le bouton de menu « Démarrer » de Windows et cliquez sur l’option de menu « Exécuter ».
Étape 3 – Entrez « services.msc » dans le champ de texte de recherche ou de menu « Ouvrir ».
Étape 4 – Faites défiler la liste des services affichés dans la fenêtre affichée ultérieurement et recherchez l’option « Windows Audio ».
Étape 5 – Sélectionnez « Windows Audio », puis cliquez avec le bouton droit sur l’icône du programme.
Étape 6 – Choisissez l’option de menu « Propriétés ».
Étape 7 – Cliquez sur l’option de menu « Automatique » dans la liste de menu déroulant de type « Démarrage ».
Étape 8 – Cliquez sur l’option de menu « Démarrer » pour démarrer le service audio Windows. Si l’option est grisée, le service doit déjà être démarré.
Étape 9 – Choisissez le bouton de menu « Ok » et testez la restauration du son sur l’ordinateur Windows.
Cliquez sur OK et testez le son. Si le problème a été corrigé, il se peut qu’une application logicielle soit à l’origine du problème lors du démarrage de Windows Audio lorsque l’ordinateur redémarre ou que Windows s’ouvre. Si l’ordinateur continue de voir le service audio désactivé au redémarrage, ces étapes peuvent être répétées pour activer le service après le redémarrage de l’ordinateur.
Méthode 2 – Activation du périphérique audio Windows
Dans le cas où la méthode précédente ne fonctionnait pas pour empêcher l’erreur « Aucun périphérique audio » d’être lancée sur votre ordinateur Windows, les étapes suivantes peuvent être prises pour activer le périphérique audio particulier sur l’ordinateur concerné.
Étape 1 – Redémarrez l’ordinateur et connectez-vous à l’aide d’un profil utilisateur doté d’autorisations d’administrateur.
Étape 2 – Sélectionnez le bouton du menu « Démarrer » de Windows.
Étape 3 – Cliquez avec le bouton droit sur l’icône « Poste de travail », puis sélectionnez l’option de menu « Propriétés ».
Étape 4 – Sélectionnez l’onglet de menu « Matériel », puis choisissez le bouton de menu « Gestionnaire de périphériques ».
Étape 5 – Faites défiler la liste des menus, puis sélectionnez l’option de menu « + » située à côté de l’étiquette de menu « Son, Vidéo et Contrôleurs de jeu ».
Étape 6 – Sous n’importe quel élément de menu répertorié sous cette catégorie qui a une icône avec un « x » rouge, cliquez avec le bouton droit sur l’élément et choisissez l’option de menu « activer ».
Étape 7 – S’il n’y a pas d’éléments qui ont un « x » rouge au-dessus d’une icône « haut-parleur », procédez à la fermeture du « Gestionnaire de périphériques ». »S’il y en a et que vous avez terminé l’étape 6, fermez le gestionnaire de périphériques et passez à l’étape suivante.
Étape 8 – Redémarrez l’ordinateur et testez pour voir si l’erreur « Aucun périphérique audio » a été effacée. Si la capacité sonore de l’ordinateur n’est pas réactivée, passez à la méthode suivante pour résoudre l’erreur.
Méthode 3 – Restaurer le Pilote audio d’origine sur l’ordinateur
La plupart des ordinateurs Windows sur lesquels Windows XP ou des versions antérieures du système d’exploitation populaire sont installées utilisent le logiciel Creative Audigy ou Realtex Audio Codec. Pour compléter cette méthode de correction de l’erreur No Audio Device, il sera important de déterminer quel logiciel de pilote audio est installé sur l’ordinateur afin de restaurer le logiciel sur l’ordinateur.
Étape 1 – Sélectionnez le bouton de menu « Démarrer » sur votre ordinateur.
Étape 2 – Choisissez l’icône du programme « Panneau de configuration Windows » et sélectionnez l’icône du programme « Gestionnaire de périphériques ».
Étape 3 – Faites défiler la liste du matériel installé pour localiser le (s) pilote(s) logiciel(s) de pilote audio installé (s) sur votre ordinateur.
Étape 4 – Localisez le nom du matériel audio installé sur l’ordinateur. Une fois localisé, téléchargez et installez les pilotes audio appropriés à partir du site Web du fabricant. Parmi les pilotes les plus couramment rencontrés pour les ordinateurs Windows, citons
Realtek et Creative.
Étape 5 – Après avoir téléchargé le pilote actuel du pilote de périphérique audio installé sur votre ordinateur, double-cliquez sur le fichier du programme pour démarrer le processus d’installation. Une fois le processus terminé, si vous n’y êtes pas invité, redémarrez l’ordinateur.
Étape 6 – Après avoir redémarré l’ordinateur, essayez d’exécuter l’application qui émettait l’erreur No Audio Device. Si l’ordinateur n’a pas de son, passez à la méthode suivante pour corriger l’erreur.
Méthode 4 – Placez l’audio embarqué dans le BIOS de l’ordinateur
Sur les ordinateurs Windows, les paramètres audio du BIOS doivent être configurés pour correspondre à la configuration matérielle audio de l’ordinateur. Les étapes suivantes peuvent être prises pour configurer le BIOS pour détecter et implémenter automatiquement ces paramètres.
Étape 1 – Redémarrez l’ordinateur et appuyez sur la touche « F1 » jusqu’à ce qu’un écran « Configuration du BIOS » s’affiche. Si la touche « F1 » ne fonctionne pas pour afficher le BIOS, il peut être nécessaire d’appuyer sur la touche « F10 » sur certains modèles d’ordinateurs Windows.
Étape 2 – Une fois sur l’écran de configuration du BIOS, appuyez sur la touche « F5 ». Ensuite, appuyez sur le bouton de menu « Oui » ou « Ok », puis sélectionnez la touche « Entrée » des ordinateurs.
Étape 3 – Choisissez ou appuyez sur la touche « F10 » puis sélectionnez les boutons de menu « OK » ou « Oui » pour enregistrer les paramètres par défaut.
Étape 4 – Redémarrez Windows et vérifiez le programme lançant l’erreur No Audio Device pour voir s’il a du son. S’il n’y a toujours pas de son, passez à la méthode suivante pour résoudre l’erreur.
Méthode 5 – Réinitialiser la carte son sur l’ordinateur Windows
Étape 1 – Connectez-vous à l’ordinateur avec un compte disposant d’un accès administrateur.
Étape 2 – Sélectionnez le bouton de menu « Démarrer », puis choisissez l’icône du programme « Panneau de configuration Windows ».
Étape 3 – Sélectionnez l’option de menu « Système et sécurité ».
Étape 4 – Choisissez l’option de menu « Gestionnaire de périphériques » de Windows, puis cliquez sur le bouton de menu « Continuer » si vous êtes invité à continuer à accéder au Gestionnaire de périphériques Windows.
Étape 5 – Sélectionnez le symbole « + » situé à côté de l’étiquette de menu « Son, Vidéo et Contrôleurs de jeu ».
Étape 6 – Choisissez la carte son appropriée dans la liste des périphériques audio affichés ultérieurement.
Étape 7 – Faites un clic droit sur la carte son affectée et choisissez l’option de menu « Désactiver ».
Étape 8 – Redémarrez l’ordinateur, puis répétez les étapes 2 à 5.
Étape 9 – Faites un clic droit sur la carte son de l’ordinateur et choisissez l’option de menu « Activer ».
Étape 10 – Redémarrez l’ordinateur et testez l’application informatique qui lançait l’erreur No Audio Device pour un fonctionnement correct.
Méthode 6 – Effectuer une récupération du système sur l’ordinateur affecté
Une autre méthode que l’on peut entreprendre pour corriger l’erreur No Audio Device sur un ordinateur Windows consiste à effectuer une récupération du système sur l’ordinateur affecté.
Étape 1 – Déconnectez l’ordinateur concerné du réseau local ou d’Internet.
Étape 2 – Sélectionnez le bouton du menu « Démarrer » de Windows.
Étape 3 – Sélectionnez les options de menu « Tous les programmes » et « Accessoires ».
Étape 4 – Cliquez sur les options de menu « Outils système » et « Restauration du système ».
Étape 5 – Assurez-vous que le bouton radio « Restaurer mon ordinateur à une heure antérieure » est sélectionné, puis cliquez sur le bouton de menu « Suivant ».
Étape 6 – Choisissez une date et un point de restauration appropriés sur l’écran du menu « Sélectionner un point de restauration ». Ensuite, sélectionnez le bouton de menu « Suivant » après avoir sélectionné le point de restauration approprié.
Étape 7 – Choisissez le bouton de menu « Terminer » une fois la restauration du système Windows terminée.
Étape 8 – Testez l’application Windows qui lançait l’erreur Aucun périphérique audio trouvé pour voir si le problème a été corrigé.
Comment réinitialiser une carte son d’ordinateur
Une erreur liée au problème Aucun périphérique audio trouvé sur un ordinateur Windows survient lorsqu’une carte son d’ordinateur est introuvable. Lorsque cette erreur se produit, l’utilisateur de l’ordinateur peut effectuer un certain nombre d’actions pour corriger, notamment la mise à jour du pilote de périphérique ou le remplacement de la carte son.
Étape 1 – Éteignez toutes les sources d’alimentation de l’ordinateur pour inclure le retrait de la batterie si vous effectuez les actions sur un ordinateur portable.
Étape 2 – Déconnectez tous les périphériques externes et les câbles attachés aux périphériques.
Étape 3 – Prenez un tournevis et dévissez les vis situées sur le panneau arrière de l’ordinateur.
Étape 4 – Retirez le boîtier de l’ordinateur afin de rendre la carte mère accessible.
Étape 5 – Localisez la carte son qui sera normalement connectée à un port audio de la carte mère.
Étape 6 – Saisissez fermement la carte son et retirez-la de la fente de la carte mère. Sur certains modèles, il y aura des vis maintenant la carte en place qui devront être retirées avant de déconnecter la carte de la carte.
Étape 7 – Réinsérez la carte son dans la fente de la carte mère. Assurez-vous de suivre le même ordre de broches que lorsque la carte a été retirée pour éviter d’endommager la carte par inadvertance. Lorsque vous insérez la carte dans la fente, vous devez le faire fermement, mais au ralenti pour éviter de perturber les autres périphériques matériels installés sur la carte. Une fois réinsérée, resserrez les vis qui ont été retirées pour maintenir la carte en place.
Étape 8 – Réinstallez le boîtier de l’ordinateur. Ensuite, repassez toutes les vis qui ont été précédemment retirées.
Étape 9 – Reconnectez tous les câbles et périphériques connectés à l’ordinateur.
Étape 10 – Redémarrez l’ordinateur.
Étape 11 – Une fois redémarré, vous devrez probablement exécuter l’assistant « Ajouter un nouveau matériel » même si vous n’installiez pas de nouvelle carte son. Si vous y êtes invité, insérez le CD/ DVD d’installation dans le lecteur de CD / DVD et redémarrez l’ordinateur une fois installé.
Étape 12 – Sélectionnez l’option de menu « Démarrer », puis cliquez sur l’option de menu « Panneau de configuration ».
Étape 13 – Choisissez l’option de menu « Système » puis cliquez sur l’onglet de menu « Matériel ».
Étape 14 – Ensuite, cliquez sur l’option de menu « Gestionnaire de périphériques » et développez le menu de l’élément de menu « Son, vidéo et contrôleurs de jeu ».
Étape 15 – Faites un clic droit sur le nom du périphérique audio, puis choisissez l’option de menu « Mettre à jour le pilote » pour mettre à jour le pilote de périphérique pour le matériel audio. Une fois cette option choisie, suivez les instructions par défaut de l’assistant de mise à jour du pilote de périphérique.
Étape 16 – Une fois que l’assistant de mise à jour du pilote de périphérique a terminé la mise à jour du logiciel sur l’ordinateur cible, redémarrez la machine.
Étape 17 – Essayez d’exécuter le logiciel qui a généré l’erreur No Audio Device. Si l’erreur n’est plus levée, le problème a été corrigé.