Leçon 28 : Finaliser et protéger les présentations
/ fr/powerpoint2013/reviewing- presentations/content/
Introduction
Avant de partager une présentation, assurez-vous qu’elle n’inclut aucune information que vous souhaitez garder privée. Vous pouvez également décourager les autres de modifier votre fichier. Heureusement, PowerPoint comprend plusieurs outils pour vous aider à finaliser et à protéger votre présentation
Optionnel: Téléchargez notre présentation pratique.
L’Inspecteur de documents
Chaque fois que vous créez ou modifiez une présentation, certaines informations personnelles peuvent être ajoutées automatiquement au fichier. Vous pouvez utiliser l’Inspecteur de documents pour supprimer ce type d’informations avant de partager une présentation avec d’autres personnes.
Comme certaines modifications peuvent être permanentes, il est conseillé d’utiliser Save As pour créer une copie de sauvegarde de votre présentation avant d’utiliser l’Inspecteur de documents.
Pour utiliser l’Inspecteur de documents:
- Cliquez sur l’onglet Fichier pour accéder à la vue Backstage.
- Dans le volet Informations, cliquez sur Rechercher les problèmes, puis sélectionnez Inspecter le document dans le menu déroulant.
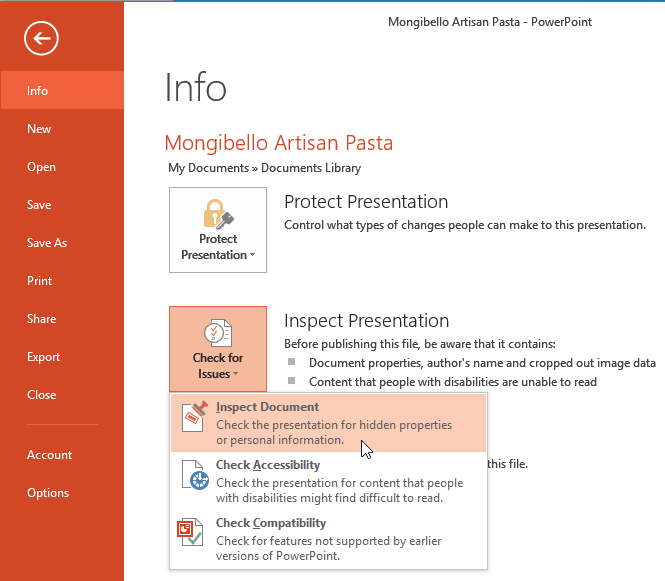 En cliquant sur Inspecter le document
En cliquant sur Inspecter le document - , L’Inspecteur de documents apparaîtra. Cochez ou décochez les cases, en fonction du contenu que vous souhaitez examiner, puis cliquez sur Inspecter. Dans notre exemple, nous utiliserons les sélections par défaut.
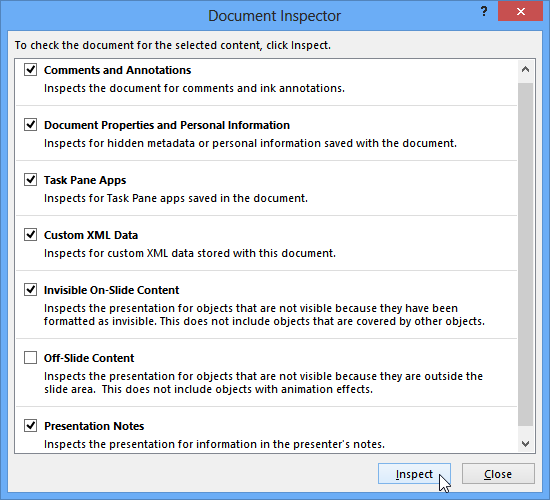 Inspection de la présentation
Inspection de la présentation - Les résultats de l’inspection afficheront un point d’exclamation pour toutes les catégories où il a trouvé des données potentiellement sensibles, et il aura également un bouton Supprimer tout pour chacune de ces catégories. Cliquez sur Tout supprimer pour supprimer les données.
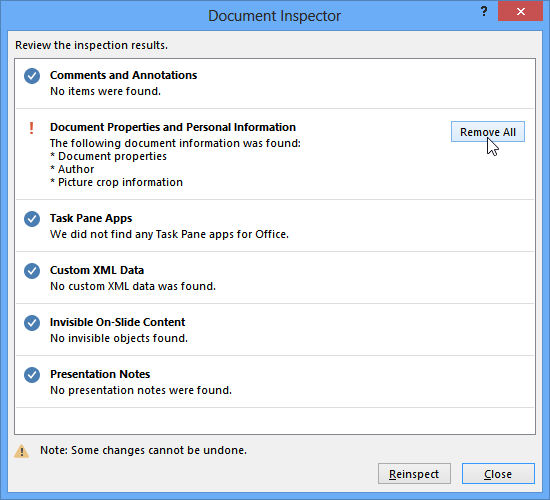 Suppression des informations personnelles de la présentation
Suppression des informations personnelles de la présentation - Lorsque vous avez terminé, cliquez sur Fermer.
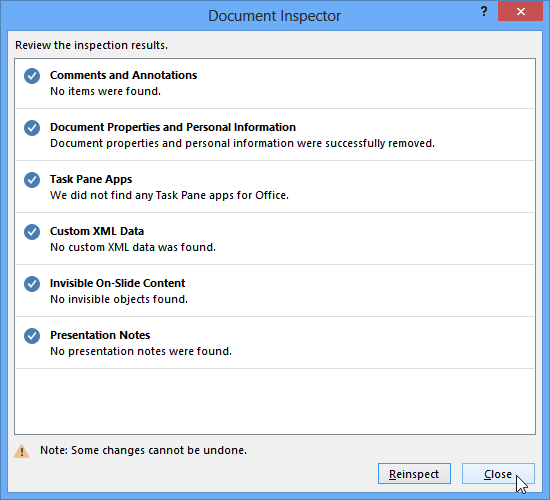 Fermant l’Inspecteur de documents
Fermant l’Inspecteur de documents
Protection de votre présentation
Par défaut, toute personne ayant accès à votre présentation pourra ouvrir, copier et modifier son contenu à moins que vous ne le protégiez. Il existe plusieurs façons de protéger une présentation, selon vos besoins.
Pour protéger votre document:
- Cliquez sur l’onglet Fichier pour accéder à la vue Backstage.
- Dans le volet Informations, cliquez sur la commande Protéger la présentation.
- Dans le menu déroulant, choisissez l’option qui correspond le mieux à vos besoins. Dans notre exemple, nous sélectionnerons Marquer comme Final. Marquer votre présentation comme finale est un bon moyen de décourager les autres de modifier le fichier, tandis que les autres options vous donnent encore plus de contrôle si nécessaire.
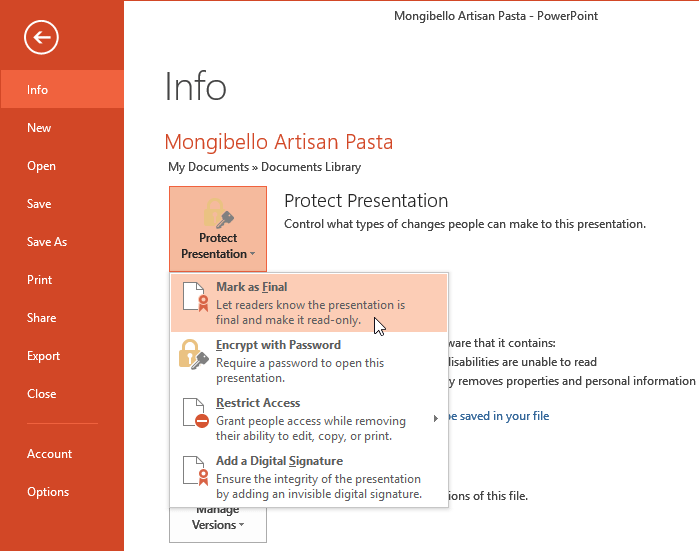 Sélection de Marquer comme Final
Sélection de Marquer comme Final - Une boîte de dialogue apparaîtra vous invitant à enregistrer. Cliquez sur OK.
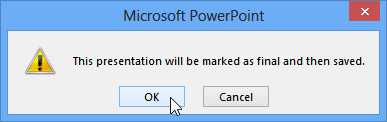 En cliquant sur OK pour enregistrer la présentation
En cliquant sur OK pour enregistrer la présentation - Une autre boîte de dialogue apparaîtra. Cliquez sur OK.
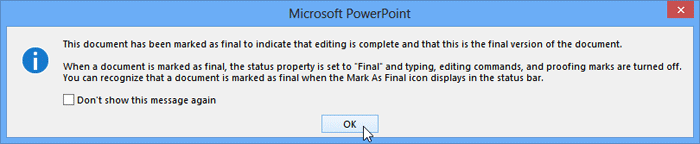 En cliquant sur OK
En cliquant sur OK - La présentation sera marquée comme finale.
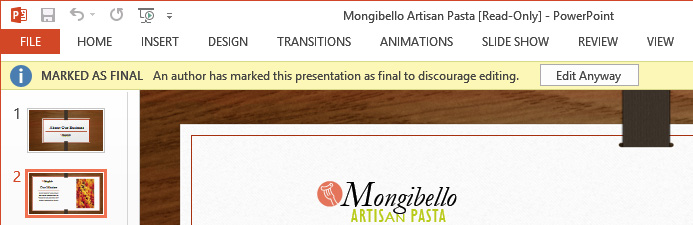 Une présentation marquée comme finale
Une présentation marquée comme finale
Marquer une présentation comme finale n’empêchera pas quelqu’un de la modifier. Si vous souhaitez empêcher les utilisateurs de le modifier, vous pouvez utiliser l’option Restreindre l’accès à la place.
Défi!
- Ouvrez une présentation PowerPoint existante. Si vous le souhaitez, vous pouvez télécharger notre présentation de pratique.
- Utilisez l’Inspecteur de documents pour vérifier la présentation. Si vous utilisez l’exemple, supprimez toutes les informations personnelles de la présentation.
- Protégez la présentation en la marquant comme finale.
/ fr/powerpoint2013/ modification-thèmes /contenu /