Lorsque vous téléchargez des fichiers vidéo sur Internet, il y a toujours une chance qu’ils ne soient pas lus correctement ou qu’ils ne soient pas lus du tout. Cela peut arriver parce que le fichier n’a pas été téléchargé correctement par son propriétaire ou que votre connexion Internet n’est pas assez bonne et que le fichier a été téléchargé avec les lacunes. Une autre raison pourrait être le manque de codecs nécessaires pour lire ce fichier particulier sur votre PC.
Qu’est-ce qu’un codec vidéo ?
Un codec vidéo est un logiciel ou parfois un morceau de matériel qui compresse et décompresse la vidéo numérique. En d’autres termes, un codec traite la vidéo numérique brute et la stocke dans un flux d’octets. Il convertit la vidéo non compressée en un format compressé pour prendre moins de place sur votre ordinateur et vice versa. Un codec vidéo est généralement identifié par ‘fourcc’, un code à quatre caractères. Par exemple, MPEG, DivX, HEVC, etc.
En fait, il existe une énorme liste de codecs que vous pouvez trouver en ligne. Bien sûr, la majorité des vidéos sont encodées à l’aide des codecs les plus populaires mentionnés ci-dessus et peuvent être lues avec presque n’importe quel lecteur multimédia. Cependant, il existe de rares codecs provenant de caméras vidéo spéciales qui peuvent être visualisés avec VLC ou un lecteur similaire avec une bibliothèque de codecs appropriée.
Un codec vidéo n’est pas le même qu’un format ou un conteneur vidéo. Un conteneur est un ensemble de fichiers. À l’intérieur, vous pouvez trouver des données qui ont été compressées en utilisant un codec particulier. Par exemple, un fichier AVI peut contenir une vidéo compressée par des codecs XviD, DivX ou MPEG-2. Habituellement, un conteneur comprend des codecs vidéo et audio, et peut également contenir d’autres fichiers tels que des sous-titres et des chapitres. Les formats ou conteneurs vidéo populaires sont AVI, MP4, WMV, MKV, MOV, FLV, etc.
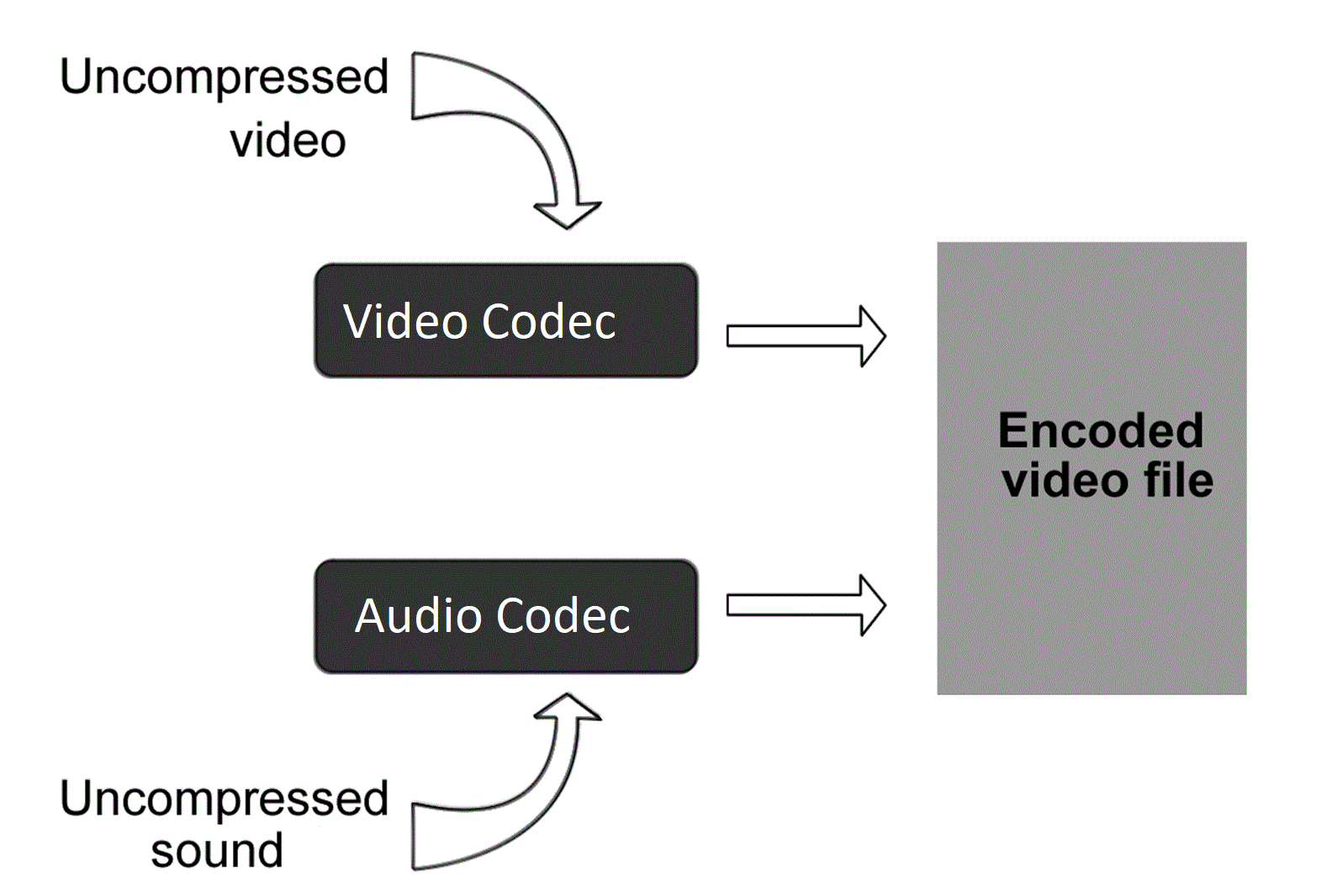
VOIR AUSSI: Comment Réduire la Taille du fichier vidéo
VOIR AUSSI: 5 Façons les plus simples d’Ajouter des Légendes à une Vidéo Gratuitement et Rapidement
Types de Codecs Vidéo
Tous les codecs peuvent être divisés en types suivants:
- Codecs sans perte. Ces codecs (H.264, Lagarith, Huffyuv) reproduisent une vidéo telle quelle, sans perte de qualité. Les vidéos codées avec un codec sans perte ont généralement une grande qualité mais prennent beaucoup d’espace sur le disque dur.
- Codecs avec perte. Bien que les codecs avec perte (Xvid, DivX, VP3, MPEG4) perdent une certaine quantité d’informations vidéo, les vidéos avec de tels codecs occupent moins d’espace que celles sans perte. Les codecs avec perte peuvent être transformatifs, prédictifs ou une combinaison des deux types. Le 1er type coupe le fichier d’origine et le quantifie dans un espace plus efficace. Les 2èmes se débarrassent de toutes les données inutiles et économisent également de l’espace.
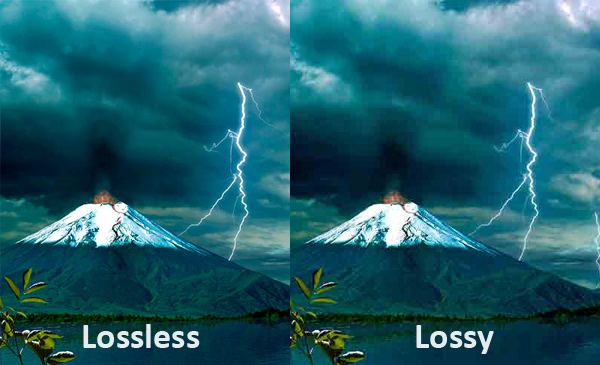
Examinons maintenant les codecs vidéo les plus populaires.
Codecs MPEG
Parmi les codecs les plus reconnus, il y a ceux basés sur les normes MPEG (Moving Picture Experts Group). Le codec MPEG-1 fournit une vidéo et un son MP3 de haute qualité pouvant être lus sur tous les appareils de musique modernes. MPEG-2 est la seule norme de compression vidéo pour les DVD et certains disques Blu-ray. Alors que le codec MPEG-1 ne permet que le balayage progressif, MPEG-2 prend également en charge l’entrelacement. MPEG-4 gère à la fois la vidéo progressive et entrelacée, et il fournit de meilleures techniques de compression et une taille de sortie vidéo plus petite que MPEG-2.
VOIR AUSSI: Graveur de DVD gratuit par Freemake: Meilleur logiciel pour les utilisateurs à domicile
H.264
Un autre codec bien connu mérite d’être mentionné est H.264. C’est le choix le plus populaire pour la vidéo HD. Il peut utiliser une compression avec ou sans perte en fonction des paramètres que vous choisissez (fréquence d’images, taille d’image et taille de fichier). H.264 est jusqu’à 2 fois plus efficace que la compression MPEG-4 de base, ce qui entraîne des tailles de fichiers plus petites et une lecture transparente sur plus d’appareils. Il est clair que wht H.264 est si largement utilisé: des vidéos Web aux films Blu-ray.
VOIR AUSSI: Comment convertir des vidéos MTS de Blu-ray en MP4
XviD / DivX
DivX est un codec commercial, tandis que XviD est son alternative open source. Le codec DivX peut compresser de longs segments vidéo en petites tailles tout en conservant une qualité visuelle relativement élevée. La plupart des vidéos DivX utilisent l’extension de fichier AVI et les extensions DivX ou Div.
HEVC
Le codage vidéo à haut rendement (HEVC), également connu sous le nom de H.265, est une nouvelle norme de compression vidéo, qui a été développée dans le but de fournir deux fois l’efficacité de compression de la norme précédente, H.264. Il est particulièrement utile pour diffuser des vidéos 4K et des Blu-ray. Cependant, ce codec vidéo ne fait que gagner en popularité et n’est pas encore pris en charge par tous les logiciels multimédias.
|
Codec |
Développeur | Formats | Méthode de compression |
Prise en charge de l’accélération matérielle |
|
D.264 |
ITU-T Video Coding Experts Group |
MP4, MKV, 3GP, FLV |
Lossless / Lossy | Intel AVX, Open CL, CUDA, DXVA |
|
HEVC |
Joint Collaborative Team on Video Coding |
MKV |
Lossy |
Intel AVX, Open CL, CUDA, AMD |
|
XviD |
open-source |
AVI, MKV |
Lossy |
Unknown |
|
DivX |
DivX, LLC |
AVI |
Lossy |
Intel Quick Sync Video |
| MPEG1 | Moving Pictures Experts Group | Video CD, MPG | Lossy |
Intel AVX |
| MPEG2 | Moving Pictures Experts Group | DVD (VOB), Blu-ray (TS), MPG | Lossless |
DXVA, Intel AVX |
| MPEG4 | Moving Pictures Experts Group | MP4, AVI, MKV | Lossy |
Intel AVX |
Comment identifier un codec vidéo ?
Voyons comment vous pouvez identifier le codec utilisé dans votre vidéo et choisir le bon détecteur de codecs. La meilleure option pour déterminer un codec dans votre vidéo est d’installer un logiciel gratuit qui fera le travail pour vous. Voici ce que vous devez faire pour identifier un codec:
- Téléchargez et installez un logiciel dans la liste ci-dessous.
- Ouvrez-y votre fichier vidéo.
- Obtenez toutes les informations sur le codec vidéo utilisé.
- Obtenez le codec vidéo nécessaire si vous ne l’avez pas sur votre PC.
Voici la liste des outils d’identification de codecs utiles:
MediaInfo
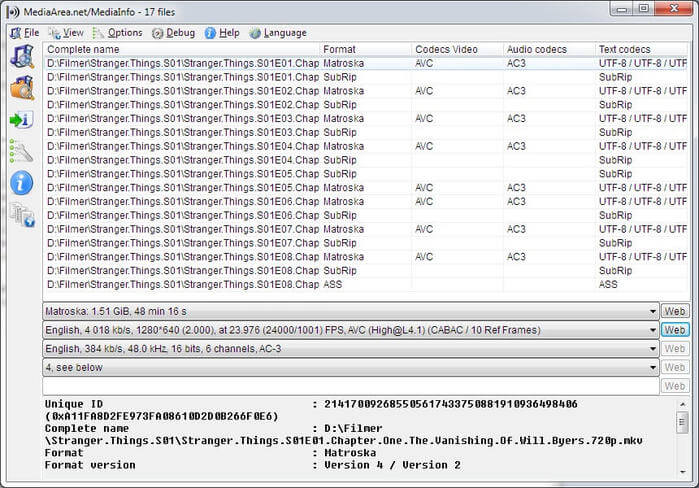
MediaInfo est l’un des outils les plus populaires pour vous montrer des informations complètes sur votre fichier multimédia. Le logiciel vous guidera vers un site où vous pourrez télécharger les codecs nécessaires. Parfois, il montre même quel lecteur multimédia peut reproduire des fichiers vidéo d’une sorte. Par exemple, le logiciel suggère d’utiliser QuickTime pour lire des fichiers MP4. Bien sûr, ce n’est pas la seule option disponible. Mais si vous n’avez pas le temps de chercher un meilleur outil, cette solution rapide est ce dont vous avez besoin.
GSpot
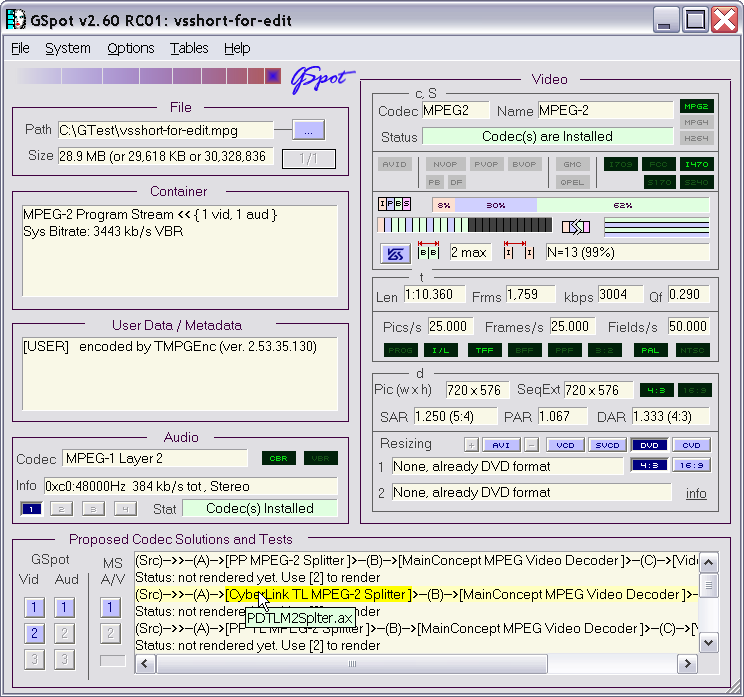
GSpot est un choix d’utilisateurs avancés. Il fournit une énorme quantité d’informations sur un fichier. Dès que vous analyserez le fichier avec GSpot, il vous montrera les codecs dont vous avez besoin et si vous les avez déjà sur votre PC. Sinon, vous devrez copier manuellement le nom du codec et Google pour cela.
Malheureusement, le logiciel semble abandonné et ne vous donne pas les informations sur les derniers codecs. Cependant, si vous avez une grande collection d’anciens fichiers vidéo, vous pourriez le trouver utile.
Vérificateur de codec SuperEasy
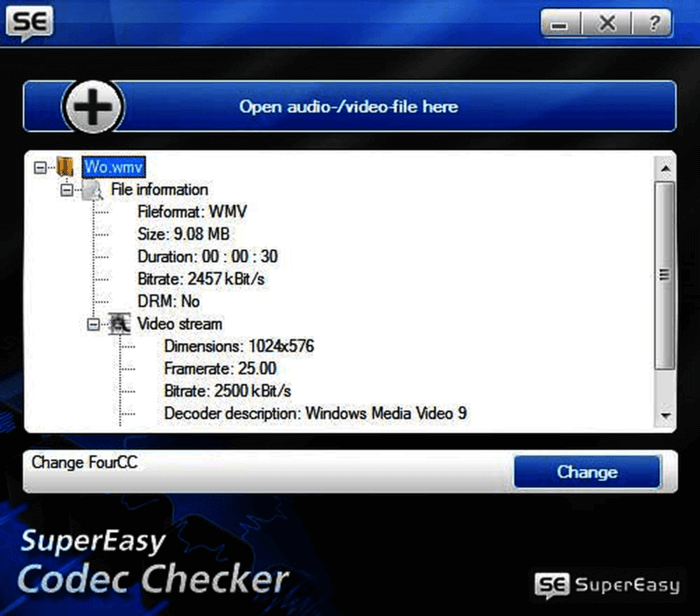
Le contrôle de codec SuperEasy peut être utilisé à la fois par les débutants et les utilisateurs professionnels. Il prend en charge plus de 67 formats de fichiers multimédias. Le logiciel analyse les fichiers très rapidement et ne donne que les principaux détails sans vous faire approfondir les informations techniques. Après avoir ajouté votre fichier, vous obtenez simplement les recommandations pour les codecs manquants.
Vidéoinspecteur
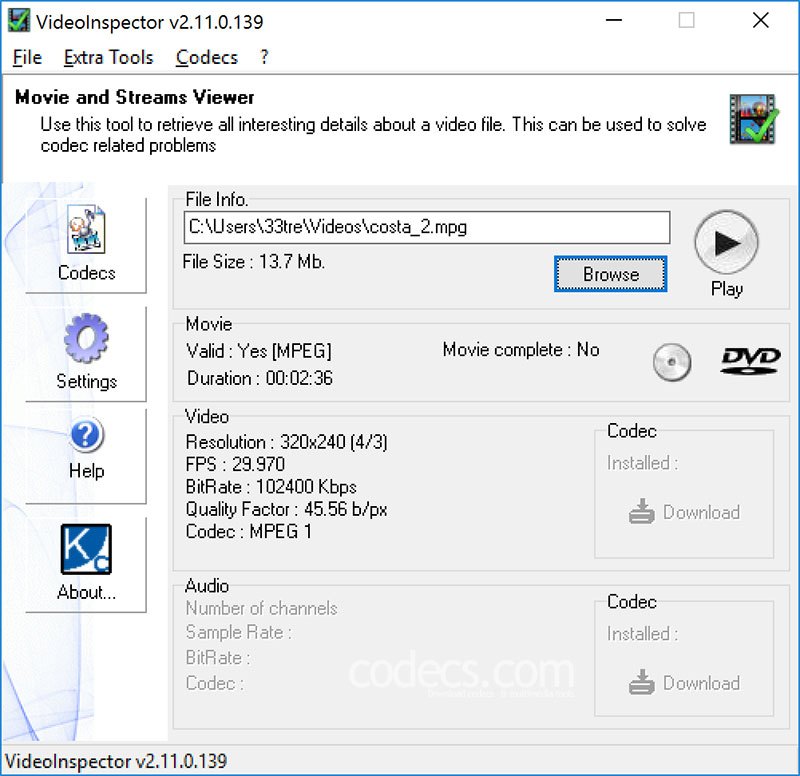
VideoInspector, comme son nom l’indique clairement, inspecte les données multimédias de votre fichier vidéo. Il peut vous aider à trouver les codecs requis pour les fichiers MKV, AVI, MPEG et QuickTime. Veuillez noter qu’il ne prend pas en charge les formats MP4, WMV et FLV populaires. La grande chose est que VideoInspector vous montre non seulement les informations sur votre fichier multimédia, mais vous indique également si le fichier est corrompu ou non. Si le codec nécessaire est manquant sur votre PC, le logiciel vous montrera une croix rouge et fournira un lien vers un site Web où vous pourrez l’obtenir gratuitement.
VOIR AUSSI: Comment convertir MKV en MP4 en 3 clics seulement
Packs de codecs vidéo prêts
De nos jours, il existe un bon nombre de lecteurs multimédias comme VLC qui peuvent gérer un nombre étonnant de fichiers vidéo et audio avec divers codecs. Cependant, certains codecs peuvent avoir besoin d’un logiciel supplémentaire pour leur lecture. Si vous ne souhaitez pas surcharger votre système d’exploitation avec des dizaines de lecteurs multimédias, vous pouvez également installer un pack de codecs spécial qui contient généralement tous les principaux codecs audio et vidéo et aide votre lecteur par défaut à reproduire des films et de la musique.
Pack de codecs K-Lite
 Le pack de codecs K-Lite est un logiciel de compilation de codecs gratuit bien connu. Il est facile à installer et à utiliser. L’outil contient une bibliothèque de codecs impressionnante qui reçoit des mises à jour régulières. Vous pouvez choisir parmi quatre versions de ce produit.
Le pack de codecs K-Lite est un logiciel de compilation de codecs gratuit bien connu. Il est facile à installer et à utiliser. L’outil contient une bibliothèque de codecs impressionnante qui reçoit des mises à jour régulières. Vous pouvez choisir parmi quatre versions de ce produit.
- Le pack de codecs K-lite Basic ne contient que les codecs principaux dont vous pourriez avoir besoin.
- K-lite Codec Pack Standard fournit des codecs pour tous les fichiers audio et vidéo les plus populaires.
- Le pack de codecs K-Lite Full donne des bibliothèques de codecs plus spécialisées.
- Le pack de codecs K-Lite Mega est pour ceux qui souhaitent avoir tout ce qui est possible.
Récemment, le pack de codecs K-Lite a ajouté une prise en charge complète du décodage du nouveau codec vidéo HEVC (H.265).
X Codec Pack
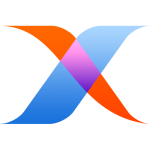 X Codec Pack (anciennement XP Codec Pack) est une excellente alternative à K-Lite au cas où vous ne voudriez pas l’utiliser pour une raison quelconque. Comme le logiciel précédent, X Codec Pack contient tous les codecs dont vous pourriez avoir besoin pour lire des fichiers vidéo populaires et rares. Il y a deux inconvénients ici. Tout d’abord, l’outil est qu’il ne reçoit pas de mises à jour régulières. Ainsi, vous devrez peut-être attendre un certain temps pour que de nouveaux codecs soient ajoutés. Le 2ème problème est qu’un pack de codecs complet peut interférer avec votre lecteur multimédia et causer des problèmes de performances.
X Codec Pack (anciennement XP Codec Pack) est une excellente alternative à K-Lite au cas où vous ne voudriez pas l’utiliser pour une raison quelconque. Comme le logiciel précédent, X Codec Pack contient tous les codecs dont vous pourriez avoir besoin pour lire des fichiers vidéo populaires et rares. Il y a deux inconvénients ici. Tout d’abord, l’outil est qu’il ne reçoit pas de mises à jour régulières. Ainsi, vous devrez peut-être attendre un certain temps pour que de nouveaux codecs soient ajoutés. Le 2ème problème est qu’un pack de codecs complet peut interférer avec votre lecteur multimédia et causer des problèmes de performances.
Comment changer un codec vidéo?
Si vous avez téléchargé une vidéo avec un codec qui ne peut pas être lu sur votre téléviseur, vous pouvez facilement la convertir en une vidéo plus populaire avec Freemake.
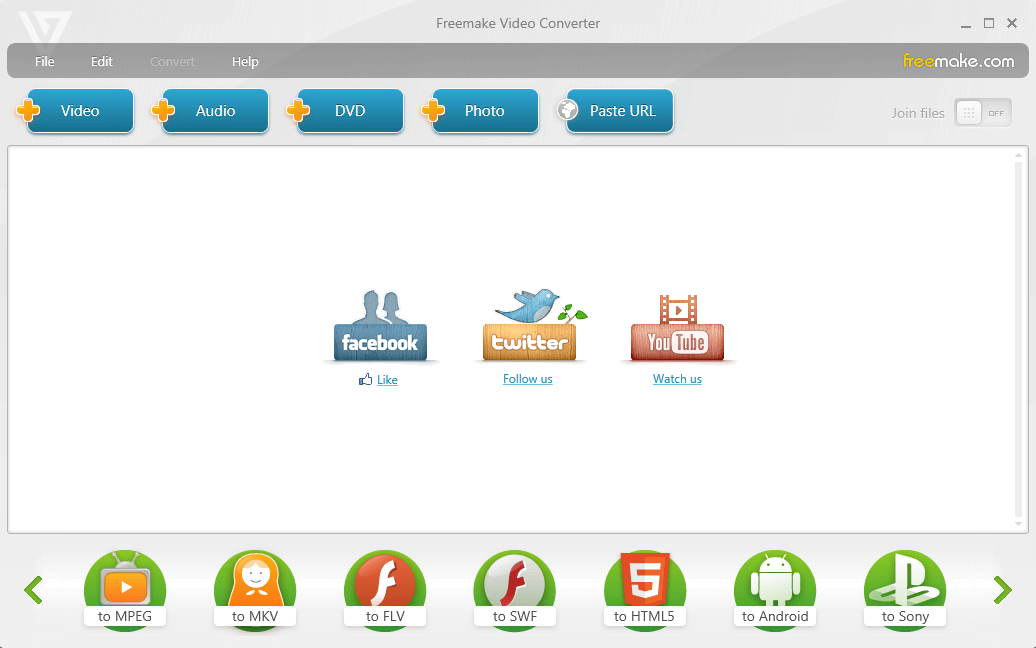
Suivez un guide simple ci-dessous:
- Installez Freemake Video Converter sur un PC ou un ordinateur portable Windows.
- Lancez le logiciel et ajoutez votre fichier vidéo en appuyant sur le bouton « + Vidéo ». Vous pouvez également glisser-déposer les fichiers dans le logiciel.
- Vérifiez le format vidéo pris en charge par votre appareil et sélectionnez le format correspondant dans Freemake Video Converter.
- Cliquez sur le bouton d’engrenage bleu pour modifier un préréglage actuel ou choisissez l’option « Ajouter votre préréglage ».
- Insérez les paramètres audio et vidéo nécessaires (codec, débit binaire, fps, etc.).
- Cliquez sur « OK ».
- Cliquez sur le bouton « Convertir » pour lancer le processus de conversion.
Lorsque la vidéo est convertie, essayez de la lire sur votre téléviseur ou tout autre appareil. Si tout va bien, convertissez plus de vidéos de la même manière.
Maintenant, vous savez distinguer, installer et travailler avec les codecs vidéos. Si ce message vous a été utile, veuillez le partager avec vos amis pour leur permettre de profiter gratuitement de tout type de vidéo sur leur PC.