- De nombreux utilisateurs ont essayé d’utiliser l’éditeur de registre pour supprimer certaines clés, mais un message d’erreur a été envoyé.
- Le message d’erreur est le suivant : Impossible de supprimer la clé : Erreur lors de la suppression de la clé.
- Pour le corriger, essayez de modifier les autorisations de votre clé de registre ou d’utiliser un gestionnaire de registre tiers.
- Suivez ce guide si vous ne parvenez pas à supprimer les clés de registre.

La suppression des clés de registre n’est pas quelque chose que vous devriez généralement faire. Cependant, la suppression d’une clé de registre peut parfois corriger une erreur système.
Pourtant, ce message d’erreur peut parfois apparaître lorsque vous sélectionnez de supprimer une clé de registre verrouillée:
Impossible de supprimer la clé: Erreur lors de la suppression de la clé.
Voici comment vous pouvez corriger l’erreur lors de la suppression de l’erreur de clé dans Windows 10 qui vous empêche de supprimer la clé de registre.
Comment corriger l’erreur lors de la suppression du problème de clé?
- Ouvrez l’Éditeur de Registre en tant qu’Administrateur
- Modifiez les Autorisations de la Clé de Registre
- Ajoutez RegDelNull à Windows
- Supprimez la Clé Avec la Suppression du Registre
- Gestionnaire de Registre du Registraire à Windows
Ouvrez l’Éditeur de Registre en tant qu’Administrateur
Tout d’abord, notez que vous devrez peut-être ouvrir l’éditeur de registre avec les droits d’administrateur, sinon vous ne pouvez pas supprimer les clés de registre.
Pour ce faire, appuyez sur le bouton Cortana de la barre des tâches. Entrez ensuite le mot-clé regedit dans la zone de recherche, cliquez avec le bouton droit sur regedit et sélectionnez Exécuter en tant qu’administrateur.
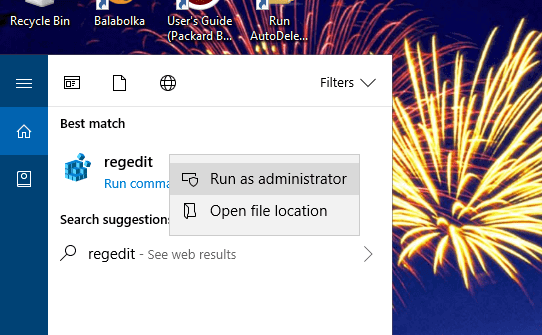
Impossible d’accéder à l’éditeur de registre ? Consultez ce guide et résolvez le problème rapidement.
Modifier les autorisations de la clé de registre
La modification des autorisations d’une clé de registre résout généralement le problème de la clé de suppression impossible.
Pour ce faire, ouvrez d’abord l’éditeur de registre en tant qu’administrateur comme indiqué ci-dessus.
- Cliquez avec le bouton droit sur la clé de registre que vous devez supprimer et sélectionnez Autorisations pour ouvrir la fenêtre affichée directement ci-dessous.

- Appuyez sur le bouton Avancé pour ouvrir la fenêtre de la photo directement en dessous.
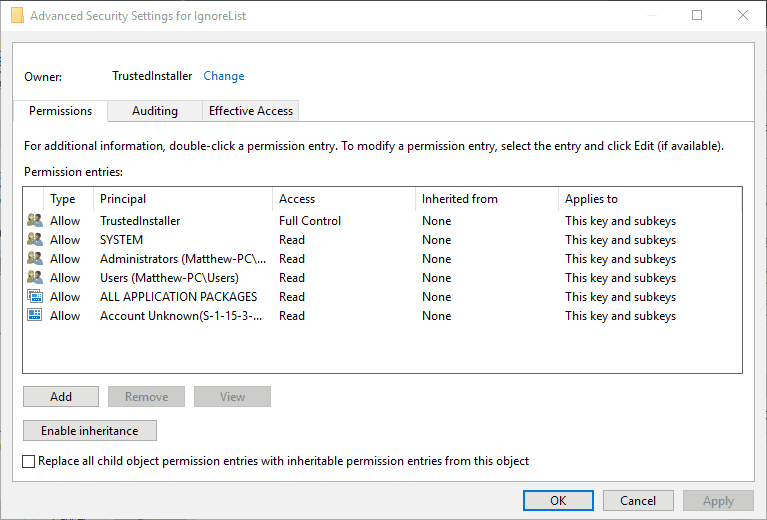
- Cliquez sur le lien Modifier en haut de la fenêtre.
- Entrez votre propre nom d’utilisateur dans la zone de texte Entrer le nom de l’objet affichée directement ci-dessous.
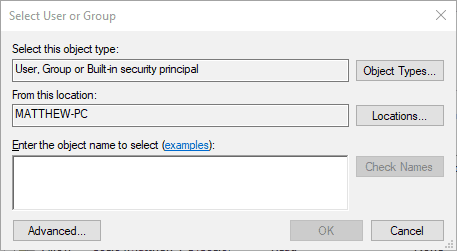
- Appuyez sur le bouton Vérifier les noms dans la fenêtre Sélectionner un utilisateur ou un groupe.
- Appuyez sur le bouton OK de la fenêtre Sélectionner un utilisateur ou un groupe.
- Sélectionnez votre nom d’utilisateur dans la fenêtre Autorisations pour….
- Cochez la case Autoriser le contrôle total.
- Appuyez ensuite sur les boutons Appliquer et OK pour fermer la fenêtre.
Fait une erreur dans l’éditeur du registre? Pas de panique ! Voici comment annuler les modifications de registre!
Ajouter RegDelNull à Windows
RegDelNull est un utilitaire de ligne de commande avec lequel vous pouvez supprimer des clés de registre qui renvoient autrement le message d’erreur « Impossible de supprimer la clé ».
Vous pouvez enregistrer le fichier ZIP du programme sur Windows en cliquant sur Télécharger RegDelNull sur cette page du site Web.
Ouvrez l’archive ZIP du programme dans l’Explorateur de fichiers, appuyez sur le bouton Extraire tout et sélectionnez un chemin d’accès au dossier pour l’extraire.
Cliquez sur l’exe du programme dans le dossier extrait et ouvrez l’invite de commande. Ensuite, vous pouvez supprimer les clés de registre en entrant cette commande: regdelnull <key path> -s.
Supprimez la clé avec Registry DeleteEx

DeleteEx est un programme alternatif avec une interface graphique avec laquelle vous pouvez effacer les entrées de registre verrouillées.
Appuyez sur le bouton Télécharger maintenant sur cette page du site Web pour ajouter DeleteEx à Windows. Lorsque le logiciel est ouvert, vous pouvez entrer le chemin de l’entrée de registre à supprimer dans une zone de texte de l’onglet Touche Supprimer.
De plus, vous pouvez également sélectionner pour effacer toutes les sous-clés de la clé. Comme ce logiciel inclut plus de paramètres, DeleteEx pourrait être un meilleur programme pour supprimer des entrées de registre que RegDelNull.
L’éditeur de registre Windows est un cauchemar? Choisissez un autre outil d’édition de registre!
Ajouter le gestionnaire de registre du registraire à Windows

Le Gestionnaire de registre du registraire est un éditeur de registre tiers alternatif pour Windows. Avec cela, vous pouvez supprimer les clés de registre pour lesquelles vous auriez autrement besoin d’ajuster les autorisations comme indiqué ci-dessus.
Le logiciel inclut également des outils supplémentaires de recherche, de recherche CLSID et de comparaison de registre. Vous pouvez ajouter ce logiciel à Windows 10 en cliquant sur Gestionnaire de registre avancé sur cette page Web.
Ensuite, vous pouvez supprimer la clé de registre requise dans le Bureau d’enregistrement de la même manière que dans l’éditeur de registre.
Vous pouvez donc corriger l’erreur de clé Impossible de supprimer dans Windows en ajustant les autorisations de la clé ou en utilisant le logiciel Registrar, DeleteEx ou RegDelNull.
Cependant, n’oubliez pas de sauvegarder le registre avant d’effacer les clés de registre verrouillées. Alternativement, vous pouvez configurer un point de restauration pour restaurer Windows comme couvert dans cet article.
{{/ valeurs}}
- erreur
- windows 10
- registre Windows