Contenu de cet article:
Aperçu de l’historique des fichiers Windows 10
Comme Windows 8 / 8.1, Windows 10 dispose d’un outil de sauvegarde de fichiers intégré, L’historique des fichiers, qui aide les utilisateurs à sauvegarder automatiquement tous les dossiers enregistrés dans les dossiers de compte d’utilisateur ainsi que les fichiers dans les sous-dossiers.
Il surveillera les modifications des fichiers sauvegardés, qu’ils soient supprimés ou ajoutés, puis sauvegardera automatiquement. De plus, vous sauvegardez des fichiers sur le disque dur externe Windows 10, l’emplacement réseau, la clé USB. Après un certain temps, vous aurez de nombreuses versions précédentes de données Windows 10 afin de pouvoir revenir à temps.
Contrairement aux versions précédentes, l’historique des fichiers de Windows 10 ajoute une nouvelle fonctionnalité appelée « Ajouter un dossier » qui peut aider les utilisateurs à sauvegarder des dossiers spécifiques. C’est intelligent et flexible.
Pourquoi sauvegarder des dossiers spécifiques dans Windows 10?
Comme on le sait, l’avantage le plus évident de la sauvegarde de fichiers ou de dossiers dans Windows 10 est d’assurer la sécurité des données et de maintenir les fichiers à jour. Pour les utilisateurs qui utilisent régulièrement certains dossiers, ils sont susceptibles de modifier des fichiers, d’ajouter des fichiers, de supprimer des fichiers sur ces dossiers.
De plus, si vous ne créez pas de sauvegarde de l’historique des fichiers, vous risquez de perdre vos fichiers une fois pour toutes lorsque quelque chose d’inattendu se produit, tel qu’une panne de disque, un virus, un logiciel malveillant, un incendie, une inondation, etc. Et on ne sait jamais quand.
Pour éviter la perte de données, vous devez sauvegarder des fichiers ou des dossiers à l’avance. Quant à la façon de le sauvegarder, vous pouvez utiliser l’historique des fichiers Windows 10 ou un logiciel de sauvegarde gratuit tiers comme AOMEI Backupper.
Méthode 1: Sauvegardez des dossiers spécifiques dans Windows 10 à l’aide de l’Historique des fichiers
Activez l’historique des fichiers dans Windows 10 et sauvegardez les fichiers en procédant comme suit. Si vous souhaitez sauvegarder le système, vous pouvez utiliser « Sauvegarde et restauration (Windows 7) ».
Étape 1. Connectez un disque dur externe à votre ordinateur et assurez-vous qu’il peut être détecté. Ensuite, tapez directement « historique des fichiers » dans la zone de recherche et choisissez « Paramètres de sauvegarde » dans la liste des résultats finaux.
Étape 2. Dans la fenêtre de sauvegarde initiale, cliquez sur le bouton « + Ajouter un lecteur » et sélectionnez le disque dur externe préparé. Ensuite, vous verrez un bouton marche / arrêt sous un nouveau lien « Sauvegarder automatiquement mes fichiers ».

Étape 3. Cliquez sur Plus d’options pour modifier les options par défaut et sauvegarder des dossiers spécifiques. Après cela, cliquez sur Sauvegarder maintenant à l’emplacement supérieur et démarrez votre première sauvegarde de fichier.
-
L’inverval de sauvegarde par défaut est « Toutes les heures » et la rétention de sauvegarde est « Pour toujours ». Mais vous pouvez modifier l’intervalle de sauvegarde, de 10 minutes à tous les jours, et la rétention de la sauvegarde est la même, de jusqu’à ce que l’espace soit nécessaire pour toujours.
-
Pour sauvegarder des dossiers spécifiques, cliquez sur « Ajouter un dossier » sous l’option Sauvegarder ces dossiers et sélectionnez le dossier que vous souhaitez sauvegarder.
-
Pour exclure un dossier, faites défiler jusqu’à « Exclure ces dossiers » et cliquez sur « Ajouter un dossier » pour trouver le dossier que vous ne souhaitez pas sauvegarder.
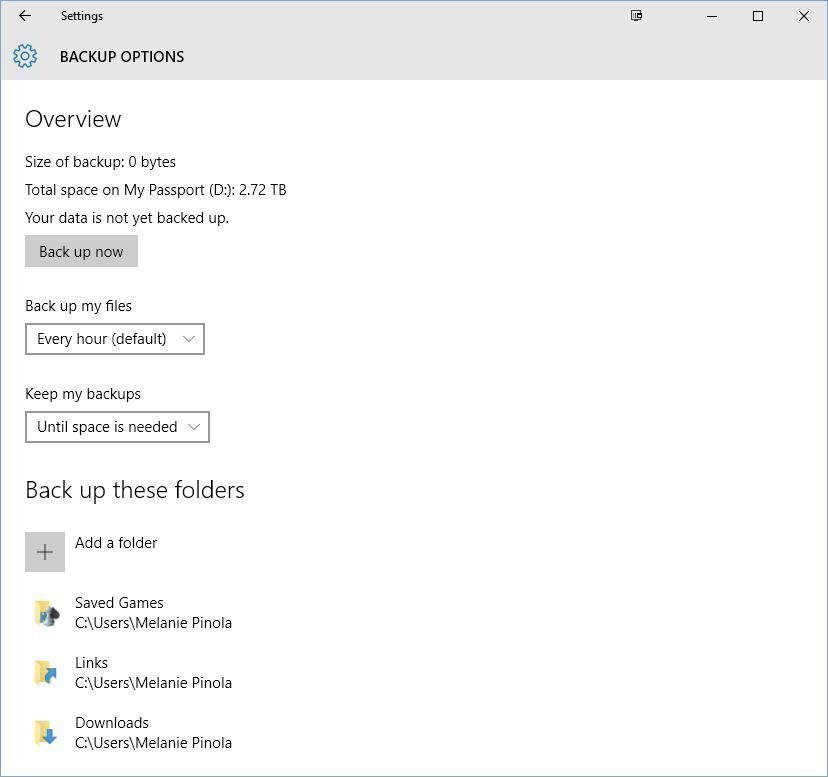
✍ À propos de la durée pendant laquelle vous pouvez conserver vos fichiers sauvegardés, vous devez connaître trois types de choix.► Toujours. Cela signifie que l’historique des fichiers continuera à effectuer et à enregistrer des sauvegardes jusqu’à ce que votre disque soit plein. À ce stade, vous devrez utiliser un lecteur différent ou démarrer manuellement un nettoyage à partir du panneau de configuration (sous System and Security > File History > Advanced Settings) pour créer de l’espace.► Jusqu’à ce que l’espace soit nécessaire. Cela signifie que l’historique des fichiers supprimera automatiquement les versions les plus anciennes des fichiers qu’il sauvegarde lorsque l’espace est réduit sur votre disque de sauvegarde.► Autres délais, de 1 mois à 2 ans. Cela signifie que l’historique des fichiers supprimera les versions les plus anciennes lorsque les fichiers atteindront ce paramètre d’heure.
Maintenant, vous avez déjà une sauvegarde de l’historique des fichiers, vous pouvez restaurer le fichier en cas de besoin. Le moyen le plus simple consiste à cliquer avec le bouton droit sur un fichier ou un dossier et à sélectionner « Restaurer les versions précédentes », puis sélectionnez une version de sauvegarde et cliquez sur « Restaurer » pour récupérer vos données.

Méthode 2: Sauvegardez certains dossiers dans Windows 10 avec un outil tiers
Pour être honnête, l’historique des fichiers de Windows 10 a fait de grands progrès, vous permettant de sauvegarder certains dossiers. Cependant, vous pouvez constater que l’historique des fichiers Windows 10 ne fonctionne pas correctement.
Par exemple, lorsque vous utilisez l’historique des fichiers pour sauvegarder et qu’il s’exécute apparemment avec « L’historique des fichiers enregistre des copies de vos fichiers », cependant, quelques jours plus tard, il n’y a toujours pas de fichier sur votre lecteur de sauvegarde. Pendant ce temps, il existe de nombreuses erreurs d’historique des fichiers, telles que votre lecteur d’historique des fichiers est déconnecté, l’historique des fichiers ne reconnaît pas ce lecteur, etc.
Pour éviter ces situations, vous pouvez vous tourner vers un logiciel de sauvegarde de fichiers ou de dossiers gratuit tiers comme AOMEI Backupper Standard. Ce qui le distingue, c’est son interface intuitive et ses excellentes fonctionnalités. Voyons exactement ce qu’il offre.
-
Sauvegarde quotidienne / hebdomadaire / mensuelle: Ces paramètres de sauvegarde aident les utilisateurs à sauvegarder en permanence les données afin que vous ne manquiez jamais de modifications. Si vous modifiez des fichiers très fréquemment, vous pouvez utiliser une sauvegarde quotidienne. Sinon, vous pouvez utiliser les deux derniers.
-
Sauvegarde incrémentielle: Cette fonctionnalité sauvegarde uniquement les fichiers modifiés et enregistre chaque version en tant que copie. Franchement, cela économisera beaucoup de temps de sauvegarde et d’espace disque pour les utilisateurs.
-
Niveau de compression normal ou élevé: Si une grande quantité de fichiers ou de dossiers doivent être sauvegardés, vous pouvez envisager de compresser des fichiers avec un niveau de compression normal ou élevé. Et la sauvegarde de fichiers avec un niveau de compression élevé nécessite plus de temps.
-
Notification par e-mail: Cette fonctionnalité est très utile, surtout lorsque vous avez une urgence, vous pouvez partir sans attendre pour le résultat final. Plus tard, ce logiciel vous informera du résultat par e-mail.
-
Excellente compatibilité: Il prend en charge tous les PC exécutant le système d’exploitation Windows, vous pouvez donc l’utiliser pour sauvegarder des dossiers spécifiques dans Windows 11, 10, 8, 7, etc. avec un fonctionnement tout aussi simple.
Plus encore, il vous permet de sauvegarder des fichiers sur un disque dur externe, une clé USB, un emplacement réseau, mais aussi sur un lecteur cloud comme Google Drive, OneDrive, Dropbox, NAS, etc. La seule prémisse est que le lecteur peut être reconnu par Windows.
Étapes détaillées pour sauvegarder certains dossiers dans Windows 10
Étape 1. Téléchargez la norme AOMEI Backupper, installez-la et lancez-la.
Étape 2. Cliquez sur Sauvegarder et Sauvegarder les fichiers. Pour créer une sauvegarde complète du système, cliquez sur « Sauvegarde du système » à la place.

Étape 3. Cliquez sur Ajouter un dossier pour sélectionner un dossier spécifique que vous souhaitez sauvegarder.

Étape 4. Pour créer une sauvegarde incrémentielle Windows 10, cliquez sur « Planifier » > « Activer la sauvegarde planifiée » pour sélectionner la fréquence de sauvegarde, vous pouvez choisir « Quotidien », « Hebdomadaire », « Mensuel ». Ensuite, cliquez sur « Schéma de sauvegarde » sélectionnez « Sauvegarde incrémentielle » sous l’option Méthode de sauvegarde et cliquez sur « OK ».

Astuce: La sauvegarde incrémentielle nécessite que toute l’image de sauvegarde soit intacte. Si l’un des fichiers image est endommagé, le reste de l’image est inutile. Donc, vous feriez mieux de créer une sauvegarde différentielle. C’est beaucoup plus sûr, mais la version gratuite ne prend pas en charge cette fonctionnalité. Si nécessaire, veuillez passer à avec AOMEI Backupper Professional.
Étape 5. Sélectionnez un chemin de destination qui peut être reconnu par Windows, un disque dur externe, par exemple. Enfin, cliquez sur Démarrer la sauvegarde.

Maintenant, vous pouvez restaurer les fichiers Windows 10 à partir de la sauvegarde à tout moment. Pour restaurer des fichiers à partir d’une sauvegarde, cliquez sur « Restaurer » et sélectionnez image de sauvegarde de fichier, puis sélectionnez disque cible et cliquez sur « Démarrer la restauration ».
Conclusion
En bref, vous pouvez sauvegarder des dossiers spécifiques dans Windows 10 à l’aide de l’historique des fichiers. Mais il fait toujours des erreurs, telles que le lecteur d’historique des fichiers déconnecté, l’historique des fichiers ne reconnaît pas ce lecteur, le disque de sauvegarde plein, etc. Donc, vous feriez mieux d’utiliser AOMEI Backupper. Avec lui, vous pouvez choisir les dossiers que vous voulez.
AOMEI Backupper vous aide non seulement à sauvegarder des fichiers sans effort, mais aussi à synchroniser des fichiers sur un lecteur réseau pour un accès facile. Et il vous offre des fonctionnalités plus utiles et certaines d’entre elles ne sont pas prises en charge sur la version gratuite, telles que la sauvegarde quotidienne / hebdomadaire / mensuelle, la sauvegarde incrémétale, les paramètres de filtre, la prise USB, etc.
Téléchargez AOMEI Backupper et utilisez-le pour sauvegarder tous les dossiers dans Windows 11/10/8/7. En outre, vous pouvez sauvegarder le système, le disque et la partition.