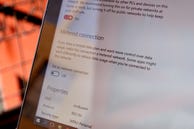
Parce que Windows 10 est un système d’exploitation universel, Microsoft a intégré des outils de surveillance des données pour les utilisateurs avec une connexion de données limitée.
Les utilisateurs de bureau n’ont probablement pas besoin de se préoccuper de l’utilisation des données réseau, mais les utilisateurs de tablettes et d’ordinateurs portables peuvent trouver ces outils utiles.
Voyez la quantité de données que vous utilisez
Pour un aperçu très basique de l’utilisation de votre réseau, vous pouvez ouvrir le menu des paramètres et accéder à Réseau & Internet et cliquer sur Utilisation des données.
Ici, vous verrez un graphique en beignet qui montre la quantité de données que vous avez utilisée sur les types de connexions au cours des 30 derniers jours. Dans mon cas, je n’ai utilisé que des données via une connexion Ethernet filaire, mais si vous basculez entre Ethernet, Wi-Fi et données mobiles, vous verrez un mélange de sources.
Sous le graphique en beignet, vous pouvez cliquer sur Détails d’utilisation pour voir la quantité de données que chaque application utilise. Vous verrez à la fois des applications Windows 10 natives et des applications de bureau, telles que Google Chrome, Spotify et Mozilla Firefox.
Si vous souhaitez vérifier la quantité de données que vos applications utilisent sur un réseau normal par rapport à un réseau avec compteur, vous pouvez voir certaines de ces informations dans le Gestionnaire des tâches. Pour ce faire, ouvrez le Gestionnaire des tâches (cliquez avec le bouton droit sur le bouton du menu Démarrer et cliquez sur Gestionnaire des tâches) et cliquez sur l’onglet Historique de l’application. Vous verrez ici une liste d’applications, ainsi que la quantité d’utilisation du réseau et du réseau mesuré qu’elles représentent.
Mais il y a un problème avec cette liste – elle affiche uniquement les applications Windows 10 natives, pas les applications de bureau. Comme vous pouvez le voir, je n’utilise pas beaucoup d’applications Windows 10 natives, donc cette liste n’est pas très utile pour déterminer les applications qui consomment vraiment des données.
Configurer une connexion mesurée
Si vous ne souhaitez pas que Windows télécharge automatiquement les mises à jour volumineuses (y compris les mises à jour des applications), vous pouvez définir votre connexion Wi-Fi sur « mesurée. »Pour ce faire, allez dans Paramètres > Réseau & Internet > Wi-Fi, faites défiler vers le bas de la liste des réseaux Wi-Fi et cliquez sur Options avancées.
Dans le menu Options avancées, vous verrez une option permettant d’activer ou de désactiver la connexion réglée comme connexion mesurée.
Conseils d’économie de données
Il ne suffit pas de limiter votre connexion pour vraiment enregistrer des données – bien que cela signifie que vous n’obtiendrez pas de mises à jour Windows importantes tant que vous ne vous connecterez pas à une connexion non mesurée, les applications s’exécuteront et se synchroniseront en arrière-plan.
Vous pouvez désactiver l’activité de l’application en arrière-plan en accédant à Paramètres > Confidentialité > Applications en arrière-plan. Ici, vous verrez une liste d’applications qui utilisent des données d’arrière-plan pour des choses comme les notifications push et les mises à jour.
Vous pouvez désactiver l’activité en arrière-plan pour des applications individuelles (encore une fois, seules les applications Windows 10 natives de cette liste) en désactivant la bascule à côté de l’application.
Vous pouvez également enregistrer certaines données en désactivant la synchronisation inutile – en particulier, la synchronisation des paramètres de Windows 10, qui synchronise vos paramètres Windows 10 sur tous les appareils.
Pour ce faire, accédez à Paramètres > Comptes > Synchronisez vos paramètres et désactivez les paramètres de synchronisation.