Résumé

Votre gestionnaire de tâches ne répond-il pas ou ne s’ouvre-t-il pas dans Windows 10/8/7 lorsque vous essayez de l’utiliser pour arrêter certaines applications ou certains services? C’est une chose ennuyeuse. Allez-y doucement maintenant; ici, les 8 meilleures solutions pour réparer le gestionnaire de tâches sont proposées dans cet article par MiniTool Solution.
Le Gestionnaire des tâches Ne s’ouvre pas / Ne Répond pas à Windows 10/8/7
Qu’est-ce que le Gestionnaire des tâches? En termes simples, il s’agit d’un programme de surveillance du système utilisé pour fournir des informations relatives à l’état général de l’ordinateur ainsi qu’aux programmes et processus qui s’y exécutent.
Pour accéder à ce programme, ouvrez la fenêtre Exécuter en appuyant sur les touches Win + R et tapez taskmgr. Ensuite, vous pouvez l’utiliser pour forcer la fermeture de certaines applications et sauver l’ordinateur d’un état de non-réponse. Le gestionnaire des tâches sera toujours l’un des utilitaires les plus nécessaires, quel que soit le système d’exploitation que vous utilisez.
Cependant, parfois ce programme peut avoir des problèmes lui-même, par exemple, il est inaccessible. Pour être précis, selon les rapports des utilisateurs de Microsoft Windows, ce programme de surveillance ne répond plus ou ne s’ouvre même pas.
En fait, le problème du gestionnaire des tâches Windows ne répondant pas à Windows 7/8/10 est assez courant et peut toujours être vu dans certains forums comme Reddit ou un site Web de capture d’écran comme les Mèmes.
Si vous faites partie des utilisateurs qui rencontrent le problème du gestionnaire de tâches qui ne fonctionne pas, vous êtes au bon endroit. Ici, vous pouvez effectuer le dépannage du gestionnaire de tâches en suivant les solutions données.
Comment réparer le Gestionnaire des tâches Ne répondant pas Windows 7/8/10
Lorsque le Gestionnaire des tâches ne répond pas ou ne s’ouvre pas, nous vous recommandons de redémarrer rapidement et d’essayer d’ouvrir à nouveau ce programme. Si cela ne fonctionne pas et que le gestionnaire des tâches ne répond toujours pas, passons aux solutions.
Méthode 1: Restaurer votre système
L’image système comprend tous les fichiers système, paramètres, applications et fichiers personnels et peut être utilisée pour restaurer l’ordinateur à l’état normal.
Si vous avez créé une sauvegarde d’image système par le logiciel de sauvegarde professionnel et gratuit – MiniTool ShadowMaker, utilisez-la maintenant pour restaurer votre Windows afin de corriger le gestionnaire des tâches qui ne s’ouvre pas / ne répond pas dans Windows 7/8/10.
Étape 1: Sous la page Restaurer, recherchez l’image système et cliquez sur le bouton Restaurer pour passer à l’étape suivante.
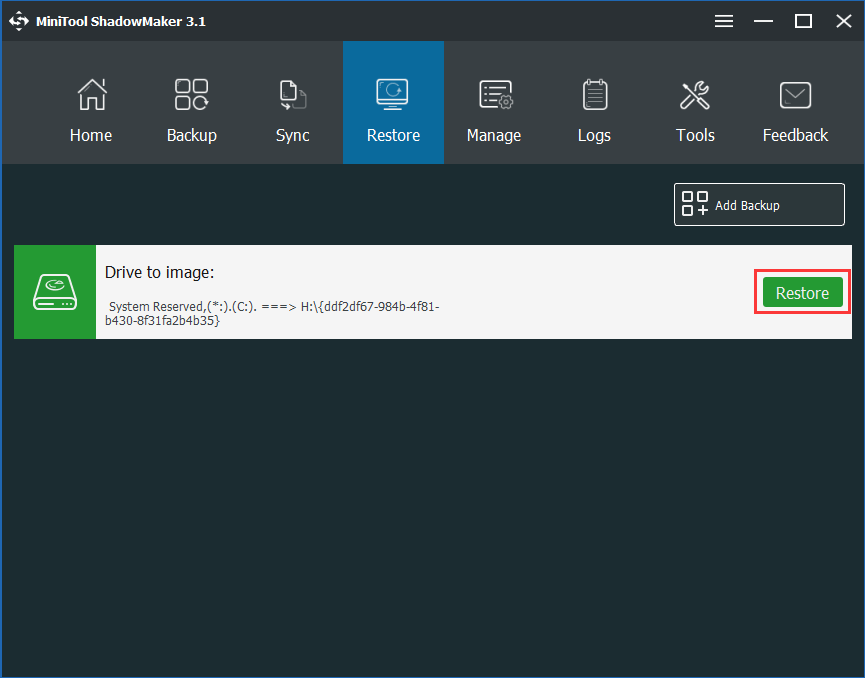
Étape 2: Choisissez une version de sauvegarde à l’heure de la sauvegarde.
Étape 3: Vérifiez mbr et Piste 0 et choisissez toutes les partitions système requises pour que Windows s’exécute.
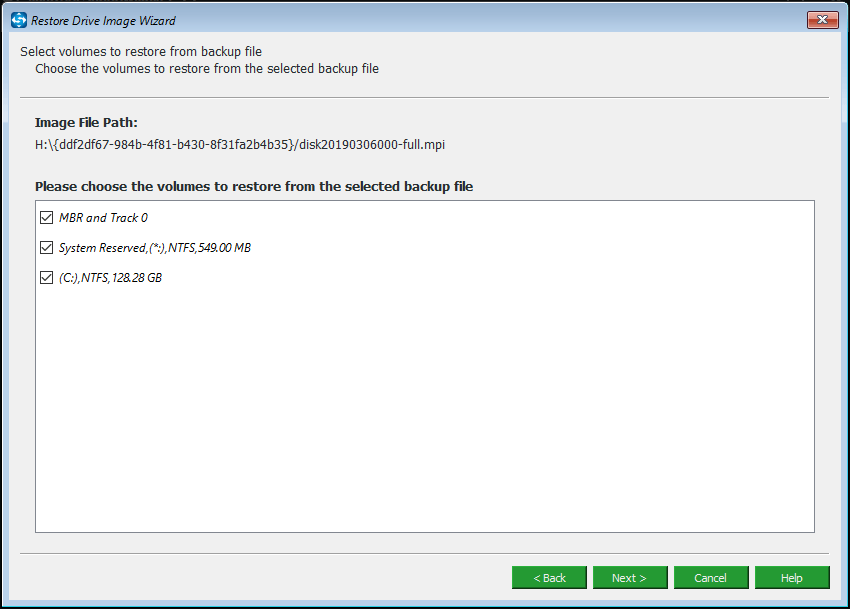
Étape 4: Spécifiez un disque cible sur lequel restaurer l’image système. Ensuite, MiniTool ShadowMaker vous indiquera quelle partition sera écrasée lors de la restauration d’une image.
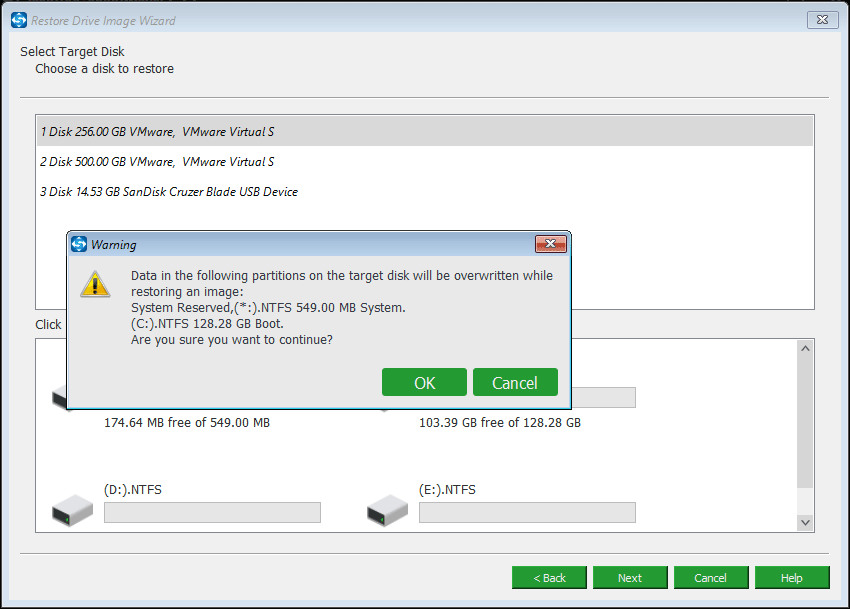
Étape 5: Quelques minutes plus tard, l’opération de récupération sera terminée. Il suffit de démarrer votre ordinateur et vous pouvez trouver que le problème du gestionnaire des tâches qui ne répond pas a été résolu.
« Je continue de sauvegarder mon système d’exploitation avec MiniTool ShadowMaker. Hier, j’ai trouvé que le gestionnaire des tâches Windows 10 ne fonctionnait pas. Heureusement, l’image système aide beaucoup à résoudre ce problème. » Cliquez pour tweeter
Article connexe: 2 Façons de restaurer l’ordinateur à une date antérieure dans Windows 10
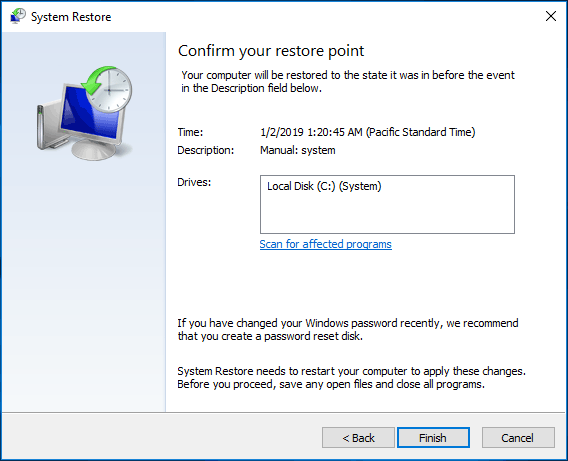
Que se passe-t-il s’il n’y a pas d’image système ou de point de restauration du système? Essayez une autre façon.
Méthode 2: Mettre à jour Windows
Si de nombreux utilisateurs rencontrent le problème de l’ouverture ou de la réponse du Gestionnaire des tâches sous Windows 10/8/7, Microsoft peut publier une nouvelle mise à jour pour résoudre définitivement ce problème. Maintenant, il est possible qu’il y ait une mise à jour disponible.
Connu comme un logiciel de sauvegarde fiable et gratuit, il rend la sauvegarde et la récupération de fichiers / systèmes / partitions / disques faciles à utiliser dans Windows 10/8/7. Maintenant, obtenez l’édition d’essai à partir du bouton suivant.
Étape 1 : Lancez MiniTool ShadowMaker.
Étape 2: Accédez à la page de sauvegarde. Par défaut, ce logiciel de sauvegarde Windows gratuit sauvegardera le système d’exploitation, mais vous pouvez cliquer sur la section Source pour sélectionner à nouveau un type de sauvegarde.
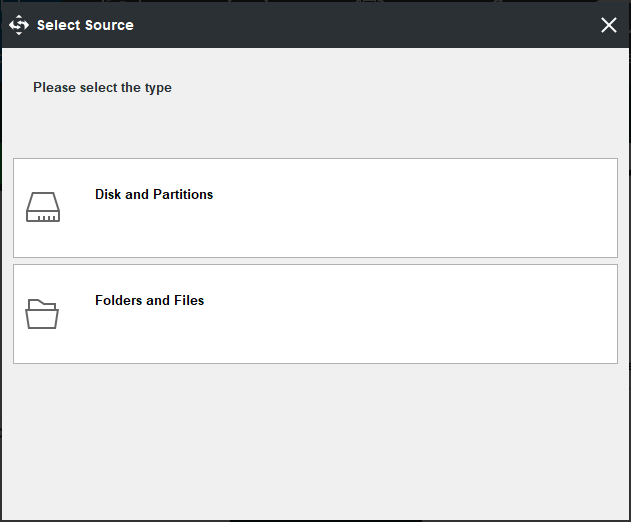
Choisissez également un disque dur externe, une clé USB ou un NAS pour enregistrer le fichier image de sauvegarde.

Cet article vous montre comment sauvegarder facilement Windows 10 sur un lecteur USB: créez une image système sur USB et créez un lecteur de récupération Windows 10.
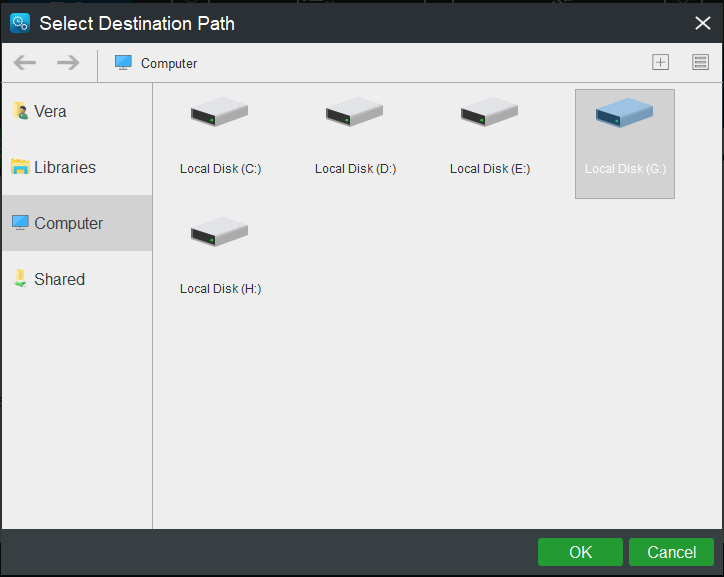
Étape 3: Enfin, démarrez la tâche de sauvegarde en appuyant sur le bouton Sauvegarder maintenant.
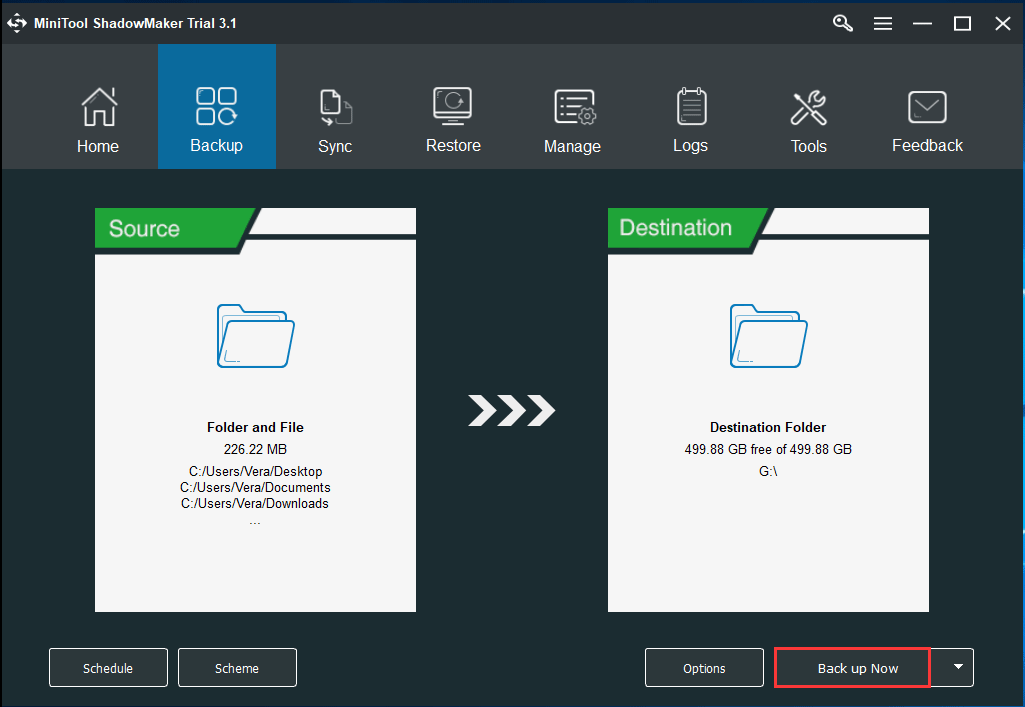
Maintenant, vous pouvez installer une mise à jour Windows. (Prenez Windows 10 comme exemple)
- Accédez à Démarrer > Paramètres > Mise à jour & sécurité pour accéder automatiquement à l’interface Windows Update.
- Cliquez sur Rechercher les mises à jour.
- Si une mise à jour est disponible, téléchargez-la et installez-la. Ensuite, redémarrez le PC pour vérifier si le gestionnaire des tâches Windows 10 ne répond pas / l’ouverture est résolue ou non.
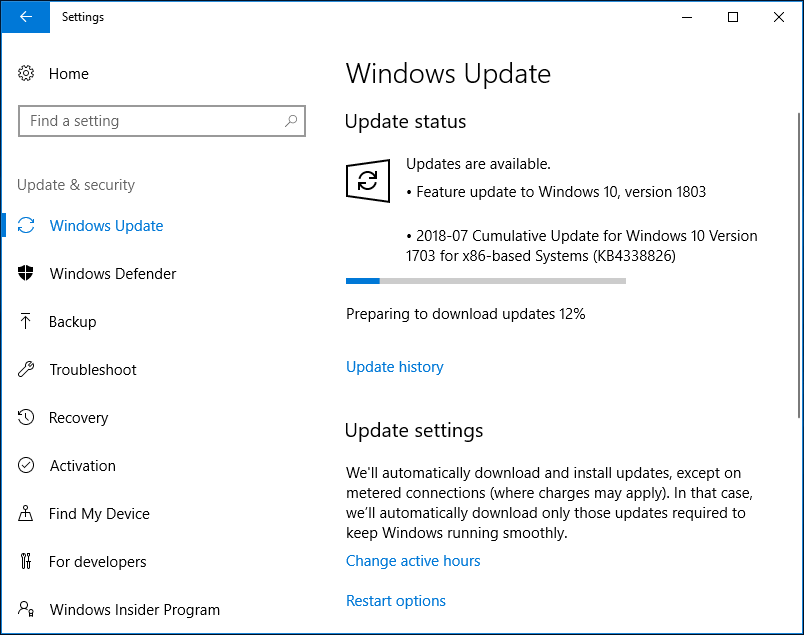
L’installation de Windows update peut être utile si vous ne pouvez pas ouvrir le gestionnaire des tâches dans Windows 10. Cependant, si aucune mise à jour disponible n’est cochée, essayez la méthode suivante.
Méthode 3: Déconnectez-vous du Compte courant ou Changez de Compte utilisateur
Lorsque le Gestionnaire des tâches Windows 7/8 ou Windows 10 ne s’ouvre pas ou ne répond pas, vous pouvez essayer de le corriger en vous déconnectant du compte courant, puis en vous reconnectant. Ceci est fourni comme une solution par certains utilisateurs dans le forum Microsoft. (Prenez Win10 comme exemple.)
Pour ce faire, appuyez sur Ctrl + Alt + Suppr et sélectionnez Déconnexion. Ensuite, redémarrez le système d’exploitation et reconnectez-vous à votre compte pour vérifier si le Gestionnaire des tâches peut être ouvert correctement.
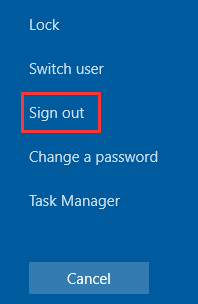
Si cela ne fonctionne pas, vous pouvez essayer de créer un nouveau compte local et vérifier si cela corrige le gestionnaire de tâches qui ne répond pas.
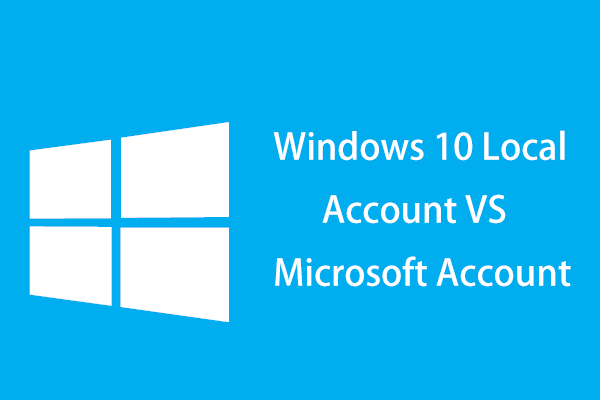
Quelle est la différence entre un compte local et un compte Microsoft ? Voici les informations sur le compte local Windows 10 vs le compte Microsoft.
Voici les étapes (prenez Win10 par exemple):
1. Cliquez sur Paramètres dans le menu Démarrer et choisissez Comptes.
2. Accédez à Famille & autres personnes pour sélectionner Ajouter quelqu’un d’autre à ce PC.
3. Choisissez Je n’ai pas les informations de connexion de cette personne.
4. Sélectionnez l’option Ajouter un utilisateur sans Microsoft. Ensuite, Windows vous demandera de saisir le nom d’utilisateur, le mot de passe et l’indice de mot de passe.
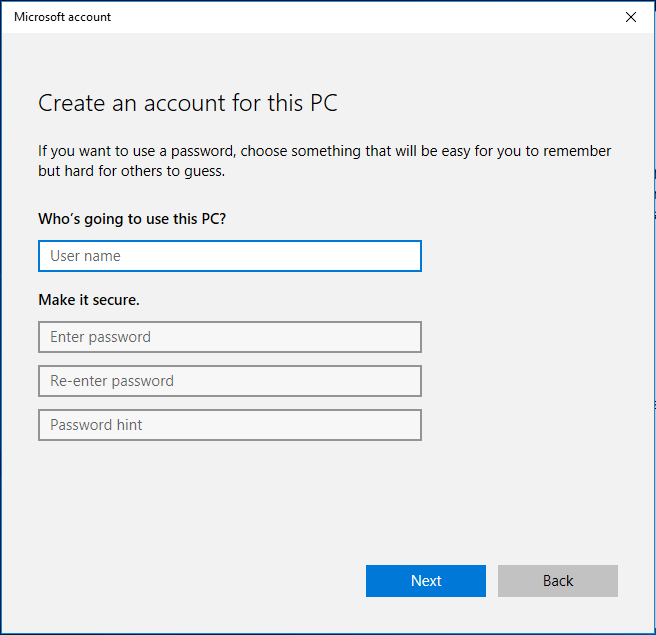
5. Accédez à Vos informations, puis choisissez Connexion avec un compte Microsoft à la place.

6. Enfin, entrez un e-mail et le mot de passe pour vous connecter. Après cela, vérifiez si le gestionnaire des tâches peut fonctionner correctement sur ce compte.
Méthode 4: Exécutez le Vérificateur de fichiers système
Si le problème du Gestionnaire de tâches ne répond toujours pas apparaît sur votre ordinateur, vous pouvez utiliser le Vérificateur de fichiers système (SFC) pour dépanner le Gestionnaire de tâches qui ne répond pas dans Windows 10/8/7.
Cet outil est sous le système d’exploitation Microsoft depuis Windows 98 principalement utilisé pour résoudre certains problèmes en recherchant des fichiers corrompus sur un ordinateur et en les restaurant.
Suivez le guide pour corriger le gestionnaire de tâches Microsoft Windows 10 qui ne répond pas avec SFC:
Étape 1: Entrez cmd dans la zone de recherche et exécutez l’invite de commande en tant qu’administrateur.
Étape 2: Dans la fenêtre d’invite de commandes contextuelle, tapez sfc / scannow et appuyez sur Entrée.
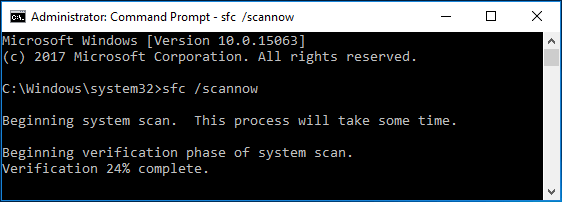
Méthode 5: Exécutez DISM pour réparer l’image Windows
DISM, abréviation de Deployment Image Servicing and Management, est un outil de ligne de commande utilisé pour monter et entretenir des images Windows avant le déploiement. Et vous pouvez l’utiliser pour installer, désinstaller, configurer et mettre à jour les fonctionnalités Windows, les packages de paramètres internationaux et les pilotes dans un.fichier wim ou VHD.

Rencontrez-vous des bugs ou des plantages gênants lors de l’utilisation de votre ordinateur? À l’heure actuelle, vous pouvez essayer de réparer l’image Windows 10 avec DISM pour résoudre ces problèmes.
En fait, l’outil DISM est construit dans Windows 10/8 mais il n’est pas disponible dans Windows 7. Microsoft propose un outil de préparation à la mise à jour du système téléchargeable à la place dans Windows 7 et les systèmes antérieurs.
Si le gestionnaire des tâches ne fonctionne pas correctement dans Windows 10/8 après avoir exécuté SFC, essayez DISM pour le réparer.
Étape 1: Vous devez exécuter l’invite de commande en tant qu’administrateur.
Étape 2: Ensuite, tapez la ligne de commande DISM / Online /Cleanup-Image / ScanHealth dans la fenêtre CMD contextuelle et terminez par la touche Entrée pour rechercher la corruption du magasin de composants. Ce processus peut prendre 10 à 15 minutes.
Si des erreurs sont signalées, tapez Dism/Online/Cleanup-Image /CheckHealth et appuyez sur Entrée pour vérifier si les erreurs sont réparables.
Si oui, utilisez la ligne de commande DISM/Online/Cleanup-Image/RestoreHealth pour corriger la corruption.

Méthode 6: Activer le gestionnaire des tâches À l’aide du registre
Le registre Windows est un outil puissant et vous pouvez apporter quelques modifications aux paramètres du registre pour résoudre certains problèmes, par exemple, cette copie de Windows n’est pas authentique, les fichiers DLL manquants, etc.
Ici, vous pouvez également modifier certains paramètres de registre pour corriger le gestionnaire des tâches ne répondant pas ou ne s’ouvrant pas dans Windows 10/8/7.
Étape 1: Appuyez sur les touches Windows + R pour lancer la boîte de dialogue Exécuter.
Étape 2: Entrez regedit dans la zone de texte et cliquez sur OK pour ouvrir l’éditeur de registre.
Étape 3: Accédez au chemin suivant:
HKEY_CURRENT_USER\Software\Microsoft\Windows\CurrentVersion\Policies
Étape 4: S’il n’y a pas de clé système sous Stratégies, cliquez avec le bouton droit sur Stratégies, choisissez Nouveau et cliquez sur Clé pour la créer.
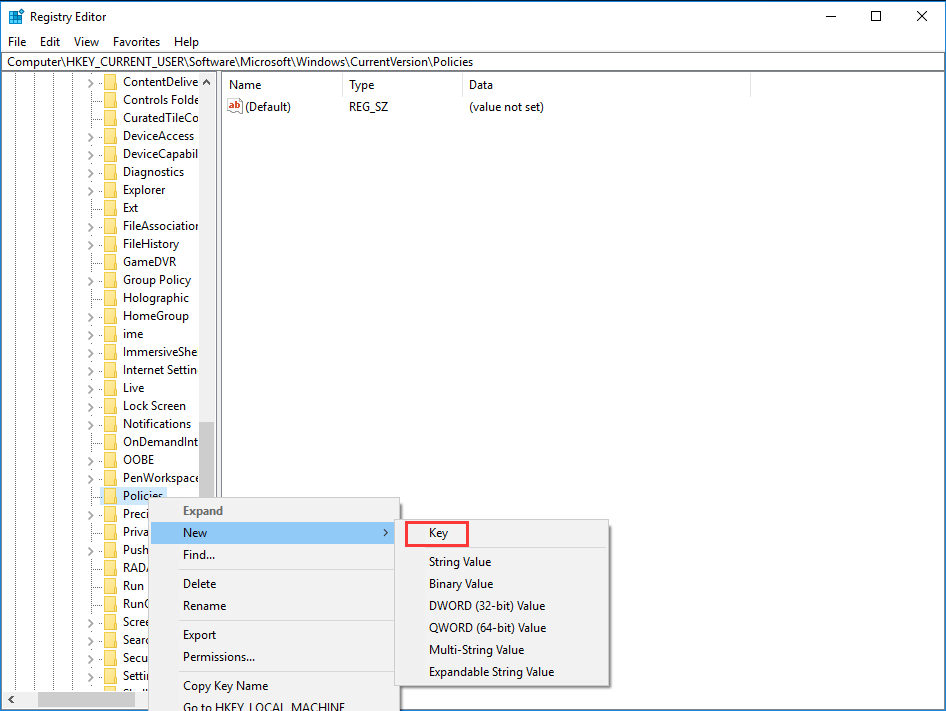
Étape 5: Dans Système, cliquez avec le bouton droit sur l’espace vide présent sur le côté droit de la fenêtre, choisissez la valeur New et DWORD (32 bits).
Étape 6: Nommez le nouveau DWORD comme DisableTaskMgr.
Étape 7: Cliquez dessus avec le bouton droit de la souris et définissez la valeur sur 0.
Étape 8: Enfin, enregistrez toutes les modifications et quittez l’éditeur. Pour que toutes les modifications aient lieu, vous pouvez essayer de redémarrer votre Windows 10/8/7 pour corriger le gestionnaire des tâches qui ne fonctionne pas.
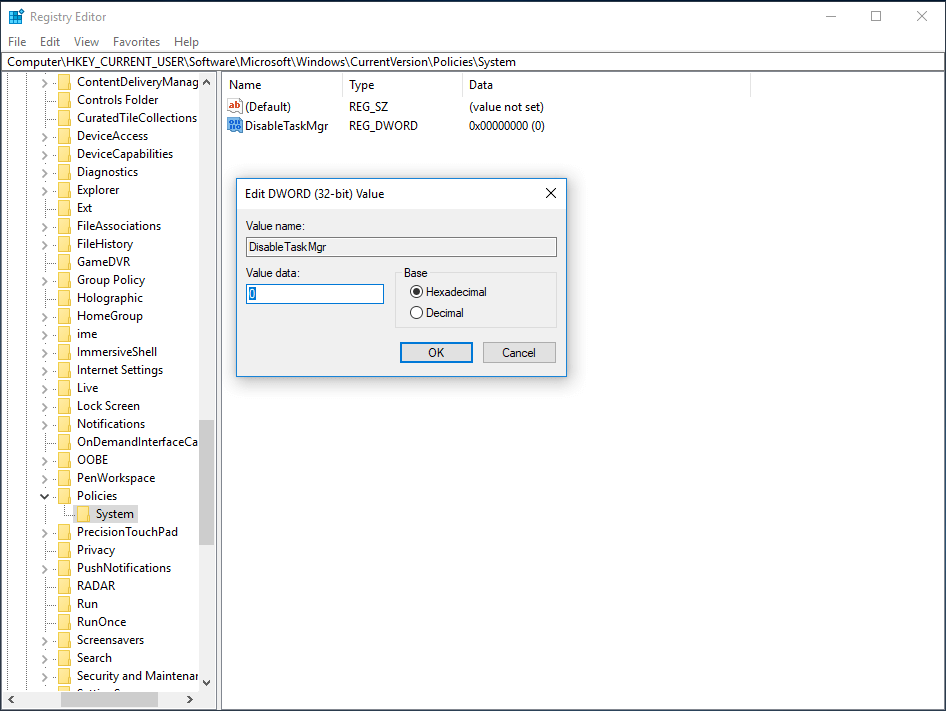
Méthode 7: Utilisez l’Éditeur de stratégie de groupe pour permettre au Gestionnaire des tâches de fonctionner correctement
L’éditeur de stratégie de groupe est un utilitaire sous Windows, vous permettant de modifier les paramètres de stratégie locale. Si le Gestionnaire des tâches est désactivé dans le paramètre, vous constaterez qu’il ne répond pas ou ne peut pas fonctionner lorsque vous cliquez sur Gestionnaire des tâches dans Windows 10/8/7.
Pour que le gestionnaire des tâches fonctionne correctement, suivez les détails:
Étape 1: Tapez gpedit.msc dans la boîte de dialogue Exécuter après avoir appuyé sur Win + R.
Étape 2: Accédez au chemin ci-dessous:
Configuration utilisateur > Modèles d’administration > Système > Ctrl + Alt + Suppr Options
Étape 3: Sur le côté droit de la fenêtre, recherchez l’entrée nommée Supprimer le Gestionnaire de tâches et double-cliquez dessus pour ouvrir ses paramètres.
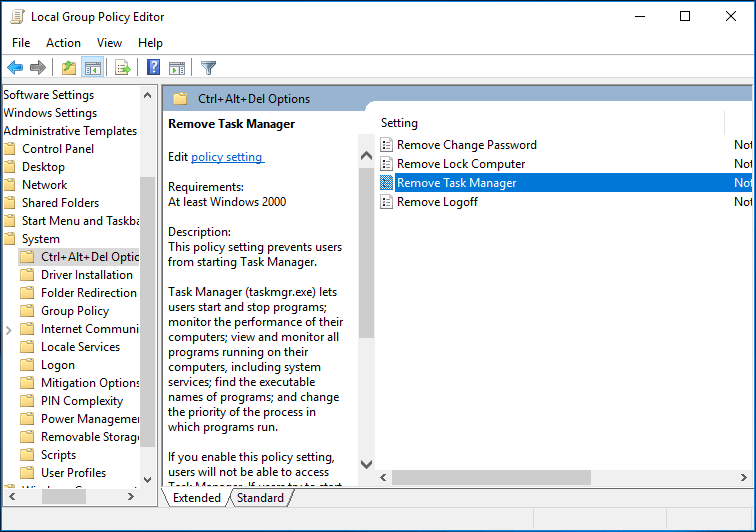
Étape 4: Ensuite, vous pouvez constater que ce paramètre de stratégie est défini sur Activé, ce qui vous empêche de démarrer le gestionnaire des tâches. Pour résoudre le problème de non-réponse du Gestionnaire des tâches, cochez Non configuré ou Désactivé. Et cliquez sur Appliquer et OK pour exécuter la modification.
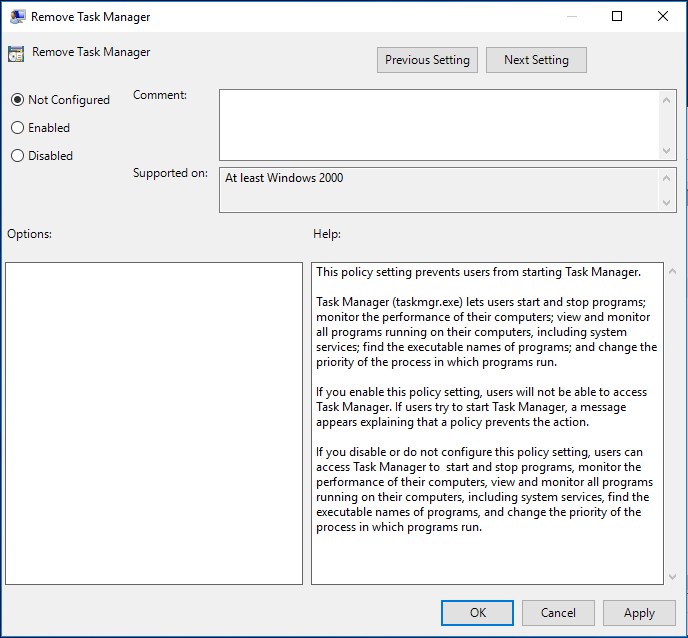
Méthode 8: Utilisez Windows Powershell pour réenregistrer le Gestionnaire des tâches
Windows Powershell, un shell de ligne de commande Windows, spécialement conçu pour les administrateurs système.
Lorsque le gestionnaire de tâches Windows 7/8 ou Windows 10 ne s’ouvre pas / ne répond pas, l’enregistrer à l’aide de Windows Powershell peut être une solution.
Étape 1: Tapez Windows Powershell dans la barre de recherche du menu Démarrer et exécutez-le en tant qu’administrateur.
Étape 2: Copiez et collez les codes suivants dans la fenêtre Powershell et appuyez sur Entrée:
Get-AppXPackage-AllUsers|Foreach { Add-AppxPackage-DisableDevelopmentMode-Register « ((__.L’emplacement de l’installation)\AppXManifest.xml »}

Étape 3: Attendez patiemment la fin du processus de déploiement du système. L’ensemble du processus peut prendre environ 2 à 10 minutes. Enfin, vous pouvez essayer d’exécuter le gestionnaire des tâches pour effectuer d’autres opérations connexes.
En plus de ces 8 meilleures façons, vous pouvez trouver de nombreuses autres façons dans les forums de réparer le problème – Le gestionnaire des tâches n’ouvrant pas Windows 10/8/7:
- Rechercher les logiciels malveillants
- Exécutez CCleaner
- Exécutez le Dépanneur de maintenance du système
- Installez Windows
Essayez simplement ces solutions une par une si vous ne pouvez pas ouvrir le Gestionnaire des tâches dans Windows 10/8/7.
« Mon gestionnaire de tâches Windows 10 a cessé de répondre. Après avoir essayé les méthodes ci-dessus, il peut maintenant fonctionner correctement. J’espère que vous pourrez également le réparer. » Cliquez pour tweeter
Importance:
Après avoir corrigé le gestionnaire de tâches ne fonctionnant pas sous Windows 10/8/7, nous vous suggérons d’utiliser le meilleur logiciel de sauvegarde gratuit – MiniTool ShadowMaker pour sauvegarder régulièrement le système d’exploitation et les données. Si le gestionnaire des tâches ne s’ouvre pas la prochaine fois, il est facile de corriger ce programme qui ne répond pas. Et les étapes sont mentionnées dans la méthode 2, il suffit de les suivre pour faire ce travail.
Mots finaux
En lisant ici, vous devez savoir comment corriger le gestionnaire des tâches qui ne répond pas dans Windows 7/8/10. Maintenant, il est temps pour vous d’essayer les solutions ci-dessus si votre gestionnaire de tâches ne s’ouvre pas.