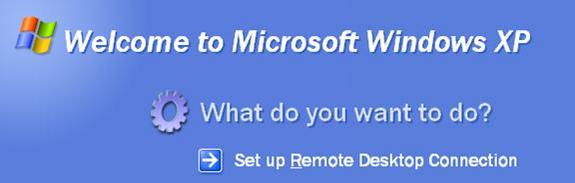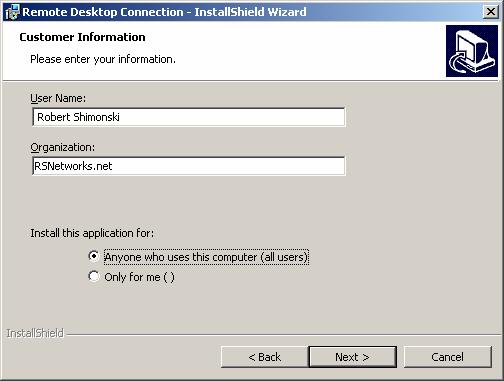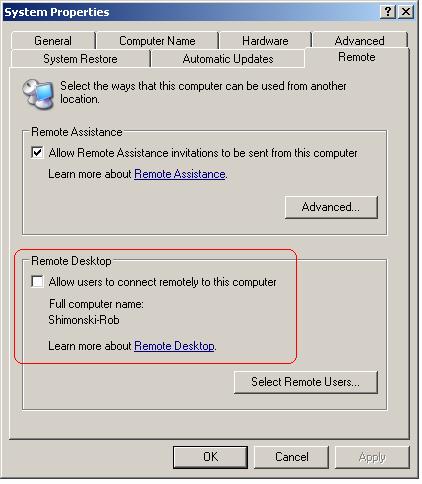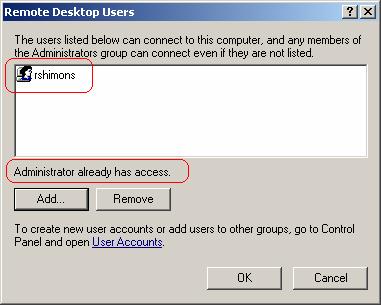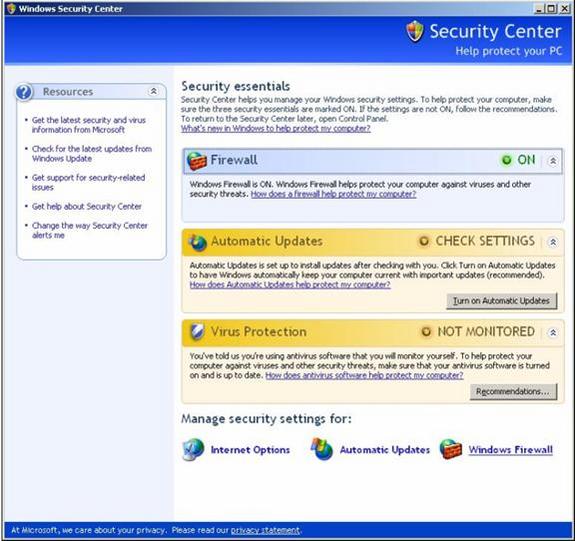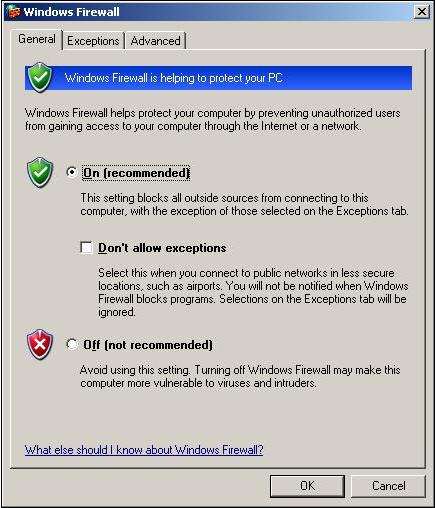Cela sera important lorsque nous parlerons des services de réseau basés sur Windows et de la façon de les configurer à distance, comme Network Monitor par exemple. Vous pouvez configurer un serveur Windows distant avec Moniteur réseau, le contrôler à distance via un bureau à distance et regarder les paquets circuler sur le fil depuis votre VPN à la maison! Le bureau à distance est certainement un outil dont vous voudrez maîtriser l’utilisation.

» Pour un guide complet sur la sécurité, consultez « Guide d’étude sur la sécurité et Système de formation sur DVD » de Amazon.com »
Qu’est-ce que le bureau à distance ?
Avec la fonction Bureau à distance de Windows XP, vous pouvez contrôler à distance un ordinateur depuis un autre bureau, à la maison ou en voyage. Cela vous permet d’utiliser les données, les applications et les ressources réseau qui se trouvent sur votre ordinateur de bureau, sans être dans votre bureau. Dans l’illustration ci-dessous, vous pouvez voir qu’un administrateur système peut rapidement (et en toute sécurité) entrer dans son siège social et le faire, système en panne, pas de problème, vous pouvez le réparer de n’importe où vous pouvez trouver une connexion Internet suffisamment stable pour vous permettre de travailler.
Bureau à distance est le nouveau nom de l’ancien client de Services de terminal basé sur Windows qui (comme avec Windows 2000), vous permettrait de vous connecter et de gérer un serveur à distance jusqu’à deux connexions, vous permettant d’effectuer la maintenance sur le serveur et ainsi de suite. Bureau à distance (Windows Server 2003 / XP), permet la même fonctionnalité, sauf qu’elle est améliorée et plus facile à utiliser.
Pour utiliser le bureau à distance, vous avez besoin des éléments suivants:
- Windows XP Professional est installé sur votre ordinateur de bureau ou sur l’ordinateur que vous prévoyez d’utiliser à distance. Cet ordinateur est connu comme l’hôte. Cet article a été écrit en utilisant le système d’exploitation le plus récent de Microsoft – Windows XP Professional.
- Les données d’affichage et les données du clavier sont envoyées via une connexion WAN ou Internet, alors assurez-vous que vous travaillez sur une bonne connexion… utiliser le bureau à distance sur une connexion lente pourrait être un fardeau. Cela fonctionnera, mais il peut ne pas répondre aussi bien que vous le souhaitez. Vous pouvez utiliser des connexions à faible bande passante, cela vous permettra de contrôler à distance un système.
Obtenir le Bureau à distance
- Le logiciel de connexion Bureau à distance est préinstallé avec Windows XP, donc pour vérifier que vous l’avez, utilisez l’URL suivante:
- Start=> Tous les programmes => Accessoires => Communications, => Connexion Bureau à distance
- Si vous ne l’avez pas, alors vous devez l’obtenir. Il y a des options. Tout d’abord, vous pouvez obtenir le logiciel de connexion Bureau à distance sur les CD de produits Windows XP Professional et Windows XP Home Edition
- Si vous n’avez pas de CD, vous pouvez l’obtenir en ligne. Utilisez les liens que j’ai fournis dans la section liens et références pour obtenir les clients si vous ne l’avez pas actuellement disponible sur votre système.
Le logiciel de connexion Bureau à distance peut être installé sur n’importe quelle plate-forme Windows prise en charge. Celui que vous obtenez, installez-le et ouvrez-le.
Regardons comment installer le bureau à distance (s’il n’est pas déjà installé)
Installez le Logiciel client
Pour installer le logiciel de connexion Bureau à distance sur un ordinateur client
- Insérez le CD Windows XP dans votre lecteur de CD-ROM.
- Lorsque la page d’accueil apparaît, cliquez sur Effectuer des tâches supplémentaires, puis sur Configurer la connexion au bureau à distance, comme indiqué ci-dessous.
- Lorsque l’assistant d’installation démarre, suivez les instructions qui s’affichent à l’écran.
- Vous devrez accepter le contrat de licence
- Entrez vos informations personnelles et cliquez sur Suivant
- Terminez l’installation et le bureau à distance sera maintenant installé sur votre système XP.
Activez votre ordinateur en tant qu’hôte
Avant d’utiliser Remote Desktop, vos systèmes doivent être configurés correctement pour lui permettre d’être « contrôlé ». L’une des premières choses que vous devrez faire est d' »activer » le contrôle à distance d’un système. Pour ce faire, vous devrez effectuer un changement de réglage rapide dans les propriétés du système.
- Connectez-vous en tant qu’administrateur (ou en tant que membre du groupe Administrateurs)
- Ouvrez l’Applet système dans le Panneau de configuration.
- Cliquez sur Démarrer = > Panneau de configuration = > Applet système = > Onglet distant
- Dans l’onglet Distant, cochez la case Autoriser les utilisateurs à se connecter à distance à cet ordinateur, comme indiqué ci-dessous.
- Assurez-vous que vous disposez des autorisations appropriées pour vous connecter à distance à un ordinateur, puis cliquez sur OK.
Bureau à distance et Service Pack XP 2
Si vous utilisez Windows XP Service Pack 2 (SP2) et que vous activez le bureau à distance, le pare-feu Windows sera automatiquement configuré pour autoriser les connexions au bureau à distance à votre ordinateur. Il y a une exception ; cela ne se produira pas à moins que le pare-feu Windows ne soit configuré pour n’autoriser aucune exception.
Pour autoriser les exceptions dans le pare-feu Windows:
- Ouvrez le panneau de configuration, double-cliquez sur l’applet Security Center
- Lorsque le Centre de sécurité s’ouvre, cliquez sur Pare-feu Windows
- Assurez-vous de décocher la case à côté de « Ne pas autoriser les exceptions »
Démarrez une session
Une fois que vous avez activé votre ordinateur Windows XP Professional pour autoriser les connexions à distance et installé logiciel client sur un ordinateur client Windows, vous êtes prêt à démarrer une session de bureau à distance.
Rappelez-vous, comme je l’ai exposé dans le diagramme au début de cet article, vous devez d’abord établir une connexion de réseau privé virtuel (VPN) ou une connexion de service d’accès à distance (RAS) de votre ordinateur client vers votre réseau de bureau. Sans connexion « dans » le réseau d’entreprise, vous ne pourrez pas distancer un serveur, surtout s’il n’est pas connecté à Internet * comme sur une DMZ * et utilise une adresse privée RFC 1918.
Pour créer une nouvelle connexion Bureau à distance
- Ouvrez la connexion Bureau à distance.
- Cliquez sur Démarrer = > Tous les programmes = > Accessoires = > Communications = > Connexion Bureau à distance
- Dans Ordinateur, tapez le nom de l’ordinateur ou l’adresse TCP / IP (ci-dessous) de l’hôte que vous souhaitez contrôler remember n’oubliez pas qu’ils doivent être « autorisés » à être contrôlés en premier.
- Remplissez vos informations d’identification, Domaine si nécessaire, enregistrez la connexion en tant que « profil » afin que vous puissiez y revenir rapidement plus tard et l’utiliser à nouveau.
- Je ne recommande pas de cocher la case « Enregistrer mon mot de passe » car si votre système est compromis, vos serveurs (ou d’autres systèmes) sont maintenant exposés au pirate. Maintenant, dans le serveur, tout le réseau d’entreprise est potentiellement exposé.
- Une fois que vous avez entré vos informations d’identification et toutes les autres informations pertinentes, cliquez sur Connecter.
- Votre demande sera maintenant envoyée au système auquel vous souhaitez vous connecter. La boîte de dialogue Se connecter à Windows apparaît.
- Dans la boîte de dialogue Connexion à Windows, saisissez votre nom d’utilisateur, votre mot de passe et votre domaine (si nécessaire), puis cliquez sur OK.
- La fenêtre Bureau à distance s’ouvre et vous verrez les paramètres du bureau, les fichiers et les programmes du système. Le système qui se trouve dans le réseau d’entreprise peut rester verrouillé et en sécurité pendant que vous y travaillez. Tout ce que vous faites ne peut pas être vu par quelqu’un qui regarde la console.
- Des problèmes se produisent, le plus souvent, c’est simplement que la connexion est refusée ou qu’elle a expiré en raison de la latence. Voici un message d’erreur couramment vu:
Remarque :
Pour modifier vos paramètres de connexion (tels que la taille de l’écran, les informations de connexion automatique et les options de performances), cliquez sur les autres onglets disponibles lorsque vous ouvrez le client de bureau à distance.
Pour ouvrir une connexion enregistrée
- Les connexions enregistrées sont stockées dans le dossier Vous êtes mes documents
- Explorateur Windows = > Dossier Mes documents
- Cliquez sur le.Fichier Rdp pour la connexion que vous souhaitez utiliser
Un fichier de bureau à distance (*.le fichier rdp) est un profil qui contient un tas de paramètres. Vous pouvez en faire des copies comme vous le feriez pour tout autre fichier et simplement modifier les options en interne pour ce profil et l’enregistrer avec un autre nom. Vous pouvez copier tous les *.vous pouvez même modifier le menu Démarrer et créer un dossier appelé RDP avec tous vos profils. Tout ce qui vous facilite la gestion…
Pour modifier un *.fichier rdp et modifiez les paramètres de connexions qu’il contient, cliquez avec le bouton droit sur le fichier, puis cliquez sur Modifier.
Pour se déconnecter et mettre fin à la session
- Dans la fenêtre Connexion Bureau à distance = > cliquez sur Démarrer => Arrêter.
- La boîte de dialogue Arrêter Windows apparaît
- Dans le menu déroulant, sélectionnez Déconnexion < nom d’utilisateur > = > cliquez sur OK
Résumé
Dans cet article, nous avons couvert les bases du bureau à distance. Nous avons couvert à quoi il sert, comment l’installer, comment le configurer et comment l’utiliser. Assurez-vous de ne pas laisser cet article hors de votre ceinture d’outils, dans les prochains articles, vous verrez à quel point le bureau à distance peut être pratique.
Liens et Documents de référence
Téléchargement direct depuis Microsoft.com sur votre bureau
Cliquez ici pour télécharger le client directement depuis Microsoft.com
Remarque – si ce lien ne fonctionne plus, rendez-vous simplement sur la page de téléchargements Microsoft qui se trouve sur la page d’accueil.
Page de téléchargements
Cliquez ici pour accéder à la page de téléchargements Microsoft
Connexion Bureau à distance pour Windows Server 2003
Cliquez ici pour afficher la page de téléchargement de Windows Server 2003
Évitez les déplacements: Travaillez à domicile
« Connectez-vous à votre bureau »
Publication : 30 juin 2004 (Microsoft)
La meilleure chose à faire pour Transporter Beams
Remote Desktop dans Windows XP Professional vous permet de contrôler votre ordinateur à distance à l’aide d’un autre PC. (Microsoft)
Aperçu de la connexion Web du Bureau à distance de Windows XP
Avec la connexion Web du Bureau à distance dans Windows XP, vous pouvez exécuter une session de bureau à distance à partir de Microsoft Internet Explorer. (Microsoft)
Configuration de votre ordinateur pour le bureau à distance
Lisez les trois éléments dont vous avez besoin pour configurer votre ordinateur pour utiliser le bureau à distance (Microsoft)
Activez votre ordinateur en tant qu’hôte
Découvrez comment activer la fonction Bureau à distance sur votre ordinateur de bureau afin de pouvoir la contrôler à distance depuis un autre ordinateur. (Microsoft)
Installer le Client de communications Bureau à distance
Si vous utilisez Windows 95, Windows 98, Windows 98 Deuxième Édition, Windows Me, Windows NT 4.0 ou Windows 2000, vous devez installer le client de communications Bureau à distance. (Microsoft)
Démarrer une session de bureau à distance
Une fois que vous avez activé votre ordinateur professionnel Windows XP pour autoriser les connexions à distance et installé le logiciel client sur un ordinateur client Windows, vous êtes prêt à démarrer une session de bureau à distance (Microsoft)
Foire aux questions sur le Bureau à distance
Obtenez des réponses aux questions courantes sur la fonction Bureau à distance de Windows XP (Microsoft)
Comment changer le port d’écoute pour le bureau à distance
Décrit comment changer le port sur lequel le bureau à distance écoute
(Microsoft)
Installation de la Connexion Web du Bureau à distance dans Windows XP
Décrit comment installer la connexion Web du Bureau à distance dans Windows XP (Microsoft)
Liste des correctifs de Bureau à distance dans le Service Pack 2 de Windows XP
Répertorie les correctifs de bureau à distance disponibles dans le Service Pack 2 de Windows XP (Microsoft)
Comment configurer le client de bureau à distance pour qu’il se connecte à un port spécifique lorsque vous utilisez Windows XP
Explique comment réaffecter un numéro de port pour un client de bureau à distance (Microsoft)
Connexion bureau à distance » La stratégie locale de ce système ne vous permet pas de vous connecter de manière interactive »
Résout un problème avec Windows qui renvoie un message d’erreur si vous essayez d’utiliser l’outil de connexion au bureau à distance lorsque vous n’êtes pas administrateur. (Microsoft)
Comment utiliser le partage de bureau à distance dans NetMeeting
Cet article décrit comment utiliser la fonctionnalité de partage de bureau à distance dans NetMeeting. (Microsoft)
Comment activer l’ouverture de session automatique du Bureau à distance dans Windows XP
Cet article décrit comment activer l’ouverture de session automatique du bureau à distance. (Microsoft)
Caractéristiques du Client de bureau à distance sous Windows XP
Cet article décrit les caractéristiques du client RDP (Remote Desktop Protocol) 5.1, qui est inclus dans Windows XP. (Microsoft)
Comment désactiver le bureau à distance à l’aide de la stratégie de groupe
Le bureau à distance est une nouvelle fonctionnalité de Windows XP Professional qui vous permet de vous connecter à votre ordinateur à distance et de travailler comme si vous étiez assis à la console. (Microsoft)
Le Client de connexion Bureau à distance Ne Démarre pas correctement
Lorsque vous démarrez le client de connexion Bureau à distance, vous pouvez constater que la taille de la fenêtre est la même que la taille du bureau à distance, pas en plein écran comme prévu. (Microsoft)
Comment une connexion de bureau à distance affecte Windows XP Professional
Cet article décrit le fonctionnement de Microsoft Windows XP Professional lorsque vous utilisez une connexion de bureau à distance. (Microsoft)