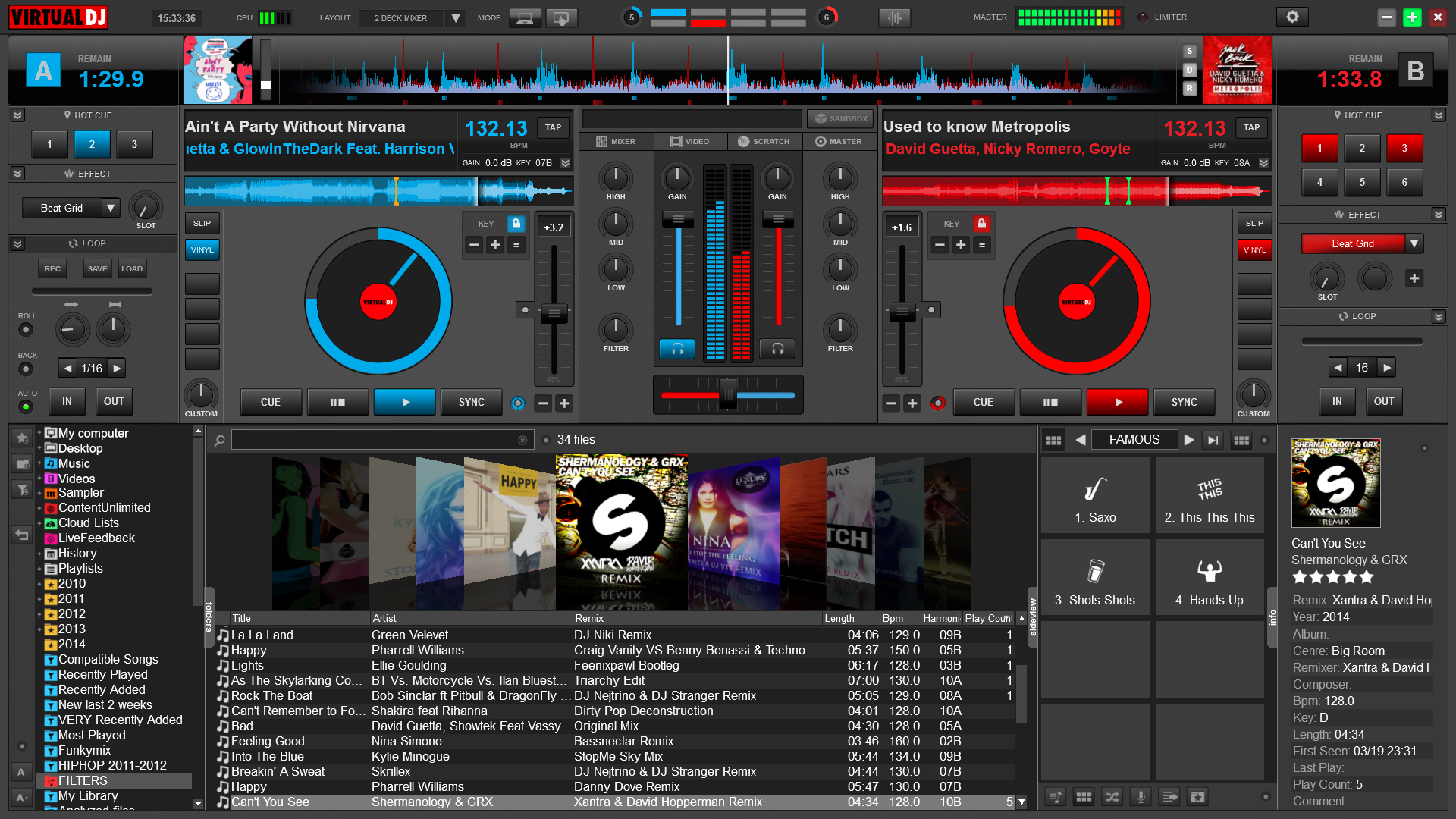
Le DJing numérique a ouvert l’art à des millions de personnes, mais comme pour tous les nouveaux passe–temps, les toutes premières étapes peuvent sembler vraiment intimidantes – surtout lorsque vous devez apprendre à utiliser de nouveaux logiciels et matériels tout en vous essayant aux compétences de DJing pour la première fois. C’est là que cette nouvelle série « Votre premier jour avec… » vise à vous aider: Il s’adresse directement aux DJ numériques débutants qui ne font que mettre la main sur un logiciel particulier.
Dans ce premier article, nous mettons en lumière l’une des applications DJ les plus utilisées sur la planète : Virtual DJ 8. Nous vous montrons tout ce que vous devez savoir pour le configurer sur votre ordinateur, comment faire entrer vos morceaux et comment l’utiliser avec et sans contrôleur pour que vous puissiez vous balancer tout de suite! Pas de détours, juste un guide direct pour vous aider à démarrer maintenant.
Gratuit vs payant
Avant de commencer à télécharger et à configurer Virtual DJ 8, discutons rapidement des différences entre les différentes versions: La version gratuite « Home User », et les licences payantes « Advanced Home User » et « Professional User ».
Gratuit
La version « Utilisateur à domicile » peut être téléchargée sur leur site Web et utilisée gratuitement aussi longtemps que vous le souhaitez. C’est pour que vous puissiez goûter à Virtual DJ 8, « à condition de ne pas l’utiliser à des fins professionnelles » (c’est-à-dire que vous ne gagnez pas d’argent en l’utilisant pendant que vous êtes DJ, bien que le ciel sache comment ils vérifieraient ou sauraient). Il existe également une période d’essai de 10 minutes dans laquelle vous pouvez vous connecter et utiliser un contrôleur DJ à chaque lancement de Virtual DJ 8, ce qui est un excellent moyen de vérifier le fonctionnement de votre appareil avec le logiciel avant de vous engager à l’acheter.

Payé
Advanced Home User
La licence « Advanced Home User » vous permet d’utiliser pleinement un contrôleur DJ unique sans aucune restriction de temps. Le prix de cette licence varie de US4 49 à US1 199, selon le contrôleur que vous avez. Je recommande fortement de consulter cette page sur leur site pour déterminer combien cela coûte pour votre contrôleur. Notez que si vous prévoyez de gagner de l’argent en DJant avec Virtual DJ 8, vous n’êtes toujours pas censé le faire avec cette licence car cela est considéré comme une utilisation « professionnelle » de celle-ci.
Utilisateur professionnel
Pour les DJ mobiles, les DJ de club ou les folk qui gagneront en jouant avec Virtual DJ 8, la licence « Utilisateur Professionnel » est ce qu’il faut. Cela vous permet d’accéder et d’utiliser pleinement tous les contrôleurs DJ actuels et futurs, et c’est également la seule option qui vous permet de créer vos propres mappages personnalisés pour les contrôleurs qui ne fonctionnent pas avec Virtual DJ 8 directement.
Il existe deux types différents de licences d’utilisateur professionnel: Pro Infinity, qui est un paiement unique de 299 USD, ou l’Abonné Pro, qui est un paiement mensuel de 19 USD. Cela vous offre tous les avantages d’une licence d’utilisation professionnelle ainsi que l’accès à tous les contrôleurs.
Personnellement, je pense que les 19$ US sont une excellente valeur si vous envisagez de sortir votre contrôleur et Virtual DJ 8 pour des concerts au bar et autres, et c’est la licence que je vous suggère d’obtenir si vous voulez DJ avec un contrôleur, surtout si vous êtes indécis quant au contrôleur que vous envisagez d’acheter dans un proche avenir.
Installation
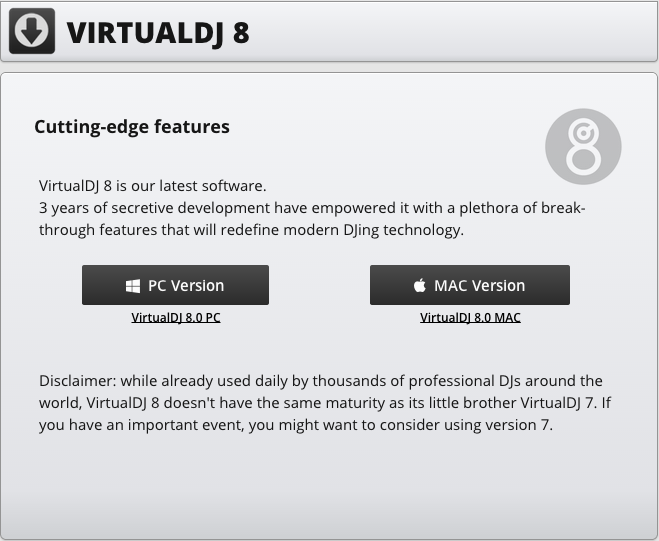
- Téléchargez une installation de Virtual DJ 8 sur leur site Web. N’oubliez pas de choisir l’installation appropriée, que vous utilisiez un PC ou un Mac, car ils ne sont pas interchangeables. (Conseil: Vous utilisez un Mac si vous voyez une icône Apple en haut à gauche de votre écran. Si vous êtes sur un PC, vous verrez une icône de fenêtre en bas à gauche de votre écran.)
- Une fois que vous l’avez téléchargé, allez dans votre dossier « Téléchargements » et double-cliquez sur le programme d’installation de Virtual 8. Si vous êtes sur un Mac, le fichier s’appelle « install_virtualdj_osx_v8.0.1910.paquet « . Si vous êtes sur un PC, le fichier est « install_virtualdj_pc_v8.0.1872.msi ». Vous pouvez également le trouver en bas à gauche de la fenêtre de votre navigateur.
- Une fois que vous avez ouvert le programme d’installation, autorisez-le à « s’exécuter » lorsque vous y êtes invité. Si vous êtes sur un PC, choisissez le type de configuration « typique » lorsque vous êtes invité à le faire.
- Pour les utilisateurs de Mac, cliquez simplement sur « Continuer » lorsque vous y êtes invité. Après les menus suivants, cliquez sur l’icône du disque dur sur lequel vous souhaitez installer, puis cliquez sur « Continuer ». Procédez à l’installation de Virtual DJ 8.
Création d’un compte
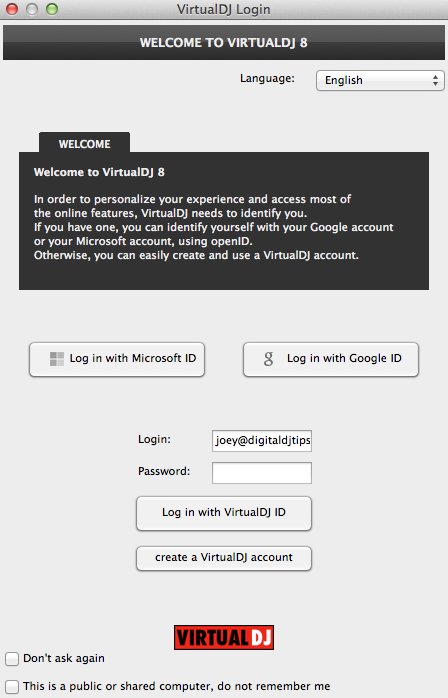
Maintenant que Virtual DJ 8 est installé sur votre ordinateur, il est temps de créer un compte Virtual DJ. Suivez ces étapes pour le configurer correctement la première fois.
- Double-cliquez sur l’icône Virtual DJ 8 sur le bureau de votre PC. Si vous êtes sur un Mac, cliquez sur Finder, accédez au dossier Applications, puis double-cliquez sur l’icône Virtual DJ 8
- Lors du premier lancement de l’application, vous serez accueilli par une fenêtre de connexion. Regardez en bas de la fenêtre et cliquez sur « Créer un compte DJ virtuel »
- Remplissez les champs et cliquez sur « Créer mon compte ». Cela vous permet d’accéder aux fonctionnalités en ligne de Virtual DJ 8
Configuration
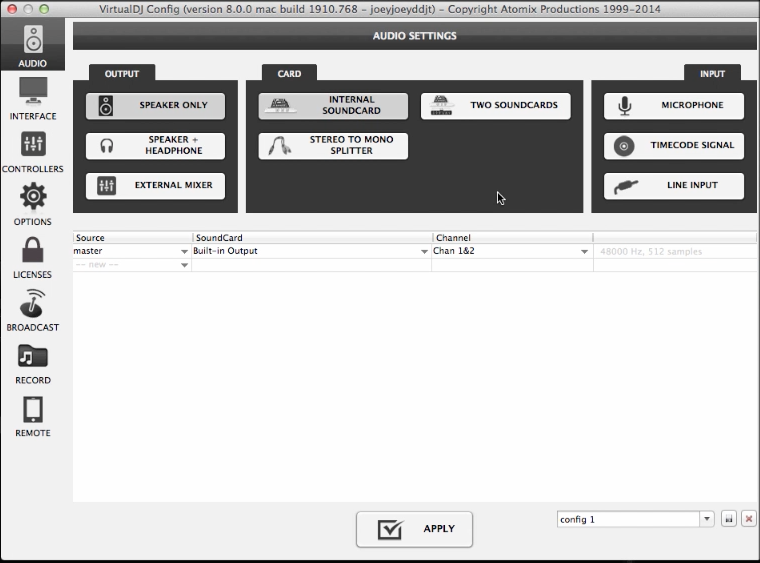
Maintenant, allons configurer notre carte son pour nous assurer qu’elle est activée. Allez-y et cliquez sur le bouton Paramètres en haut à gauche de l’écran (cela ressemble à un engrenage / roue dentée). Si vous utilisez simplement votre carte son intégrée, Virtual DJ 8 sera déjà utilisé par défaut, appelé « Carte son interne ». Si vous utilisez une carte son externe, elle apparaîtra également ici, alors allez-y et choisissez celle-ci.
En cours d’utilisation
Nous en avons fini avec toutes les procédures de configuration, alors allons faire tourner Virtual DJ 8 avec certains de nos morceaux! Il existe trois façons de sélectionner la musique à lire sur vos platines virtuelles : dans la liste des dossiers, depuis iTunes ou en faisant glisser une chanson depuis la fenêtre du Finder (Mac) ou l’Explorateur Windows (PC).
- Liste des dossiers – En bas à gauche de l’interface Virtual DJ 8, vous verrez une fenêtre avec une liste de dossiers (par exemple, Bureau, Volumes, Musique, Films, etc.). Il s’agit de votre navigateur de dossiers, et il répertorie tous les dossiers et listes de lecture de musique dans Virtual DJ 8 et sur votre disque dur
- iTunes – Au bas de la liste des dossiers, vous trouverez un dossier appelé iTunes. C’est là que se trouvent toutes les listes de lecture et la musique que vous avez stockées dans iTunes, ce qui est une bonne nouvelle si c’est ce que vous utilisez pour organiser votre musique, car vous pouvez simplement choisir des chansons dans cette liste comme si vous choisissiez dans iTunes
- Faites glisser & drop – Vous pouvez également simplement faire glisser une chanson de votre disque dur (Finder pour Mac, Explorateur Windows pour PC) sur l’un des platines virtuelles situées en haut de l’écran Virtual DJ 8
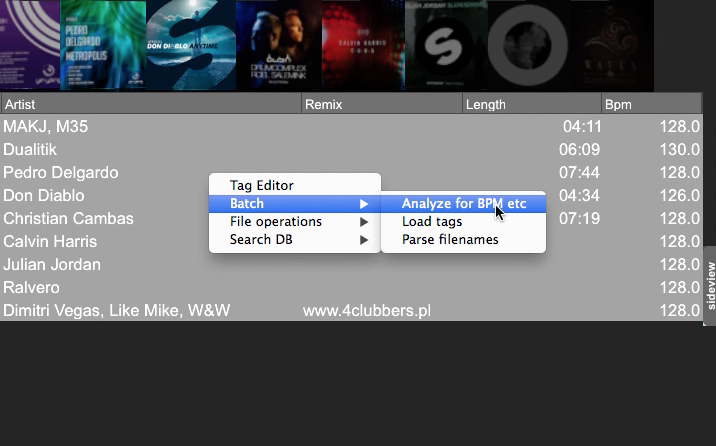
Je recommande d’analyser les chansons qui se trouvent dans votre bibliothèque Virtual DJ 8, car cela permet au logiciel de déterminer le tempo, la clé musicale et les formes d’onde de vos chansons à l’avance. Pour ce faire, mettez en surbrillance les chansons dans un dossier, faites un clic droit sur votre souris, choisissez « Batch », puis cliquez sur « Analyser pour BPM, etc. ».
Mise en route
Pour commencer rapidement, cliquez sur le dossier « Musique ». Vous verrez la fenêtre centrale répertorier les chansons que vous avez dans ce dossier. Cliquez sur l’un d’eux et faites glisser vers la plate-forme virtuelle à gauche ou à droite en haut de l’écran. Pour lire une piste dans un deck, appuyez sur le bouton de lecture. Vous pouvez même jouer les deux decks en même temps, bien que cela puisse sembler indésirable car ils ne sont pas encore battus!

Pour y remédier, jetez un coup d’œil au milieu de l’écran : vous verrez un rectangle gris flanqué de chaque côté d’une barre rouge et d’une barre bleue. Il s’agit du crossfader, qui détermine l’audio de la platine qui est autorisé à passer à votre sortie principale. En faisant glisser le crossfader vers la gauche, vous jouez le jeu de gauche et désactivez celui de droite. Faites-le glisser tout le chemin vers la droite, et le pont de gauche est mis en sourdine tandis que le pont de droite est entendu dans son intégralité. Repositionnez-le au milieu et vous entendez les deux jouer en même temps.
Utilisation de Virtual DJ 8 avec un contrôleur DJ
Si vous avez un contrôleur DJ et que vous souhaitez l’utiliser, je vous recommande de vérifier cette liste et de rechercher votre contrôleur avant tout. La version Utilisateur gratuite vous permet d’essayer votre contrôleur, mais avec une restriction de 10 minutes. Si vous souhaitez continuer à l’utiliser au-delà de cette limite, soit vous redémarrez Virtual DJ 8, soit vous achetez une licence.
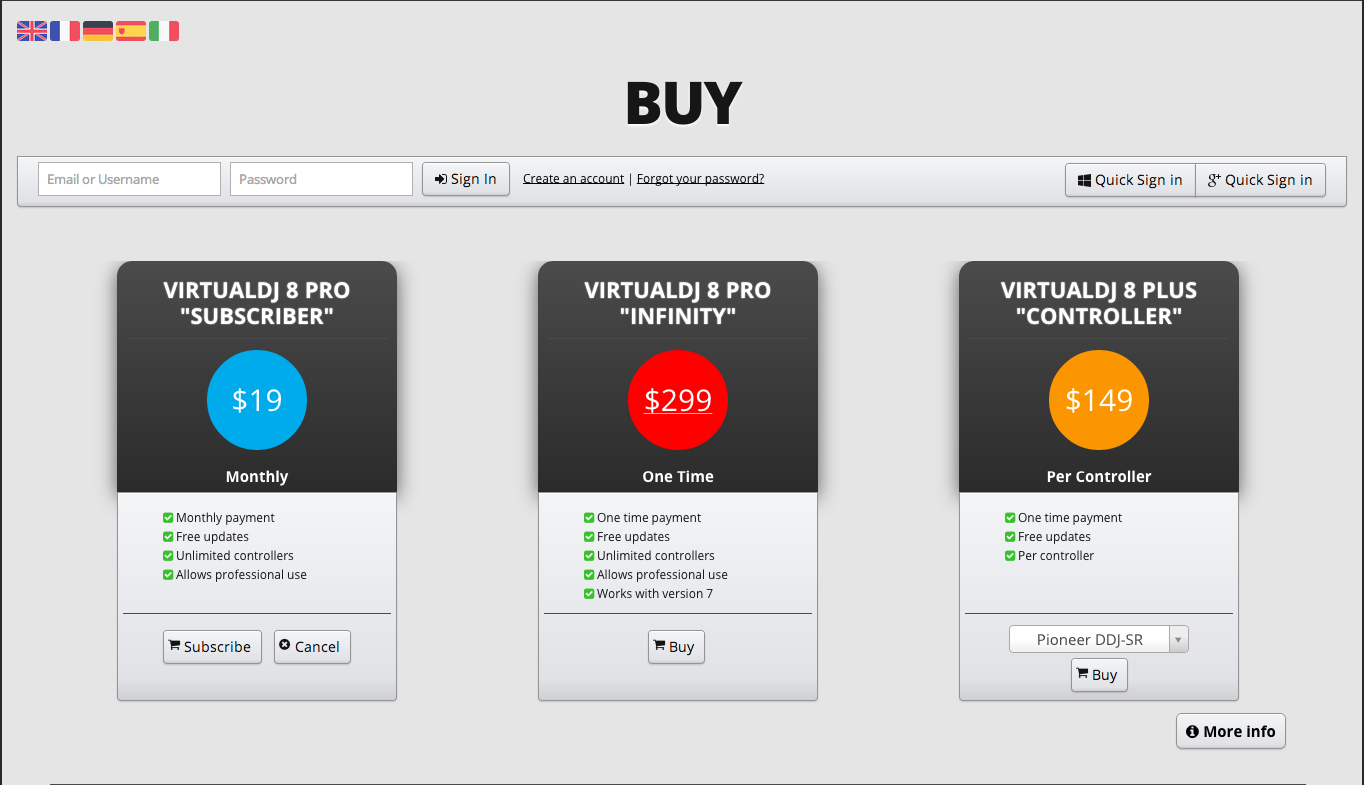
Par exemple, vous souhaitez l’utiliser avec un contrôleur Pioneer DDJ-SR. Après avoir vérifié la liste des contrôleurs (la licence coûte 149 USD), vous devez ensuite acheter la licence « Virtual DJ 8 Plus Controller » sur la page d’achat du site. Alternativement, vous pouvez également acheter une licence d’abonné Pro, qui est un coût renouvelable mensuel qui vous permet de l’utiliser avec tous les contrôleurs compatibles.
À condition que votre contrôleur figure dans la liste des contrôleurs DJ pris en charge sur le site Web de Virtual DJ, il est indispensable de vous assurer d’avoir installé tous les pilotes nécessaires fournis avec votre contrôleur, en particulier si vous êtes sur un PC. Une façon de vérifier si vous avez fait cela est qu’une fois que vous avez cliqué sur la page des préférences (l’icône de rouage en haut à gauche de l’écran Virtual DJ 8), vous verrez le nom de votre contrôleur dans le menu « Contrôleurs ».
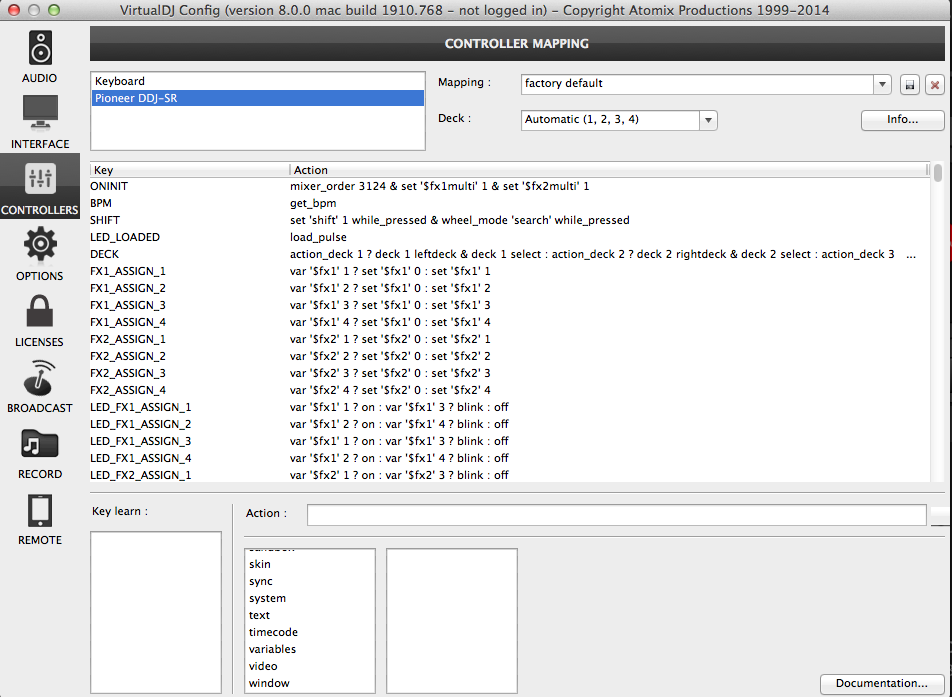
Skins
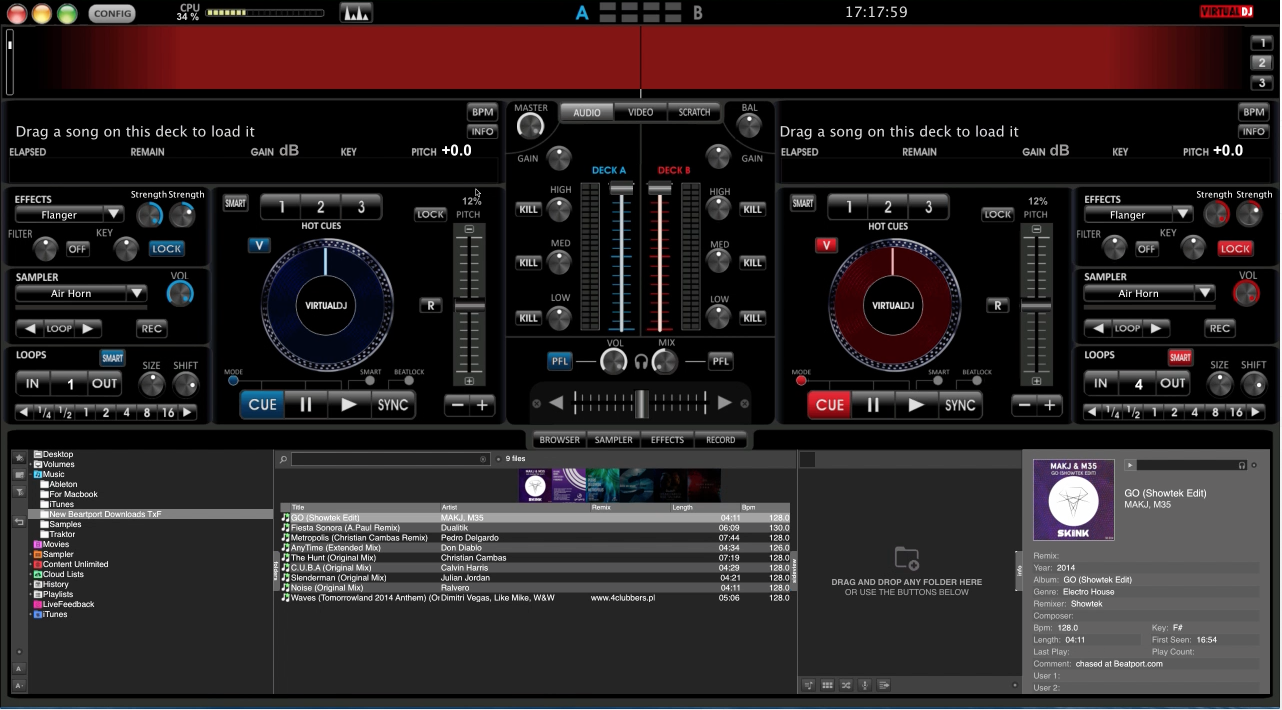
Beaucoup de gens aiment le DJ virtuel en raison des nombreuses façons dont vous pouvez le personnaliser en fonction de vos besoins et de vos goûts. Une façon amusante de personnaliser votre copie de Virtual DJ 8 est de changer son habillage par défaut. La communauté Virtual DJ fournit un référentiel pour tous les skins compatibles sur le site que vous pouvez trouver ici. Notez que vous devrez posséder au moins la licence Advanced Home Users pour changer vos skins, car cette fonctionnalité est désactivée dans la version gratuite.
Conclusion
Si vous êtes arrivé jusqu’ici, donnez-vous une tape dans le dos: Vous l’avez fait! Vous avez Virtual DJ 8 opérationnel, importé des chansons dans sa bibliothèque et les analysé, et peut-être même filé une piste ou deux (ou trois ou quatre!). De plus, vous connaissez maintenant les principales différences de fonctionnalités entre les versions gratuite et payante, ce qui influencera grandement deux grandes décisions de votre côté: Utiliserez-vous Virtual DJ 8 avec un contrôleur DJ? Et si oui, lequel ?
Si vous avez besoin d’un point de départ, je vous recommande de consulter notre Guide des contrôleurs 2014 pour un aperçu rapide de tous les contrôleurs DJ sur le marché aujourd’hui. Et si vous êtes maintenant prêt à commencer à apprendre les bases du DJing rapide, consultez notre cours How To Digital DJ Fast.
La vidéo de cette semaine
Découvrez les autres parties de cette série:
- Votre Premier Jour Avec : Serato DJ
- Votre Premier Jour Avec : Traktor Pro 2
- Votre Premier Jour Avec : Rekordbox 3.0