Gérer plusieurs fenêtres en même temps peut être nécessaire, surtout si vous utilisez plusieurs applications en même temps. Bien que Windows soit conçu pour le multitâche, l’ouverture de plusieurs fenêtres et applications peut encombrer votre écran et vous finissez par passer beaucoup de temps à les organiser. Il est donc important de trouver des moyens de travailler efficacement avec plusieurs fenêtres. Dans cet article, nous avons proposé quelques solutions qui vous aideront à atteindre une plus grande productivité lorsque vous travaillez à partir de plusieurs fenêtres dans le système d’exploitation Windows.
La fonction Aero Snap
Aero Snap est une fonctionnalité pratique présente depuis le lancement de Windows 7. En utilisant cette fonctionnalité, vous pouvez faire en sorte qu’une fenêtre n’occupe qu’une demi-partie de l’écran. De cette façon, vous pouvez organiser deux fenêtres, l’une à côté de l’autre, sans déplacement et redimensionnement manuels.
Étape 1
Tout d’abord, maintenez la touche onglet Windows enfoncée, puis appuyez sur les touches fléchées droite ou gauche. Vous pouvez également cliquer et faire glisser la barre de titre de Windows vers le coin droit ou gauche de l’écran.
Étape 2
Ensuite, un aperçu de la forme de la fenêtre vous sera affiché. Après avoir laissé tomber la fenêtre sur le bord gauche ou droit, elle sera redimensionnée.
Cascade, Mosaïque ou Pile À l’aide de la Barre des tâches
L’une des meilleures façons de gérer plusieurs fenêtres est d’utiliser la barre des tâches. Lorsque vous cliquez avec le bouton droit sur la barre des tâches, vous pouvez voir plusieurs options. Si vous choisissez l’une de ces options par erreur, vous pouvez toujours cliquer dessus une fois de plus avec le bouton droit de la souris et sélectionner l’option « Annuler ».
Étape 1
Vous pouvez sélectionner les options « fenêtres en cascade » pour organiser toutes les fenêtres ouvertes au format cascade, aka. avec des fenêtres disposées les unes derrière les autres dans une formation qui se chevauche. Cela vous permet d’afficher toutes les barres de titre simultanément. Cela étant dit, ce n’est généralement pas la façon la plus pratique de travailler avec plusieurs fenêtres.
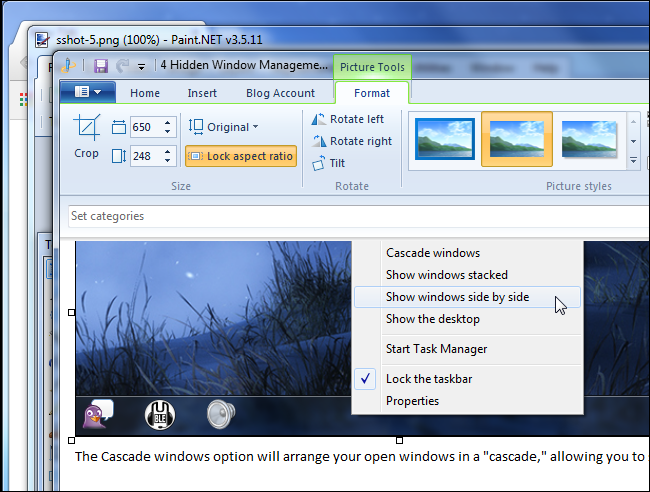
Étape 2
Une autre façon de voir et d’utiliser plusieurs applications à la fois consiste à empiler les fenêtres. Pour ce faire, sélectionnez l’option « Afficher les fenêtres empilées » dans la barre des tâches, qui empile vos fenêtres les unes sur les autres. Cependant, si votre système dispose d’un écran large, cette option peut ne pas convenir.
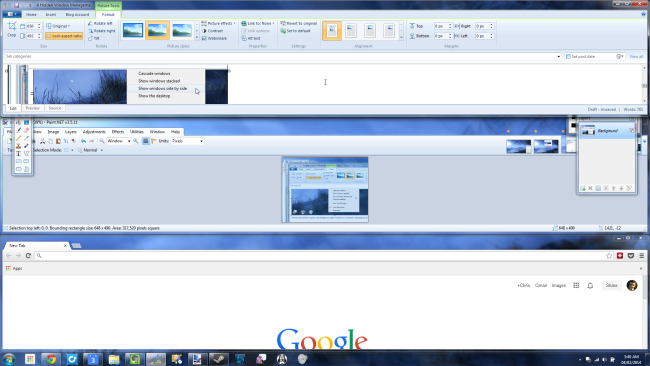
Étape 3
La troisième et dernière option est intitulée « afficher les fenêtres côte à côte « . Ceci est similaire à Aero Snap, où les fenêtres ouvertes sont disposées côte à côte. La seule différence est que cette option permet à plus de trois fenêtres de rester ouvertes. Il est donc idéal pour ceux qui travaillent avec un écran large.
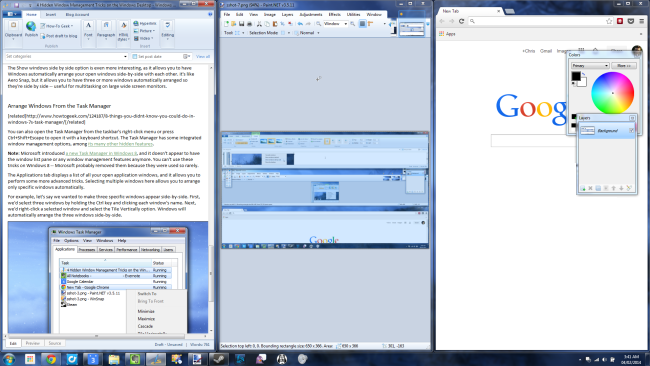
Bureaux virtuels
Si vous vous demandez comment afficher plusieurs fenêtres sur Windows 10, les bureaux virtuels peuvent être la solution dont vous avez besoin. L’utilisation de toutes vos applications et fenêtres avec un seul bureau peut être fastidieuse, vous pouvez donc en déplacer certaines sur un bureau virtuel. C’est une fonctionnalité qui a été introduite avec Windows 10.
Étape 1
Assurez-vous que le bouton Affichage des tâches, situé dans la barre des tâches, est sélectionné. Si vous ne trouvez pas le bouton Affichage des tâches, cliquez avec le bouton droit sur la barre des tâches et sélectionnez le bouton « Afficher l’affichage des tâches ». »Dans la capture d’écran ci-dessous, le bouton d’affichage des tâches est le deuxième à partir de la gauche.
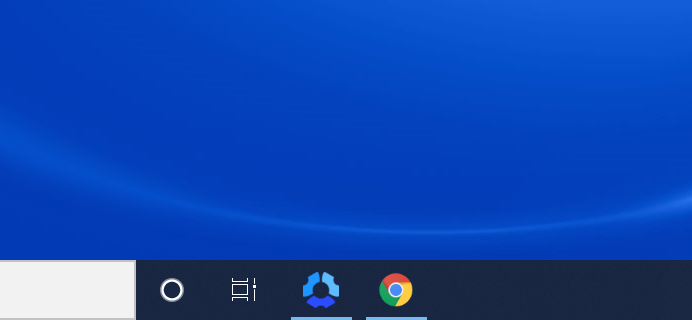
Étape 2
Cliquez sur « Nouveau bureau » qui apparaît en haut à gauche de l’écran. Cela ouvrira un nouveau bureau.
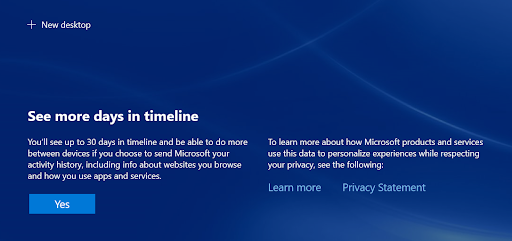
Étape 3
Après avoir créé le bureau virtuel, vous pouvez basculer de manière transparente entre eux à l’aide du bouton Affichage des tâches. Les fenêtres peuvent également être déplacées d’un bureau à l’autre en ouvrant la vue des tâches et en cliquant et en faisant glisser une fenêtre particulière vers le bureau de votre choix.
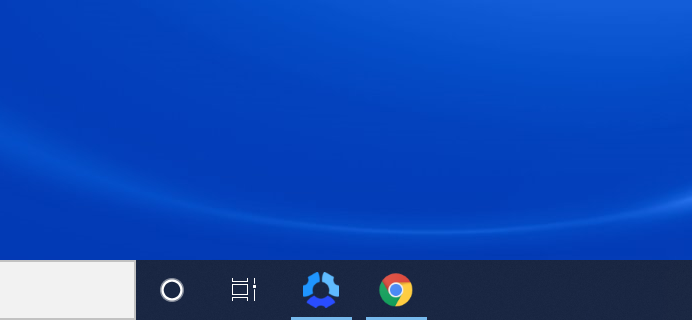
Étape 4
Bien sûr, une fois que vous avez terminé de travailler avec un bureau virtuel, vous souhaitez le fermer. Vous pouvez le faire en ouvrant la vue des tâches et en cliquant sur le X rouge du bureau.
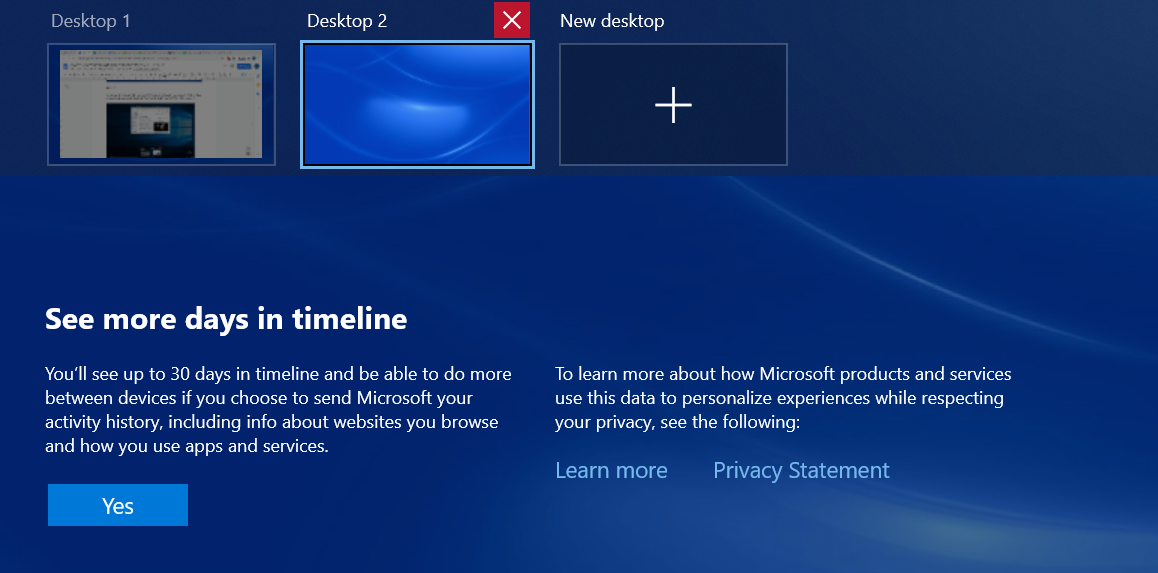
La fonction Peek
Si vous avez trop de fenêtres ouvertes, il peut être difficile de cliquer pour essayer de revenir au bureau. Avec la fonction Peek, vous pouvez facilement jeter un coup d’œil rapide sur votre bureau, mais vous devrez peut-être l’activer manuellement car il est souvent désactivé dans les paramètres.
Étape 1
Accédez aux paramètres et accédez à la section Personnalisation. Accédez à la barre des tâches, où vous verrez une option permettant d’activer la fonction Peek. Cela vous permet de prévisualiser votre bureau en déplaçant la souris dans le coin extrême droit de la barre des tâches.
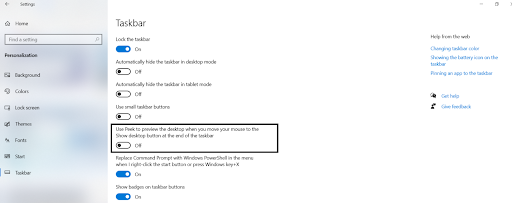
Étape 2
Placez le curseur dans le coin inférieur droit de l’écran et laissez-le là pendant un moment. Si la fonction Peek est activée, vous verrez votre bureau apparaître à l’écran. Lorsque vous déplacez le curseur, le bureau disparaît. Vous pouvez également appuyer et maintenir la touche Windows enfoncée, puis appuyer sur la touche virgule, pour passer rapidement à votre bureau.
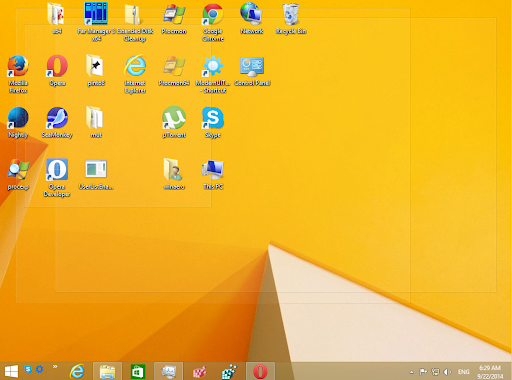
Étape 3
Si vous ne voulez pas que le bureau disparaisse, vous devez cliquer sur le coin extrême droit de la barre des tâches. Si vous cliquez à nouveau dessus, vous reviendrez à la mise en page précédente. Une autre façon de le faire consiste à appuyer sur Win + D. Vous pouvez également sélectionner l’option « Afficher le bureau » en cliquant avec le bouton droit de la souris sur la barre des tâches.
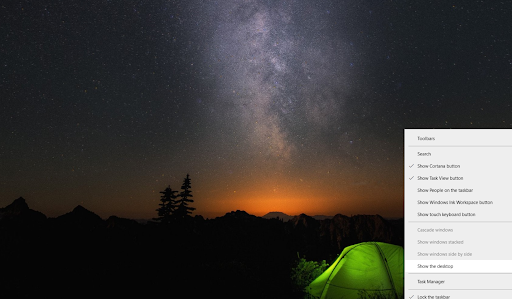
Maximiser, Restaurer et minimiser
C’est l’un des moyens les plus simples de gérer plusieurs fenêtres. Ici, vous faites glisser et déposez la barre de titre de la fenêtre pour la maximiser. Bien que cela demande un peu plus d’efforts que les autres options, c’est très utile si vous n’avez que quelques fenêtres à gérer.
Étape 1
Faites glisser et déposez la barre de titre sur le bord supérieur de l’écran. Il y aura un aperçu qui vous donnera un aperçu de l’apparence de la fenêtre.
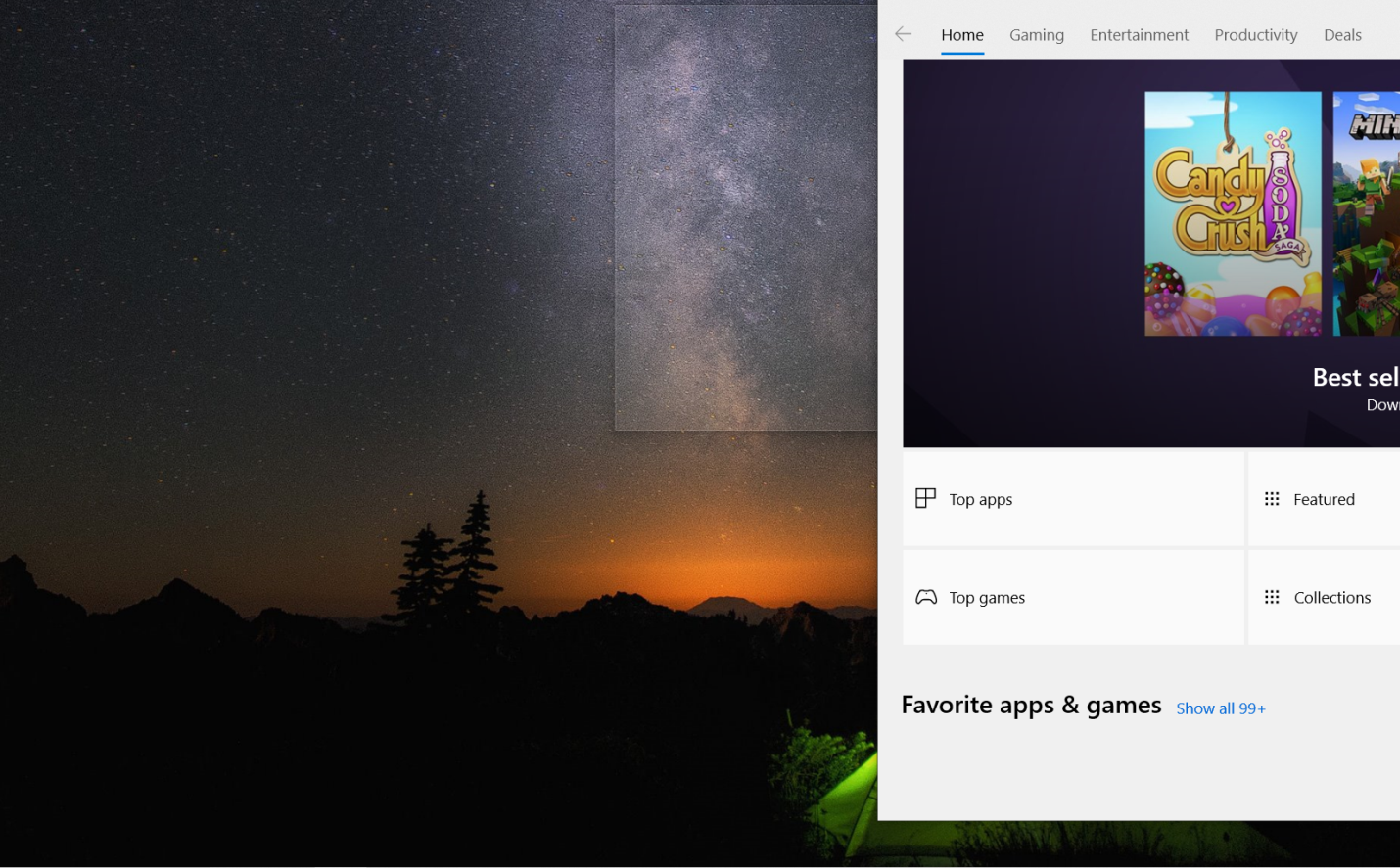
Étape 2
Après avoir relâché le bouton de la souris, vous verrez la fenêtre occuper la totalité de l’écran. Pour restaurer l’état précédent, vous pouvez cliquer sur la barre de titre et la déplacer du haut de l’écran.
Installer Switch
Switch est une application de navigateur spécialement conçue pour vous aider à travailler de manière transparente entre plusieurs applications, onglets et fenêtres. L’installation de Switch sur votre navigateur signifie que vous pouvez conserver toutes vos applications et tous vos onglets au même endroit, où vous pouvez rapidement les surveiller et basculer entre eux. C’est particulièrement utile pour les personnes qui ont beaucoup d’onglets, d’applications, de fenêtres ouvertes à la fois, par exemple, si vous gérez plusieurs comptes de médias sociaux ou jonglez avec le travail pour plusieurs clients.
Voici un aperçu de la façon dont Switch organise les applications. Il vous permet même de gérer facilement plusieurs comptes de la même application à la fois, ce qui s’adapte à la façon dont les travailleurs numériques modernes travaillent.
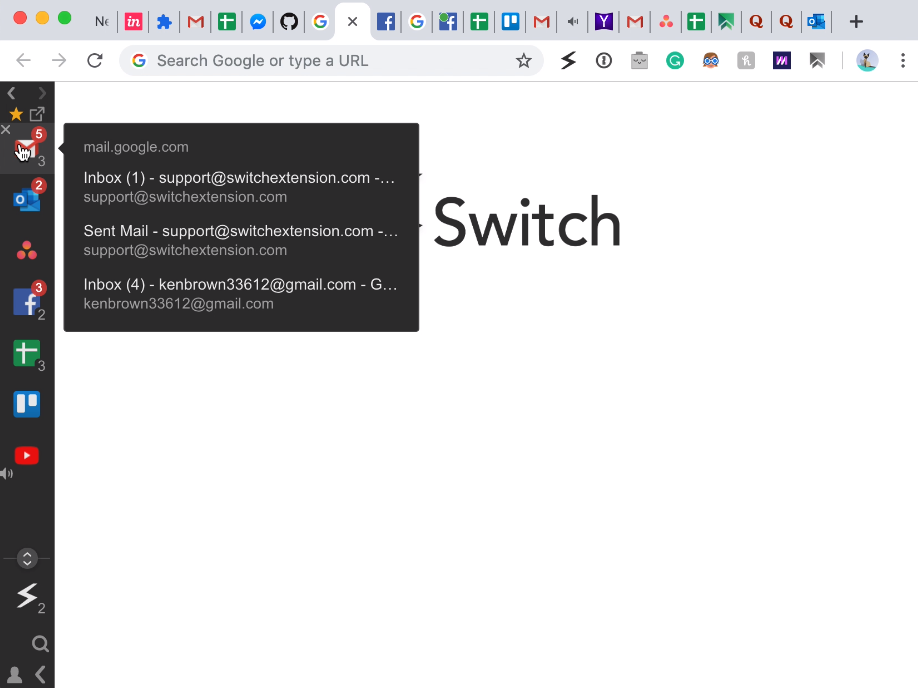
Travaillez plus facilement Dans Plusieurs Fenêtres Avec Switch
Si vous êtes un multitâche lourd et que vous avez besoin d’un poste de travail qui suit votre façon de travailler, le Switch pourrait être l’application que vous recherchiez. Sa conception conviviale vous permet de basculer de manière transparente entre plusieurs onglets, fenêtres et comptes, ce qui vous aide à rester sur vos tâches. Installez Switch aujourd’hui pour commencer à travailler dans plusieurs fenêtres de manière plus productive.