projekten dolgozik, játékot játszik vagy az internetet böngészi, és a Windows 10 számítógépe folyamatosan lefagy. Újra kell indítania a számítógépet. Mindannyian voltunk már így. Miért történik ez, és hogyan lehet kijavítani?

a fagyasztási probléma bonyolult. Bármely probléma a Windows lefagyását okozhatja, és hihetetlenül frusztráló lehet, ha nem kap hibaüzenetet, amely segít megérteni, miért történik ez.
ennek ellenére rendszeres karbantartással megakadályozhatja a Windows 10 legtöbb lefagyását. Nincs szüksége technikai know-how-ra. Kilenc hibaelhárítási feladaton fogunk végigvezetni, olyan megoldásokkal, amelyek mindig is működtek számunkra.
ellenőrizze a naplókat az Eseménynaplóban
ha nem biztos abban, hogy mi okozza a problémát, akkor az eseménynaplókból tájékozódhat.
nem sokan vannak tisztában vele, de az Eseménynapló sok naplófájlt tárol, amelyek rögzítik az eseményeket. A számítógépen végrehajtott minden művelet, például a hardverhibák és a biztonsági változások, egy eseménynaplóba kerül. Ez lesz az első megállója.
az Eseménynapló eléréséhez kattintson a jobb gombbal a start gombra, majd válassza a menüből az Eseménynapló lehetőséget.
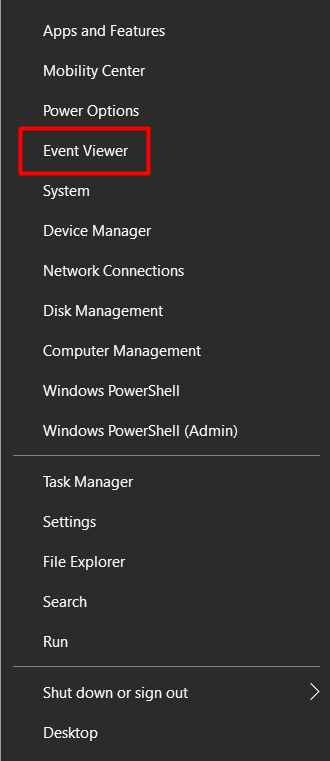
ha az eseménynaplóban van, fordítson különös figyelmet a figyelmeztetésekre és a hibákra, amelyek a Windows lefagyásának idején fordultak elő.
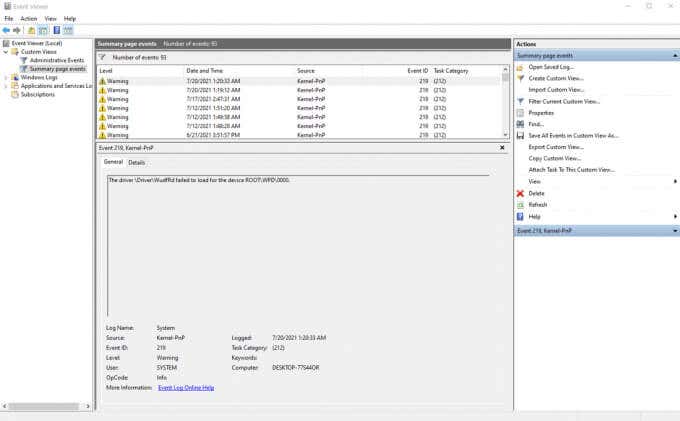
a napló sárga felkiáltással vagy piros X ikonnal jelöli őket.
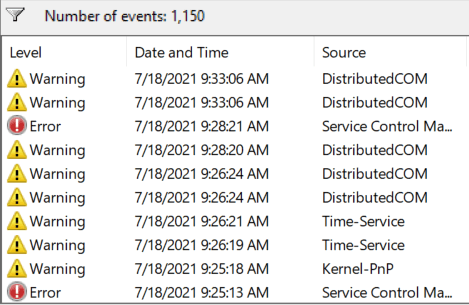
ha nem talál információt, az azt jelenti, hogy a fagyást okozó eseményt nem rögzítették. Ismét attól függ, hogy milyen fagyasztással foglalkozik. Ebben az esetben csak más hibaelhárítási lépéseket kell követnie.
futtassa a Rendszerfájl-ellenőrzőt
sok esetben a Windows 10 lefagy egy sérült vagy hiányzó rendszerfájl miatt. Szerencsére megvan a Rendszerfájl-ellenőrző eszköz, amely segít az eredeti fájlok visszaállításában. Ha szerencsés, akkor automatikusan megoldja a problémát.
az eszköz használatához indítsa el a parancssort rendszergazdaként, és írja be a következő parancsot:
sfc / scannow
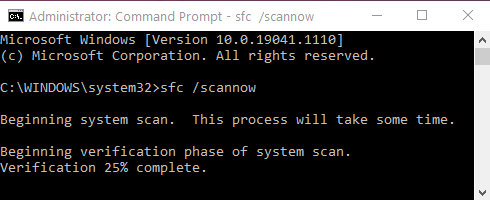
A Windows automatikusan átvizsgálja a fájlokat, keres valamit a helyén. Ha sérült vagy hiányzó fájlt talál, megpróbálja automatikusan kijavítani. Ha azonban nem találnak problémát, akkor valószínű, hogy a rendszerfájlok nem okozzák a lefagyásokat.
Illesztőprogramok frissítése és Windows
tapasztalataink szerint az elavult illesztőprogramok sok hiba gyökere. Ezek gyakran a Windows 10 PC fagyasztásához vezethetnek.
az összes hardverillesztőt frissítheti az Eszközkezelőből.
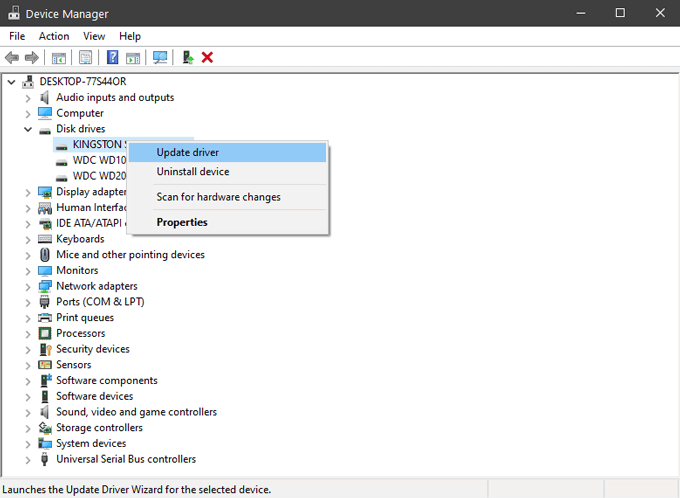
ez magában foglalja a hangkártyát, a hálózati kártyát, a merevlemezeket és minden más hardvert, amelyre általában nem gondol. Egyes összetevők, például a grafikus kártya esetében jobb, ha az illesztőprogramokat a gyártó webhelyéről szerezheti be.
a frissítések végrehajtása közben győződjön meg arról is, hogy a Windows legújabb verzióját használja. A Microsoft gyakran ad ki frissítéseket és javításokat, és könnyen megoldhatja a problémát.
tisztítsa meg és ellenőrizze a rendszermeghajtót
ha a Windows lemezterülete elfogy, akkor lefagy. Az ideiglenes fájlokhoz tárhely szükséges, ezért kezdje a Temp mappával. Törölje az összes ott található fájlt. Futtassa a lemeztisztító eszközt is, hogy eltávolítsa az összes felesleges fájlt, amely helyet foglal el.
a Lemezkarbantartó gyors eléréséhez egyszerűen írja be a “Lemezkarbantartó” parancsot a Windows keresősávjába, és válassza ki az első eredményt. Megnyílik a meghajtóválasztó ablak.
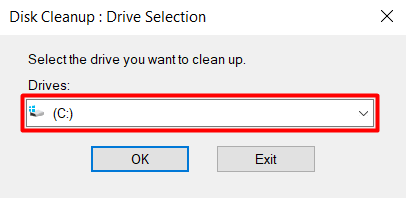
válassza ki azt a meghajtót, ahová telepítette a Windows 10 rendszert. Alapértelmezés szerint a C: meghajtónak kell lennie. A következő ablakban válassza ki az eltávolítani kívánt adatok típusát. Ha nagyon kevés a hely, akkor mindent kiválaszthat.
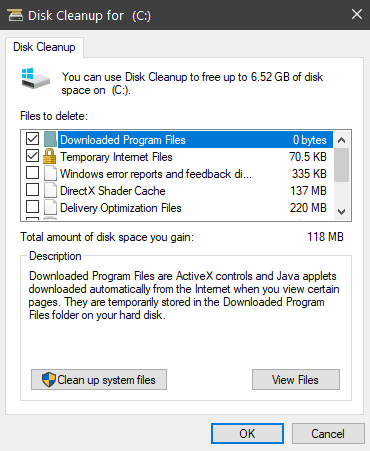
ha a helyhiány nem a probléma, a következő lépés a rendszermeghajtó diagnosztizálása. A Windows rendelkezik erre egy eszközzel,amelyet a helyi lemez > tulajdonságok > eszközök.
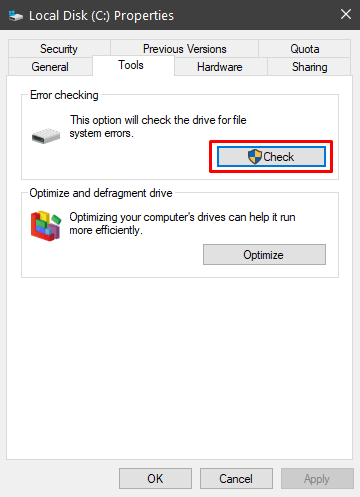
válassza az ellenőrzés gombot a rendszerhibák kereséséhez. Ha hibát talál, az eszköz lehetőséget ad a javításra. Amikor a folyamat befejeződött, indítsa újra a számítógépet, és nézze meg, hogy továbbra is lefagy-e.
az energiatakarékos funkciók letiltása
A Windows 10 rendelkezik néhány speciális energiagazdálkodási lehetőséggel, amelyek hibás konfigurálás esetén problémákat okozhatnak. A leggyakoribb bűnös a PCI Express Link állapot energiagazdálkodás.
1. Keresse meg a számítógép energiagazdálkodási tervének beállításait a Vezérlőpult > rendszer és biztonság > Energiagazdálkodási lehetőségek menüpont alatt.
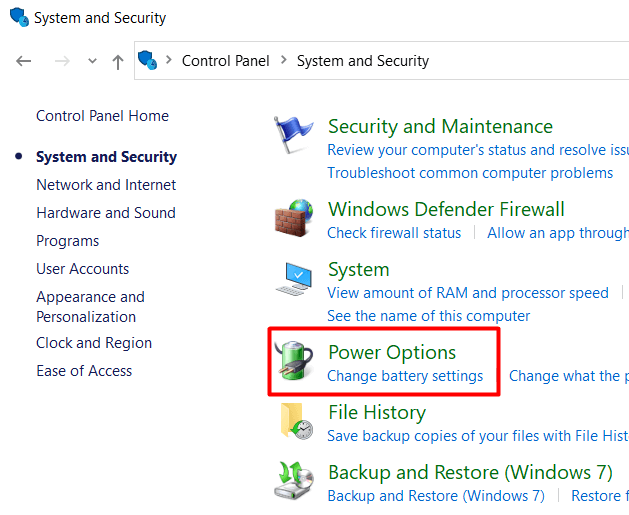
2. Kattintson az akkumulátor beállításainak módosítása elemre az energiagazdálkodási terv ablak megnyitásához.
3. Kattintson beállítások módosítása az energiagazdálkodási terv szerkesztéséhez.
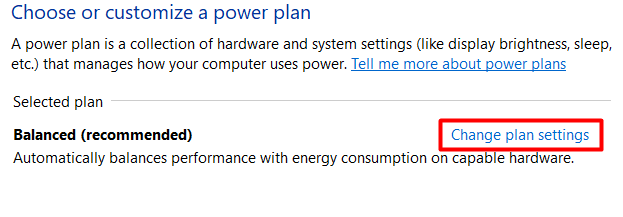
4. Ezután kattintson a speciális energiabeállítások módosítása elemre.
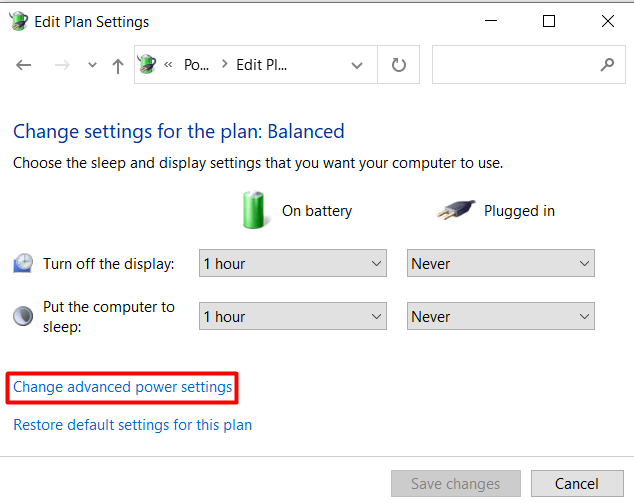
5. Görgessen le a PCI Express-hez, és tiltsa le a Link állapot Energiagazdálkodását úgy, hogy “ki.”
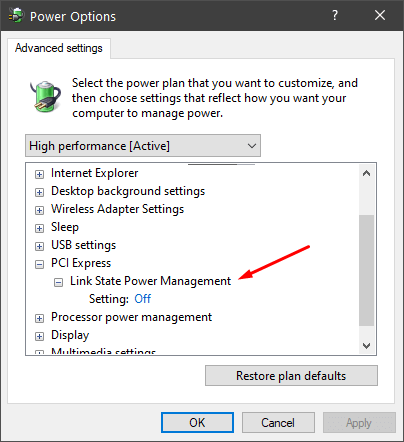
ha a számítógép ezután is lefagy, letilthatja az egyéb energiatakarékos lehetőségeket is.
ellenőrizze a RAM
hibás memória gyakran a tettes, amikor a véletlen lefagy. Ez nem olyan egyszerű észlelni, ezért mielőtt megtenné ezt a lépést, feltétlenül próbálja ki az összes többi hibaelhárítási lépést.
a hibás RAM ellenőrzésének legegyszerűbb módja a Windows Memóriadiagnosztika futtatása. Ha nem talál hibát, a memória valószínűleg rendben van, de ez a diagnosztika nem a legmegbízhatóbb. Olvassa el a rossz memória diagnosztizálásáról, ellenőrzéséről és teszteléséről szóló cikkünket, hogy megtudja, hogyan kell futtatni a Windows memóriadiagnosztikát, és hogyan kell használni a fejlett diagnosztikai eszközöket, például a Memtest86-ot.
Rendszer-visszaállítás
ha eddig semmi sem segített, megpróbálhatja visszaállítani a rendszert egy korábbi időpontra. A Rendszer-visszaállítás varázslót a Rendszer tulajdonságai panelen érheti el.
1. Nyissa meg a Windows Beállítások alkalmazást, és válassza a rendszer lehetőséget.
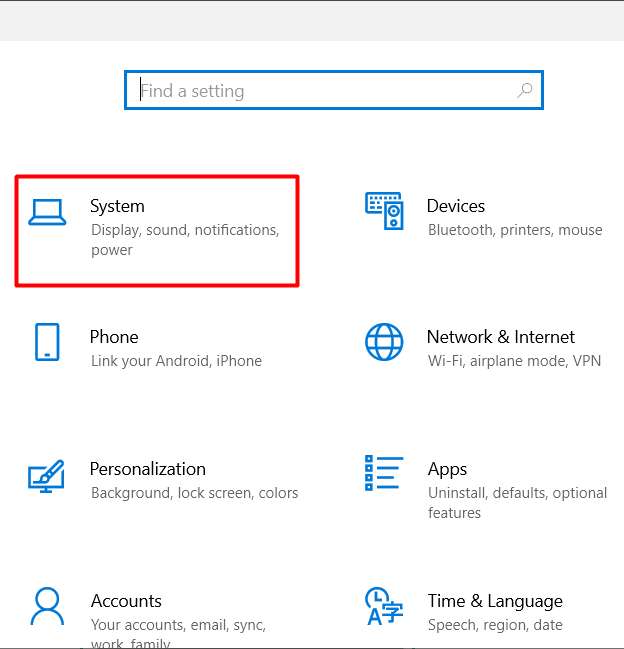
2. Nyissa meg a Névjegy oldalt.
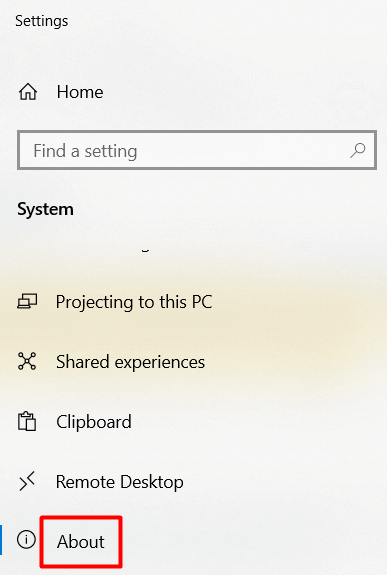
3. Görgessen lefelé, amíg meg nem találja a Rendszervédelmet, majd kattintson rá.
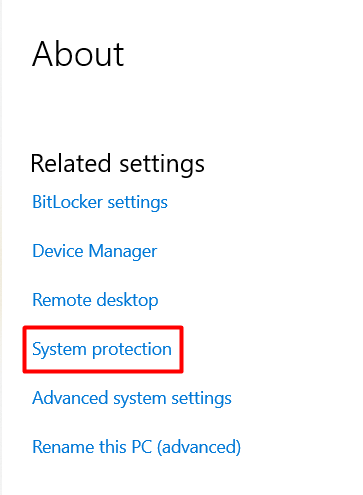
4. Válassza a Rendszer-visszaállítás gombot.
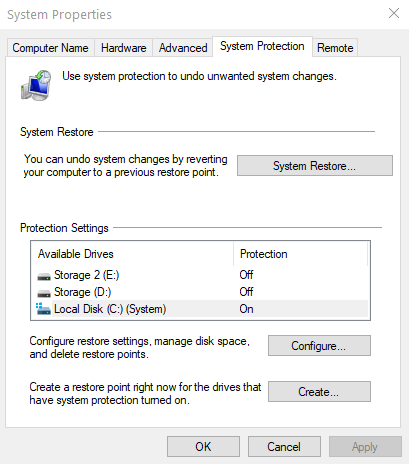
5. Válassza ki a visszaállítási pontot, majd válassza a Tovább lehetőséget.
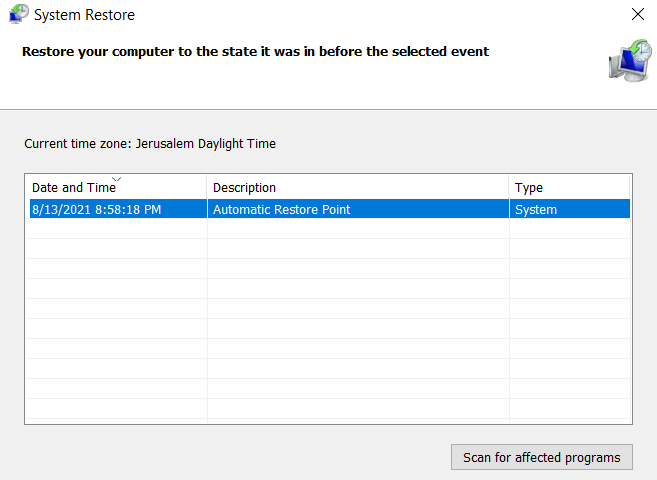
A Windows automatikusan visszaállítja az összes beállítást és fájlt egy korábbi dátumra. Ha a fagyasztási problémák csak a közelmúltban kezdődtek, akkor ennek a megoldásnak működnie kell.
tiszta Windows 10 telepítés
Próbáltál már mindent eddig, és a Windows 10 még mindig lefagy? Akkor itt az ideje, hogy frissen kezdje a tiszta Windows telepítést. A meghajtók törlése és a semmiből történő indítás javítja a legtöbb teljesítmény-és memóriaproblémát.
mielőtt elkezdené, készítsen biztonsági másolatot a fontos dokumentumokról és fájlokról. Ne feledje, hogy a siker esélyeinek növelése érdekében mindent törölnie kell a meghajtókról. Ne csak formázás nélkül telepítse újra a Windows rendszert. Ez törli az összes telepített alkalmazást, és visszaállítja a számítógépet az alapértelmezett értékekre.
a Windows telepítése után telepítse és frissítse az összes illesztőprogramot, és várja meg, hogy a rendszer újra lefagy-e.
végső megoldás: hardver cseréje
ha a tiszta telepítés nem működött, akkor valószínűleg hardverproblémái vannak. Ez az a pont, amikor el kell kezdenie bizonyos alkatrészek cseréjét, vagy a számítógépet technikushoz kell vinnie.

Kezdje a meghajtókkal. Gyakran a probléma, még akkor is, ha minden tesztet teljesítenek. Különben is, ők sokkal olcsóbb cserélni, mint a legtöbb PC alkatrészek. Ha a Windows 10 ezt követően lefagy, cserélje ki a számítógép memóriakártyáit. Ismét egyetlen teszt sem 100% – ban pontos, tehát valószínű, hogy valami nincs rendben a RAM-mal.