Sie arbeiten an einem Projekt, spielen ein Spiel oder surfen im Internet, und Ihr Windows 10-Computer friert immer wieder ein. Sie müssen Ihren Computer neu starten. Wir waren alle dort. Warum passiert das und wie können Sie es beheben?

Das Gefrierproblem ist kompliziert. Jedes Problem kann dazu führen, dass Windows einfriert, und es kann unglaublich frustrierend sein, wenn Sie keine Fehlermeldung erhalten, die Ihnen hilft zu verstehen, warum dies geschieht.
Das heißt, Sie können die Mehrheit von Windows 10 Einfrieren durch regelmäßige Wartung verhindern. Sie benötigen kein technisches Know-how. Wir führen Sie durch neun Aufgaben zur Fehlerbehebung und verwenden Lösungen, die für uns immer funktioniert haben.
Überprüfen Sie die Protokolle in der Ereignisanzeige
Wenn Sie nicht sicher sind, was das Problem verursacht, erhalten Sie möglicherweise einen Hinweis aus den Ereignisprotokollen.
Nicht viele Leute sind sich dessen bewusst, aber die Ereignisanzeige speichert viele Protokolldateien, die Ereignisse aufzeichnen. So ziemlich jede Aktion auf Ihrem Computer, wie Hardwarefehler und Sicherheitsänderungen, endet in einem Ereignisprotokoll. Dies sollte Ihre erste Station sein.
Um auf die Ereignisanzeige zuzugreifen, klicken Sie mit der rechten Maustaste auf die Schaltfläche Start und wählen Sie Ereignisanzeige aus dem Menü.
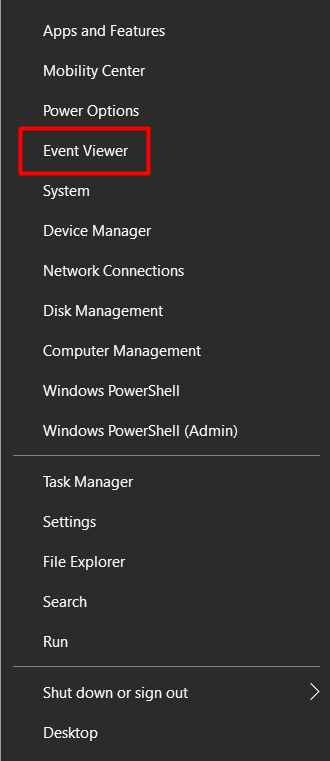
Wenn Sie sich in der Ereignisanzeige befinden, achten Sie besonders auf Warnungen und Fehler, die zu dem Zeitpunkt aufgetreten sind, als Windows eingefroren wurde.
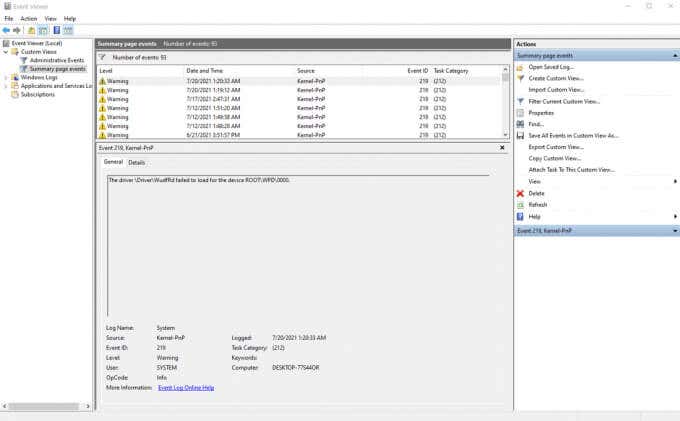
Das Protokoll markiert sie mit einem gelben Ausrufezeichen oder einem roten x-Symbol.
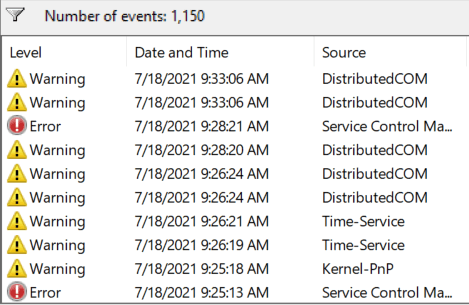
Wenn Sie keine Informationen finden, bedeutet dies, dass das Ereignis, das das Einfrieren verursacht hat, nicht aufgezeichnet wurde. Auch hier hängt es von der Art des Einfrierens ab, mit dem Sie es zu tun haben. In diesem Fall müssen Sie nur andere Schritte zur Fehlerbehebung ausführen.
Führen Sie den Systemdateiprüfer aus
In vielen Fällen friert Windows 10 aufgrund einer beschädigten oder fehlenden Systemdatei ein. Glücklicherweise haben wir das System File Checker-Tool, mit dem wir die Originaldateien wiederherstellen können. Wenn Sie Glück haben, wird Ihr Problem automatisch gelöst.
Um das Tool zu verwenden, starten Sie die Eingabeaufforderung als Administrator und geben Sie den folgenden Befehl ein:
sfc /scannow
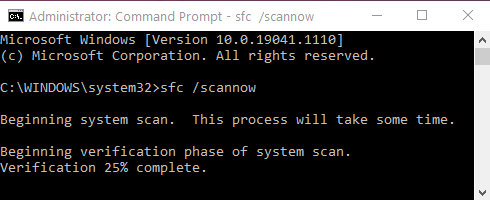
Windows scannt seine Dateien automatisch und sucht nach fehl am Platz. Wenn eine beschädigte oder fehlende Datei gefunden wird, wird versucht, sie automatisch zu beheben. Wenn jedoch keine Probleme gefunden werden, besteht die Möglichkeit, dass Ihre Systemdateien das Einfrieren nicht verursachen.
Treiber aktualisieren und Windows
Unserer Erfahrung nach sind veraltete Treiber die Ursache vieler Fehler. Sie können häufig dazu führen, dass Ihr Windows 10-PC einfriert.
Sie können alle Ihre Hardwaretreiber über den Geräte-Manager aktualisieren.
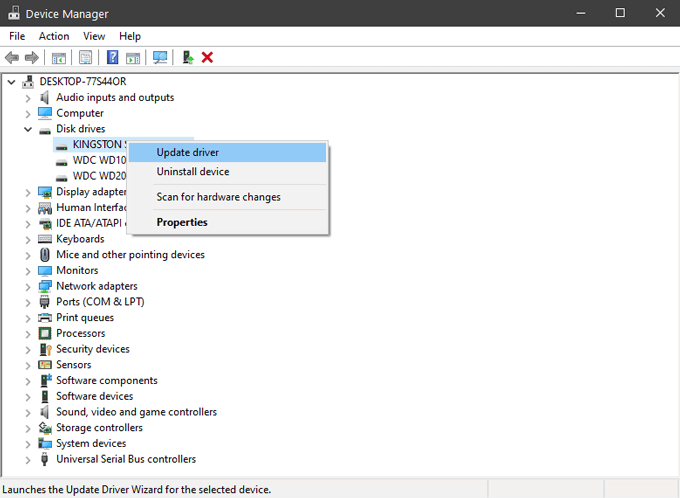
Dazu gehören die Soundkarte, die Netzwerkkarte, die Festplatten und jede andere Hardware, an die Sie normalerweise nicht denken. Für einige Komponenten, wie die Grafikkarte, ist es besser, Ihre Treiber von der Website des Herstellers zu erhalten.
Während Sie Updates durchführen, sollten Sie auch sicherstellen, dass Sie die neueste Version von Windows haben. Microsoft veröffentlicht häufig Updates und Fixes, und Sie können Ihr Problem möglicherweise so einfach lösen.
Bereinigen und überprüfen Sie das Systemlaufwerk
Wenn Windows nicht genügend Speicherplatz hat, friert es ein. Für temporäre Dateien ist Speicherplatz erforderlich, beginnen Sie also mit dem Ordner Temp. Löschen Sie alle Dateien, die Sie dort finden. Sie sollten auch das Datenträgerbereinigungstool ausführen, um alle unnötigen Dateien zu entfernen, die Speicherplatz beanspruchen.
Um schnell auf die Datenträgerbereinigung zuzugreifen, geben Sie einfach „Datenträgerbereinigung“ in die Windows-Suchleiste ein und wählen Sie das erste Ergebnis aus. Das Laufwerksauswahlfenster wird geöffnet.
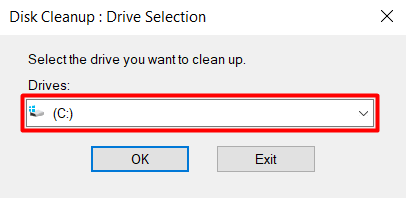
Wählen Sie das Laufwerk aus, auf dem Sie Windows 10 installiert haben. Standardmäßig sollte es das Laufwerk C: sein. Wählen Sie im nächsten Fenster den Datentyp aus, den Sie entfernen möchten. Wenn Sie wirklich wenig Platz haben, können Sie alles auswählen.
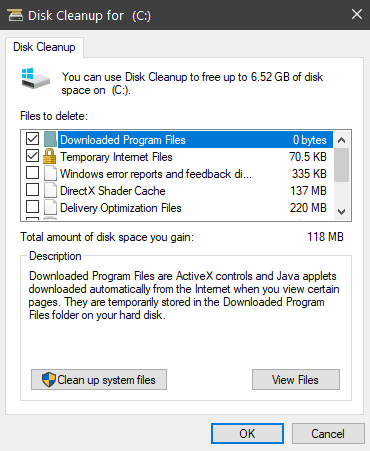
Wenn der Platzmangel nicht das Problem ist, besteht der nächste Schritt darin, das Systemlaufwerk zu diagnostizieren. Windows hat ein Tool dafür, und Sie können es finden, indem Sie zu Local Disk > Properties > Tools navigieren.
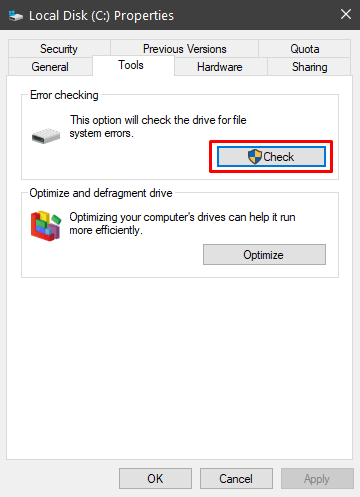
Wählen Sie die Schaltfläche Prüfen, um nach Systemfehlern zu suchen. Wenn ein Fehler gefunden wird, bietet Ihnen das Tool die Möglichkeit, ihn zu reparieren. Wenn der Vorgang abgeschlossen ist, sollten Sie Ihren Computer neu starten und prüfen, ob er weiterhin einfriert.
Energiesparfunktionen deaktivieren
Windows 10 verfügt über einige erweiterte Energieoptionen, die bei falscher Konfiguration zu Problemen führen können. Der häufigste Schuldige ist das PCI Express Link State Power Management.
1. Navigieren Sie zu den Energiesparplaneinstellungen Ihres Computers, indem Sie zu Systemsteuerung > System und Sicherheit > Energieoptionen gehen.
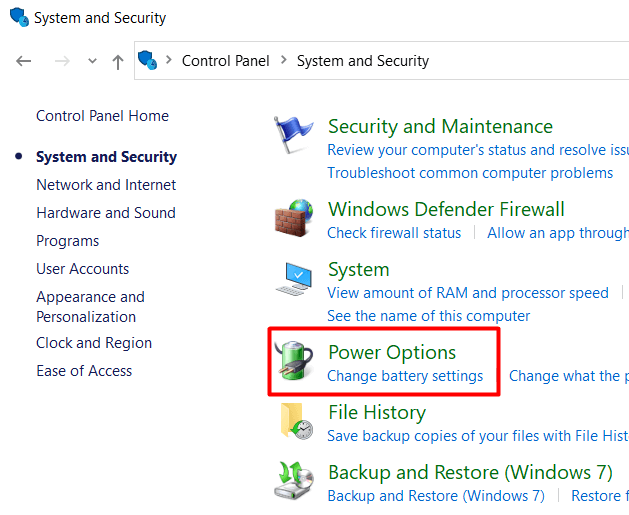
2. Klicken Sie auf Batterieeinstellungen ändern, um das Fenster Energieplan zu öffnen.
3. Klicken Sie auf Einstellungen ändern, um den Energieplan zu bearbeiten.
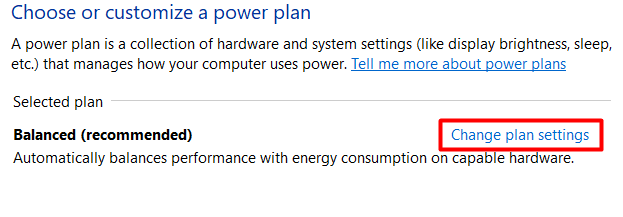
4. Klicken Sie anschließend auf Erweiterte Energieeinstellungen ändern.
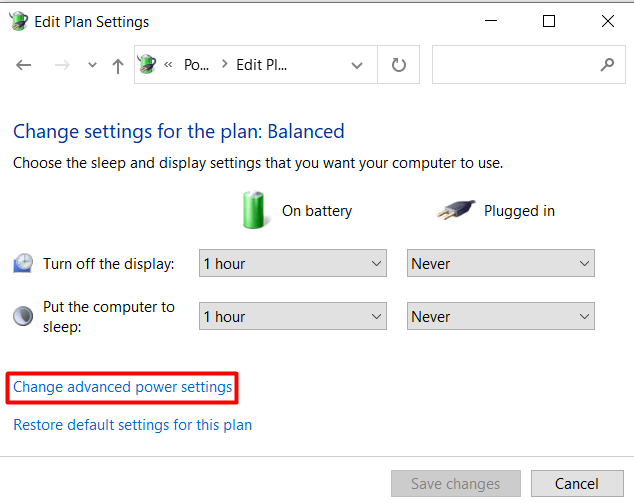
5. Scrollen Sie nach unten zu PCI Express und deaktivieren Sie das Link State Power Management, indem Sie es auf „Aus“ setzen.“
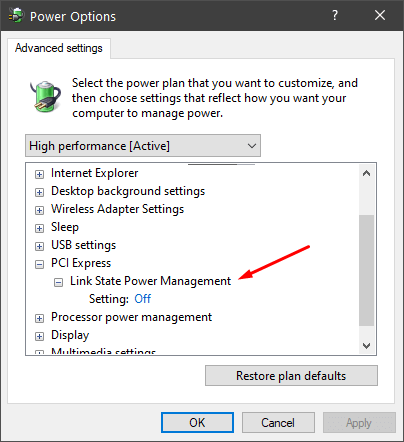
Wenn Ihr Computer danach immer noch einfriert, können Sie auch andere Energiesparoptionen deaktivieren.
Überprüfen Sie den RAM
Fehlerhafter Speicher ist oft der Schuldige, wenn es zu zufälligen Einfrierungen kommt. Stellen Sie daher sicher, dass Sie alle anderen Schritte zur Fehlerbehebung ausführen, bevor Sie diesen Schritt ausführen.
Die einfachste Möglichkeit, nach fehlerhaftem RAM zu suchen, besteht darin, die Windows-Speicherdiagnose auszuführen. Wenn keine Fehler gefunden werden, ist der Speicher wahrscheinlich in Ordnung, aber diese Diagnose ist nicht die zuverlässigste. Lesen Sie unseren Artikel zum Diagnostizieren, Überprüfen und Testen von schlechtem Speicher, um zu erfahren, wie Sie eine Windows-Speicherdiagnose ausführen und erweiterte Diagnosetools wie Memtest86 verwenden.
Systemwiederherstellung
Wenn bisher nichts geholfen hat, können Sie versuchen, Ihr System auf ein früheres Datum zurückzusetzen. Sie können auf den Systemwiederherstellungsassistenten im Bereich Systemeigenschaften zugreifen.
1. Öffnen Sie die Windows-Einstellungen-App und wählen Sie System.
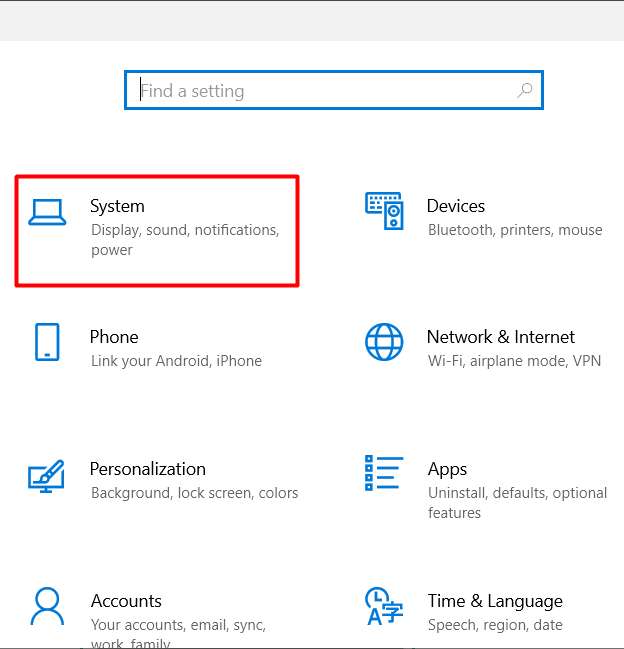
2. Öffnen Sie die Info-Seite.
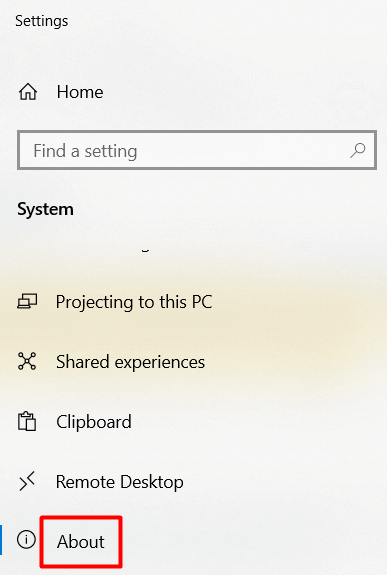
3. Scrollen Sie nach unten, bis Sie Systemschutz finden, und klicken Sie darauf.
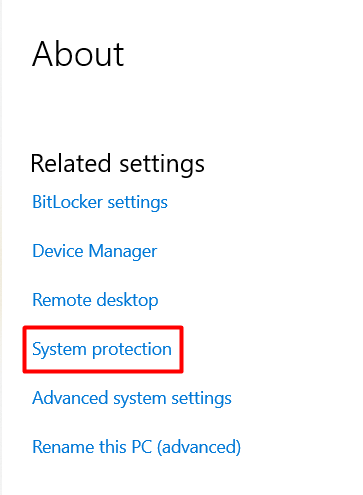
4. Wählen Sie die Schaltfläche Systemwiederherstellung.
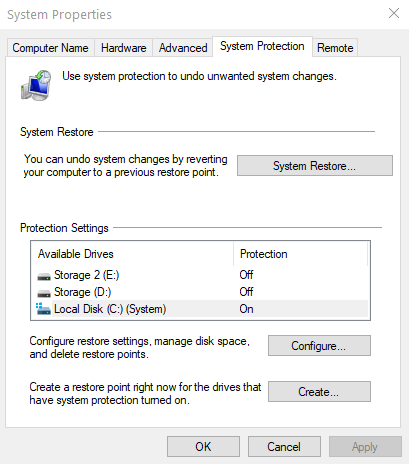
5. Wählen Sie den Wiederherstellungspunkt und wählen Sie Weiter.
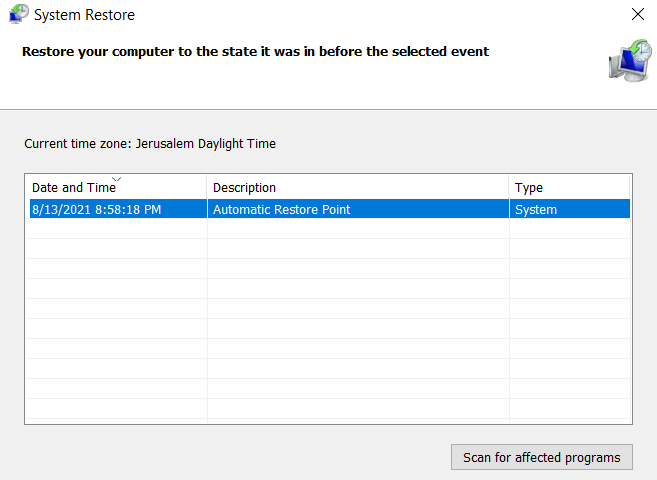
Windows setzt automatisch alle Ihre Einstellungen und Dateien auf ein vorheriges Datum zurück. Wenn die Probleme mit dem Einfrieren erst kürzlich begonnen haben, sollte diese Lösung funktionieren.
Saubere Windows 10-Installation
Haben Sie bisher alles versucht und Windows 10 friert immer noch ein? Dann ist es Zeit, mit einer sauberen Windows-Installation neu zu beginnen. Wenn Sie Ihre Laufwerke löschen und von vorne beginnen, werden die meisten Leistungs- und Speicherprobleme behoben.
Bevor Sie beginnen, sichern Sie alle wichtigen Dokumente und Dateien. Denken Sie daran, um Ihre Erfolgschancen zu erhöhen, sollten Sie alles von Ihren Laufwerken löschen. Installieren Sie Windows nicht einfach neu, ohne es zu formatieren. Dadurch werden alle installierten Anwendungen gelöscht und Ihr Computer auf die Standardeinstellungen zurückgesetzt.
Installieren und aktualisieren Sie nach der Installation von Windows alle Ihre Treiber und warten Sie ab, ob Ihr System wieder einfriert.
Letzter Ausweg: Hardware ändern
Wenn die Neuinstallation nicht funktioniert hat, haben Sie wahrscheinlich Hardwareprobleme. Dies ist der Punkt, an dem Sie bestimmte Komponenten wechseln oder Ihren Computer zu einem Techniker bringen sollten.

Beginnen Sie mit Ihren Laufwerken. Sie sind oft das Problem, auch wenn sie alle Tests bestehen. Außerdem sind sie viel billiger zu ersetzen als die meisten PC-Teile. Wenn Windows 10 danach weiterhin einfriert, sollten Sie die Speicherkarten Ihres Computers wechseln. Auch hier ist kein Test 100% genau, daher besteht die Möglichkeit, dass mit dem RAM etwas nicht stimmt.