a kép fájlméretének csökkentésének elsődleges módja a tömörítés mennyiségének növelése. A legtöbb képszerkesztő alkalmazásban ezt a PNG, JPG vagy GIF mentésekor a “Mentés másként” vagy az “Exportálás másként” párbeszédpanelen megadott beállítások végzik. Minél nagyobb a tömörítés, annál kisebb lesz a fájl, és annál gyorsabban töltődik be egy weboldalra.
de először el kell döntenie, hogy a három fájlformátum közül melyiket szeretné használni. Ha a kép egy sok színű fénykép vagy egy gradációjú illusztráció, és le szeretné nyomni a fájlméretet, akkor valószínűleg a JPEG lesz a legjobb választás. Ha egy hasonló fényképnek veszteségmentes tömörítéssel vagy átlátszó területekkel kell rendelkeznie, akkor PNG-24-re lesz szükség. Ha van egy egyszerű grafikája, kevés színnel és szilárd területekkel, akkor a legjobb választás egy GIF vagy PNG-8. Megnézzük, hogyan lehet a legjobb tömörítést elérni a JPEG-ekkel kezdődő három fájltípus mindegyikében. Információ a PNG-k vagy GIF-ek tömörítéséről, kérjük, görgessen lefelé ezen az oldalon.
jpg tömörítése
a legegyszerűbb jpg tömörítése (más néven JPEG), mert csak egy dolgot kell figyelembe venni: a minőséget. Amikor egy képszerkesztő programból exportál JPG-be, a rendszer kéri, hogy válassza ki a kívánt minőségi szintet. Lehet, hogy csak néhány választási lehetőséget lát, például: alacsony, közepes, magas vagy maximális. Lehet, hogy számtartományt kap, például 0-tól (legalacsonyabb minőség) 12-ig (legmagasabb minőség). Vagy megkérhetik, hogy válasszon egy százalékot 0% – tól (legalacsonyabb minőség) 100% – ig (legmagasabb minőség). Mindig válassza ki a legalacsonyabb minőséget, amely még mindig megfelel az Ön céljának.
a legjobb szint kiválasztásának egyik stratégiája az, hogy egy meglehetősen jó minőségű beállítással kezdjük, és ha jónak tűnik, próbáljuk meg kicsit csökkenteni a minőséget. Ha a csökkentett szint elég jól néz ki, akkor próbáljon meg egy másik csökkentést. Ha nem kielégítő minőségi szintet ér el, akkor térjen vissza a legalacsonyabb szintre, amely még mindig elég jó volt az Ön céljaihoz. Mindig tartsa szem előtt, hogy mi a grafika célja. Ha virágfotót tesz közzé egy botanikai enciklopédia weboldalán, valószínűleg azt szeretné, hogy meglehetősen jó minőségű legyen, így a kis megkülönböztető részletek jól láthatók. Ha virágfotót tesz közzé csak a tavasz érkezésének megünneplésére, akkor valószínűleg sokkal alacsonyabb minőségű lenne. Vegyünk egy szelet virágfotót, és exportáljuk hat különböző minőségi beállítással.
100% minőség, 103 KB fájlméret
az alábbi képet 100% – os minőségben exportáltuk. Ritkán lenne szükség erre a beállításra.

80% minőség, 48 KB fájlméret
a 80% – os beállítás gyakorlatilag nem különböztethető meg a 100% – os beállítástól. De lássuk, tudjuk-e tovább tömöríteni.

60% minőség, 28 KB fájlméret
még 60% – nál is a legtöbb ember nem veszi észre a különbséget a 100% – os beállítástól, és mivel ez a méret negyede, négyszer olyan gyorsan töltődik be.

40% minőség, 17 KB fájlméret
sok általános felhasználáshoz még ez a 40% – os minőségű kép is elfogadható lenne. Ötször gyorsabb betölteni, mint az eredeti.

20% minőség, 12 KB fájlméret
itt csúnya lesz.

0% minőség, 7 KB fájlméret
az extrém JPG tömörítés blokkolása nagyon nyilvánvaló.

minta fotó FCIT gyűjteménye állomány növény fotók a ClipPix etc honlapján.
a fájlméret jpg-vel történő mentésének másik módja a kép kissé elmosódása a tömörítés előtt. A kevesebb éles szélű és éles részletű kép sokkal kisebb tömörítést eredményez. Talán egy fényképet szeretne háttérképként használni. Ez tökéletes eset elmosódott fénykép használatához. Akár csak a kép egyes részeit is elmoshatja, és fájlmegtakarítást érhet el. Az alábbiakban egy fénykép egy nap liliom egy forgalmas háttérrel. A fájlméret 77 KB, ha 60% – os minőségben tömörítik.

Ha ugyanazt a képet készítjük, válasszuk ki a hátteret egy olyan képszerkesztő programban, mint a Photoshop, majd elmosjuk a választást, csak a háttér elmosódik, és a virág éles marad. Az alábbi fotót a fenti 60%—os minőségi beállítással exportálták JPG-be, és csak 54 KB-os-a fájlméret körülbelül 30% – ának megtakarítása, így sokkal gyorsabban töltődik be. Ebben a példában egy kissé művészibb fotót kapunk, ahol a hangsúly megfelelően magára a virágra marad, és jelentős megtakarítást ér el a fájlméretben is. Ezzel mindenki nyer.

egy utolsó megjegyzés a JPG. Ne feledje, hogy ez egy veszteséges formátum. Minden alkalommal, amikor egy fájlt JPG-ként ment, elveszíti a minőségét. Ha úgy gondolja, hogy valaha is újra szeretné használni ugyanazt a fényképet, feltétlenül mentse el az eredetit olyan formátumban, mint a TIFF vagy a PSD, majd csak exportálja a fájlt JPG-be. Ez megadja mind a tömörített JPG-t az interneten, mind az eredeti tömörítetlen fájlt, amelyet később újra használhat. Az egyetlen dolog, amit biztosan nem akarsz megtenni, az az, hogy a fájl egyetlen példányát tömörített JPG-ként mentse el, nyissa meg újra szerkesztésre, majd mentse el újra JPG-ként. Ez olyan, mintha fénymásolatokat készítenénk. Minden alkalommal, amikor a minőség rosszabb lesz. Mindig jobb, ha visszatér az eredeti, tömörítetlen fájlhoz.
GIF tömörítése
az egyszerű területekből és kevés színből álló grafika hagyományos fájltípusa a GIF, bár most már ugyanazt az eredményt lehet elérni PNG-8-mal (és kisebb fájlmérettel).
a GIF képek 256 színre korlátozódnak, de alacsonyabb színmélységet is beállíthat a fájlméret jelentős megtakarításához. A legjobb eredmény érdekében próbálja meg elérni vagy csak az alábbi színek egyikét: 256, 128, 64, 32, 16, 8, 4, vagy 2. Például, ha a képen 33 szín van, akkor a fájlméret nagy részét le tudja borotválni, ha a palettát 32 színre csökkentheti, de nem fogja elérni ugyanazt a megtakarítást, ha 32-ről 31 színre mozog.
lásd: “mi a bitmélység?”További információ és példa képek.
amikor GIF-ként ment (vagy exportál), először válassza ki a kívánt színek számát A végső képen. Másodszor, ha azt veszi észre, “sávozás” területeken színátmenetek, a kép valószínűleg nem volt jó jelölt GIF az első helyen, de lehet, hogy a sávozás kevésbé nyilvánvaló kiválasztásával dither minta—általában a “diffúziós” minta működik a legjobban. Harmadszor, ha átlátszó területei vannak a képnek, feltétlenül válassza az “átlátszó” lehetőséget.”
van néhány beállítás, amelyet figyelmen kívül hagyhat. Hagyja a” Web snap ” értéket nullára állítva. Ez a Beállítás megmaradt abból a napból, amikor a legtöbb monitor nem jelenítette meg a ma használt színek millióit. A” Matt ” beállítás régen nagyon hasznos volt az átlátszó GIF széleinek a háttérbe keveréséhez, de ha ez egy adott kép problémája, akkor valószínűleg mindenképpen váltson PNG-re.
és természetesen a GIF a hagyományos választás az animált képek számára, bár a PNG készen áll arra, hogy átvegye ezt a területet is.
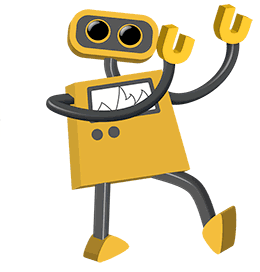
minta grafika az FCIT robot illusztrációk gyűjteményéből a TIM honlapján.
PNG tömörítése
végül eljutunk a PNG-hez. Nem azért szerepel a listán, mert ez a legkevésbé fontos, hanem azért, mert magában foglalja mind a JPG, mind a GIF funkcióit. Népszerűsége folyamatosan növekszik, és egyes becslések szerint ma már több webhelyen használják, mint a JPG vagy a GIF. Eleinte kissé összetettebbnek tűnhet, de ha rendszeresen készít webes grafikákat, akkor mindenképpen érdemes elsajátítani.
először el kell döntenie, hogy PNG-8 vagy PNG-24 formátumban exportál-e. A PNG-8 hasonló a GIF-hez, mivel a legjobb a kevés színű grafikákhoz és a szilárd területekhez, például a logókhoz. A fő különbség a PNG-8 és a GIF között az, hogy a PNG-8 fájl általában kisebb lesz, mint egy GIF fájl. A PNG-24 hasonló a JPG-hez, mivel a legjobb folyamatos tónusú képekhez, például fényképekhez vagy más, több mint 256 színű képekhez. A fő különbség a PNG – 24 és a JPG között az, hogy a PNG-24 veszteségmentes, így a fájlméret valamivel nagyobb lesz, mint egy JPG, de a minőség magasabb lesz.
Exportálás PNG-8-ként. Ha Grafikus programból exportál a PNG-8-ba, akkor egy olyan felületet fog látni, amely nagyon hasonlít a GIF-hez. Mint egy GIF, ki kell választania a színek számát(2, 4, 8, 16, 32, 64, 128, vagy 256), függetlenül attól, hogy hozzáad-e egy dither mintát, vagy sem, és szükség van-e átlátszóságra vagy sem. Az egyetlen jelentős különbség az, hogy a PNG-8 valamivel kisebb lesz.
itt egy rajzfilm exportált 32 színű GIF. A fájl mérete 13,6 KB.
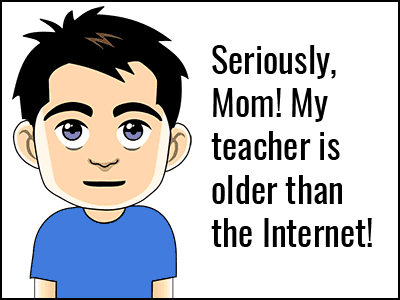
itt ugyanaz a rajzfilm exportált, mint egy 32 színű PNG pontosan ugyanazokkal a beállításokkal, mint fent. A fájl mérete 10,2 KB. Ez 25% – os megtakarítást jelent a fájlméretben.
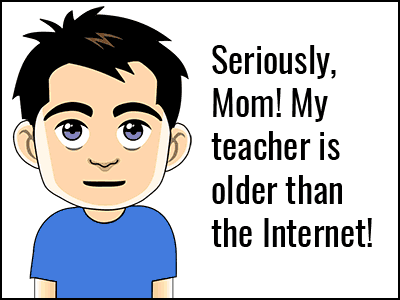
minta grafika FCIT gyűjteménye tech rajzfilmek a TIM honlapján.
Exportálás PNG-24-ként. Mivel a PNG-24 veszteségmentes formátum, az exportáláskor valóban nincs lehetősége a minőségre. A JPG-vel ellentétben a képinformációk nem kerülnek eldobásra. Ez azt is jelenti, hogy a fájl mérete meglehetősen nagy lehet.
itt egy fotó Ara exportált PNG-24. A fájl mérete 400 KB. Ez elég nagy.

itt ugyanaz a fénykép exportálódik JPG-ként a maximális minőség (100%) beállítás mellett. A fájl mérete 259 KB.

és itt ugyanaz a fotó exportálva, mint egy JPG a kiváló minőségű (60%) beállításnál. A fájl mérete csak 69 KB.

minta fotó az FCIT stockanimal fotógyűjteményéből a ClipPix etc weboldalon.
Wow, ha a PNG 5 vagy 6-szorosa a javítható JPG fájlméretének, miért akarnám használni? Nos, több oka lehet annak, hogy a PNG-24-et JPG helyett választják.
1. Ha átláthatóságra van szüksége a képen, akkor a PNG szükséges, mert a JPG-k nem támogatják az átlátszóságot.
2. Ha veszteségmentes formátumot szeretne, akkor szüksége lesz a PNG-re, mert a JPG még a maximális beállításnál is elveszíti az információkat, és a kép akkor is romlik, ha az első pillantásra nem látható.
3. Ha feltétlenül szüksége van egy tiszta képre, JPG tömörítési tárgyak nélkül, akkor a PNG az Ön választása. Jó példa erre egy képernyőkép, amely sok kis típust tartalmaz. A JPG természeténél fogva “elkenődik” a típus, ami kissé nehezebbé teszi az olvasást. A PNG a pixelről pixelre reprodukálja a típust, ahogyan eredetileg megjelent a képernyőn.
kapcsolódó oldalak
mi a különbség a bittérképes és a vektoros képek között?
mi a bitmélység?