Sommario

Quando la velocità di trasferimento USB è estremamente lenta in Windows 10/8/7, potresti sentirti molto infastidito se hai bisogno di trasferire file di grandi dimensioni. Quindi, ecco che arriva la domanda: come trasferire i file dal PC all’unità flash più velocemente o dall’unità USB al PC. In realtà, è facile accelerare il trasferimento USB; basta leggere questo post da MiniTool per conoscere molte informazioni.
Navigazione rapida :
- Velocità di trasferimento USB lenta
- Come migliorare la velocità di trasferimento USB lenta
- Parole finali
Velocità di trasferimento USB lenta
Le unità USB sono comunemente utilizzate sui computer per trasferire file come foto, video, documenti, ecc. Se si sta trasferendo una grande quantità di dati, la velocità di trasferimento è molto importante.
Tuttavia, a volte potresti essere infastidito dal momento che ottieni la lenta velocità di trasferimento USB. Nessuno vuole aspettare decine di minuti per il trasferimento dei dati, soprattutto quando hai bisogno dei dati ora o hai cose importanti.
Perché la mia velocità di trasferimento USB rallenta? Si può chiedere. Ciò è causato principalmente da alcune modifiche sul computer o sulla chiavetta USB, ad esempio, la formattazione dell’unità USB, l’aggiornamento a Windows 10 da Windows 7 e 8, ecc.
Per trasferire i file più velocemente tra il PC e l’unità flash, è necessario accelerare il trasferimento USB. Come rendere il trasferimento USB più veloce? Ottieni i metodi dalla parte seguente ora.
Come migliorare la velocità di trasferimento USB lenta
Metodo 1: Aggiorna i driver USB
Come risolvere le velocità di trasferimento USB lente in questo modo? Segui i passaggi:
Passo 1: In Windows 10, premere i tasti Win + X e scegliere Gestione periferiche dal menu Start.
Passo 2: Espandere le unità disco, fare clic destro sul drive USB e scegliere Aggiorna driver.

Passo 3: Cerca automaticamente il software del driver aggiornato.
Successivamente, prova a trasferire i file per verificare se il problema è stato risolto.
Metodo 2: Impostare l’unità USB su prestazioni migliori
Per impostazione predefinita, Windows utilizza il criterio di trasferimento dati di rimozione rapida per le unità USB. Questo può disabilitare la memorizzazione nella cache di scrittura sul dispositivo, rallentando la velocità di trasferimento. Ma, è possibile scollegare il dispositivo in modo sicuro senza utilizzare l’icona di notifica – Rimuovere in modo sicuro l’hardware.
Per velocizzare il trasferimento USB in Windows 10/8/7, è possibile disabilitare questa funzione e impostare il criterio per migliorare le prestazioni. Segui i passaggi seguenti:
Passo 1: Nell’interfaccia Gestione periferiche, trova l’unità USB dopo aver espanso le unità disco e fai clic con il pulsante destro del mouse per scegliere Proprietà.
Passo 2: Vai alla scheda Criteri, fai clic su Prestazioni migliori e abilita la memorizzazione nella cache di scrittura sul dispositivo.
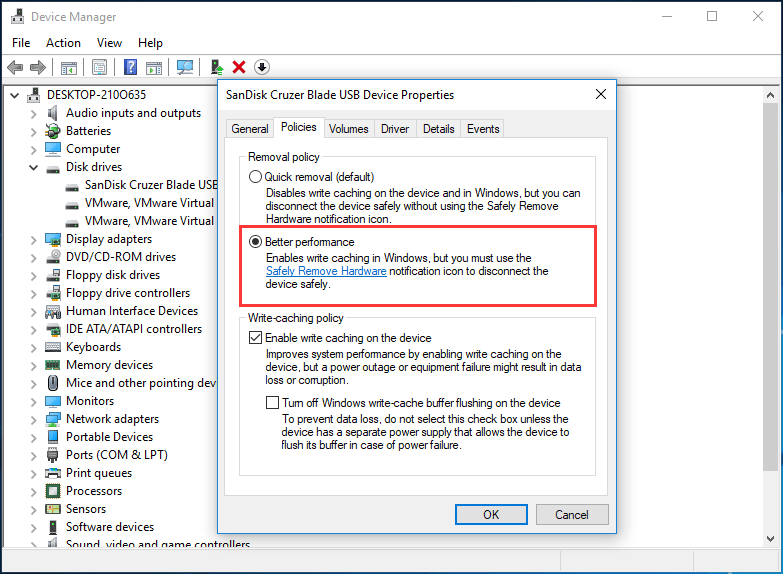
Metodo 3: Modifica del file system
Il file system può influire sulle prestazioni dell’unità USB. Per impostazione predefinita, l’unità USB viene fornita con il file system FAT32. Ma puoi formattarlo su NTFS o exFAT a seconda delle diverse situazioni. Normalmente, NTFS può funzionare più velocemente e più efficiente per il trasferimento di file in Windows 10/8/7 e exFAT è meglio per Mac.
Articolo correlato: NTFS vs. FAT32 vs. exFAT – Differenze e come formattare
Per velocizzare il trasferimento USB, è necessario utilizzare un file system corretto. Se si utilizza un PC Windows, è possibile convertire FAT32 in NTFS. Per fare questo lavoro, è possibile utilizzare CMD, Gestione disco o il gestore partizioni professionale – Partition Wizard MiniTool. Basta fare clic sul link indicato per conoscere molte informazioni.
Metodo 4: Aggiornamento a USB 3.0
Se l’unità USB utilizza l’interfaccia 2.0, la velocità di trasferimento USB lento problema può accadere. Per accelerare il trasferimento USB, è possibile aggiornare l’USB a 3.0 poiché questa interfaccia può offrire 10 volte più veloce di USB 2.0. Basta usare l’unità con USB 3.0 per il trasferimento dei dati in Windows 10/8/7.
Articolo correlato: USB 2.0 vs 3.0: Qual è la differenza e quale è meglio
Metodo 5: collegare l’unità USB alla porta posteriore (solo per desktop)
Su un desktop, ci sono più porte tra cui le porte anteriori e le porte posteriori. Di solito, si collega l’unità flash USB a una porta anteriore durante il trasferimento di file tra il desktop e l’unità.
Per rendere il trasferimento USB più veloce, è possibile collegare l’unità flash a una porta posteriore poiché è saldata sulla scheda madre e funziona con il chipset Intel, offrendo una velocità più veloce di una porta anteriore. Inoltre, il post posteriore ha un’alimentazione più stabile.
Parole finali
La velocità di trasferimento USB è lenta in Windows 10/8/7? Come rendere il trasferimento USB più veloce? Dopo aver letto questo post, si può facilmente accelerare il trasferimento USB. Basta provare questi metodi sopra in base alle proprie esigenze se la velocità di trasferimento USB scende.