Sommario
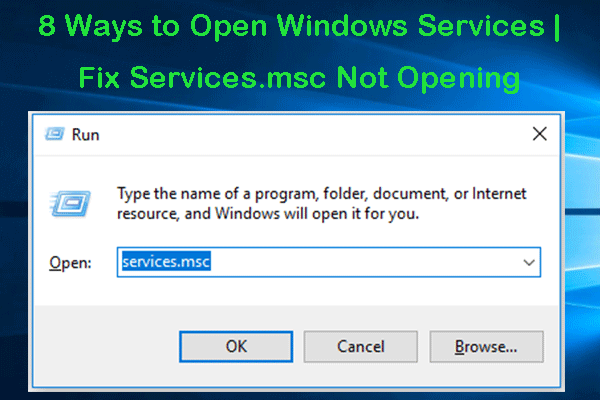
Questo post fornisce 8 modi per come aprire i servizi di Windows in Windows 10, e come risolvere i problemi dei servizi.msc non si apre in Windows 10 problema. Il software MiniTool fornisce anche software di recupero dati gratuito, strumento di backup e ripristino del sistema e gestore di partizioni del disco rigido per aiutarti ad affrontare i problemi del computer.
Windows built-in Service Manager app elenca tutti i servizi installati dal sistema, driver e applicazioni. A volte potrebbe essere necessario aprire l’applicazione Windows Services per avviare, disabilitare o interrompere alcuni servizi. Di seguito presentiamo 8 modi per accedere ai servizi di Windows e come risolvere i problemi dei servizi.msc non apre il problema di Windows 10.
Parte 1. Come aprire i servizi di Windows Windows 10-8 Modi
È possibile accedere facilmente ai servizi di Windows in Windows 10 con diversi modi.
Modo 1. Come aprire i servizi di Windows da Esegui
Premi Windows + R, digita servizi.msc nella finestra di dialogo Esegui e premi Invio per aprirlo.

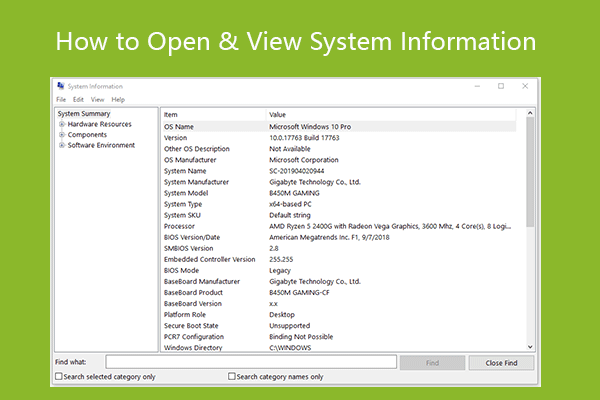
Ecco i 10 modi che consentono di aprire le informazioni di sistema su Windows 10 o 11. Facilmente visualizzare le informazioni di sistema di Windows.
Modo 2. Accedere ai servizi di Windows con Ricerca
Fare clic su Start o sulla casella di ricerca Cortana, digitare servizi e fare clic sul risultato migliore per aprire l’applicazione Servizi di Windows.
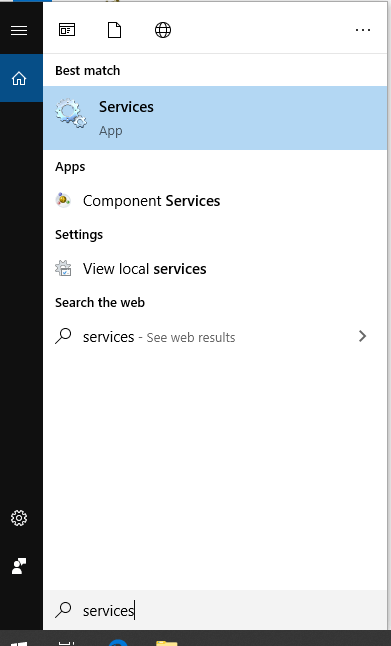
Modo 3. Trova servizi di Windows App dal menu Start
Fare clic su Start menu, scorrere verso il basso l’elenco per trovare strumenti di amministrazione di Windows per espanderlo. Fare clic su Servizi per aprirlo.
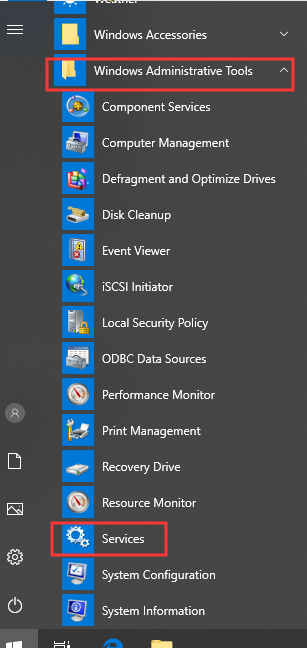
Modo 4. Come aprire i servizi.msc nel pannello di controllo
Aprire il pannello di controllo in Windows 10, fare clic su Sistema e sicurezza nella finestra del Pannello di controllo e fare clic su Strumenti di amministrazione. Trova Servizi di scelta rapida nella lista e fare doppio clic su di esso per aprirlo.
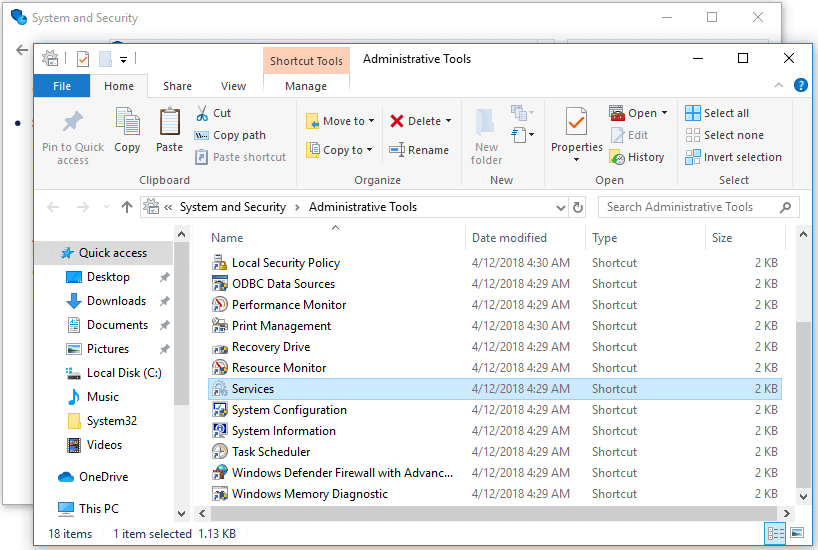
Modo 5. Come aprire i servizi.msc dal prompt dei comandi
Premere Windows + R, digitare cmd e premere Invio per aprire il prompt dei comandi in Windows 10. Quindi digitare i servizi della riga di comando di Windows Services.msc e premi Invio per aprirlo.
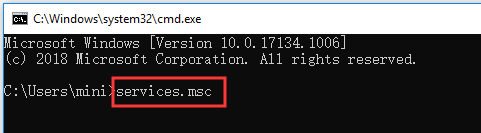
Via 6. Avviare i servizi in Windows 10 con PowerShell
Premere Windows + X e scegliere Windows PowerShell per aprire PowerShell. Digitare servizi di comando servizi di Windows.msc nella finestra PowerShell, e premere Invio per aprire i servizi di Windows.
Modo 7. Abilitare i servizi Windows da Gestione computer
Aprire Gestione computer in Windows 10. Fare clic su Servizi e applicazioni dal riquadro di sinistra per espanderlo. Fare clic su Servizi per aprirlo.
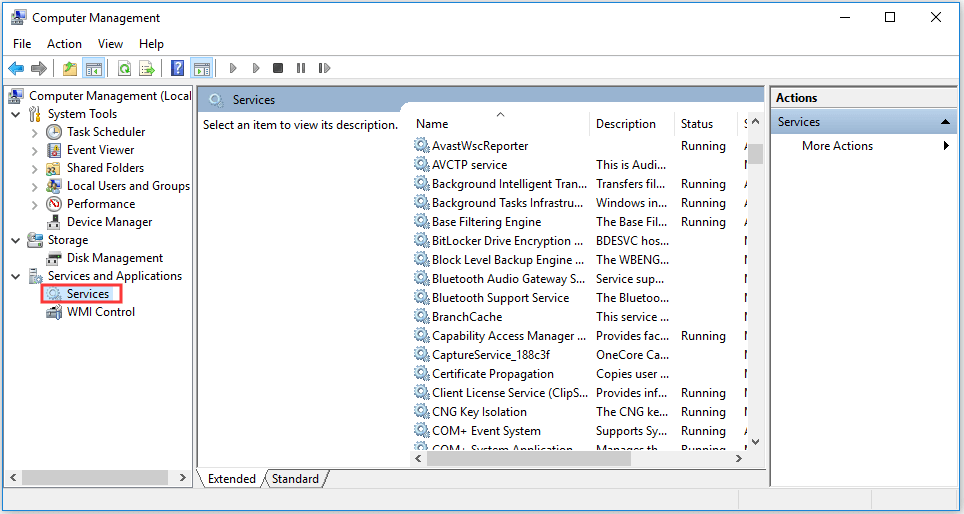
Modo 8. Creare un collegamento per Windows Services
Per accedere rapidamente all’applicazione Windows Services, è possibile creare un collegamento sul desktop per Windows Services app.
Fare clic con il pulsante destro del mouse sullo spazio nero dello schermo del desktop del computer e fare clic su Nuovo -> Collegamento. Nella finestra Crea collegamento, è possibile inserire i servizi.msc e fare clic su Avanti. Digitare un nome per il collegamento e fare clic su Fine per creare un collegamento per i servizi di Windows.
Quindi, quando si desidera aprire i servizi di Windows, è possibile fare doppio clic sull’icona di collegamento sul desktop per accedervi rapidamente.
Parte 2. Risoluzione dei problemi dei servizi.msc non apre Windows 10
Tuttavia, a volte se si incontrano servizi.msc non apre Windows 10 errore. È possibile controllare le 3 correzioni di seguito per risolvere questo problema.
Correzione 1. Controllare il tipo di avvio dei servizi
Se alcuni servizi di Windows non si avviano, è possibile seguire le modalità di cui sopra per aprire i servizi di Windows e trovare il servizio specifico nell’elenco. Fare clic con il pulsante destro del mouse sul servizio e scegliere Proprietà. Controlla se il suo tipo di avvio è impostato su Disabilitato, in tal caso, cambia il suo tipo di avvio e fai clic sul pulsante Start per vedere se può essere avviato.
Correzione 2. Avviare Windows 10 in modalità provvisoria
Se i servizi di Windows non si avvia, è possibile riavviare il computer per vedere se può iniziare. Se il riavvio del computer non risolve questo problema, è possibile avviare Windows 10 in modalità provvisoria per vedere se l’app Servizi può essere avviata.
Correzione 3. ESEGUIRE SFC (System File Checker) per riparare i file di sistema corrotti
È possibile aprire ed eseguire prompt dei comandi come amministratore. Fare clic su Start, digitare cmd e fare clic destro Prompt dei comandi per scegliere Esegui come amministratore.
Quindi è possibile digitare sfc / scannow nella finestra del prompt dei comandi e premere Invio per consentire a SFC di eseguire la scansione e riparare i file di sistema corrotti di Windows 10.
Quindi è possibile verificare se l’applicazione Windows Services può essere avviata.

Facile 3 passi per recuperare velocemente i miei file / dati gratuitamente con il miglior software di recupero file gratuito. 23 Domande frequenti e soluzioni per come recuperare i miei file e dati persi sono inclusi.
Conclusione
È possibile scegliere uno degli 8 modi per aprire facilmente i servizi di Windows in Windows 10 per visualizzare tutti i servizi in esecuzione nel sistema e avviare, arrestare o disabilitare alcuni servizi.