il Contenuto di questo articolo:
Panoramica di Windows 10 cronologia file
Come Windows 8/8.1, Windows 10 ha un built-in strumento di backup del file, File di Storia, che aiutano gli utenti di backup automatico di tutte le cartelle salvate su account utente di cartelle e file in sottocartelle.
Monitorerà le modifiche per i file di backup, eliminati o aggiunti, quindi il backup automaticamente. Cosa c’è di più, i file di backup su Windows 10 disco rigido esterno, percorso di rete, unità flash USB. Dopo un periodo di tempo, si avrà molte versioni precedenti di Windows 10 dati in modo che si può tornare indietro nel tempo.
A differenza delle versioni precedenti, la cronologia dei file di Windows 10 aggiunge una nuova funzionalità chiamata “Aggiungi una cartella” che può aiutare gli utenti a eseguire il backup di cartelle specifiche. È intelligente e flessibile.
Perché eseguire il backup di cartelle specifiche in Windows 10?
Come noto, il vantaggio più evidente di backup di file o cartelle in Windows 10 è quello di garantire la sicurezza dei dati e mantenere i file up-to-date. Per gli utenti che utilizzano alcune cartelle su base regolare sono suscettibili di modificare i file, aggiungere file, eliminare i file su queste cartelle.
Inoltre, se non si crea un backup della cronologia dei file, è possibile perdere i file una volta e per sempre quando accade qualcosa di inaspettato, ad esempio, errore del disco, virus, malware, incendi, inondazioni ecc. E non si sa mai quando.
Per evitare la perdita di dati, è necessario eseguire il backup di file o cartelle in anticipo. Per quanto riguarda il backup, è possibile utilizzare la cronologia dei file di Windows 10 o il software di backup gratuito di terze parti come AOMEI Backupper.
Metodo 1: Eseguire il backup di cartelle specifiche in Windows 10 utilizzando la Cronologia file
Attivare la cronologia file in Windows 10 e eseguire il backup dei file con i seguenti passaggi. Se si desidera eseguire il backup del sistema, è possibile utilizzare ” Backup e ripristino (Windows 7)”.
Punto 1. Collegare un disco rigido esterno al computer e assicurarsi che possa essere rilevato. Quindi, digita direttamente ” cronologia file “nella casella di ricerca e scegli” Impostazioni di backup ” dall’elenco dei risultati finali.
Punto 2. Nella finestra di backup iniziale, fare clic sul pulsante “+ Aggiungi un’unità ” e selezionare il disco rigido esterno preparato. Quindi, vedrai un pulsante on / off sotto un nuovo link “Esegui automaticamente il backup dei miei file”.

Passaggio 3. Fare clic su Altre opzioni per modificare le opzioni predefinite e le cartelle specifiche di backup. Dopo di che, fare clic su Backup ora nella posizione superiore e avviare il primo backup di file.
-
L’inverval di backup predefinito è “Ogni ora” e la conservazione del backup è “Per sempre”. Ma è possibile modificare l’intervallo di backup, da 10 minuti a tutti i giorni, e la conservazione del backup è la stessa, da fino a quando lo spazio è necessario per sempre.
-
Per eseguire il backup di cartelle specifiche, fare clic su “Aggiungi una cartella” sotto l’opzione Esegui il backup di queste cartelle e selezionare la cartella che si desidera eseguire il backup.
-
Per escludere una cartella, scorri verso il basso fino a ” Escludi queste cartelle “e fai clic su” Aggiungi una cartella ” per trovare la cartella di cui non vuoi eseguire il backup.
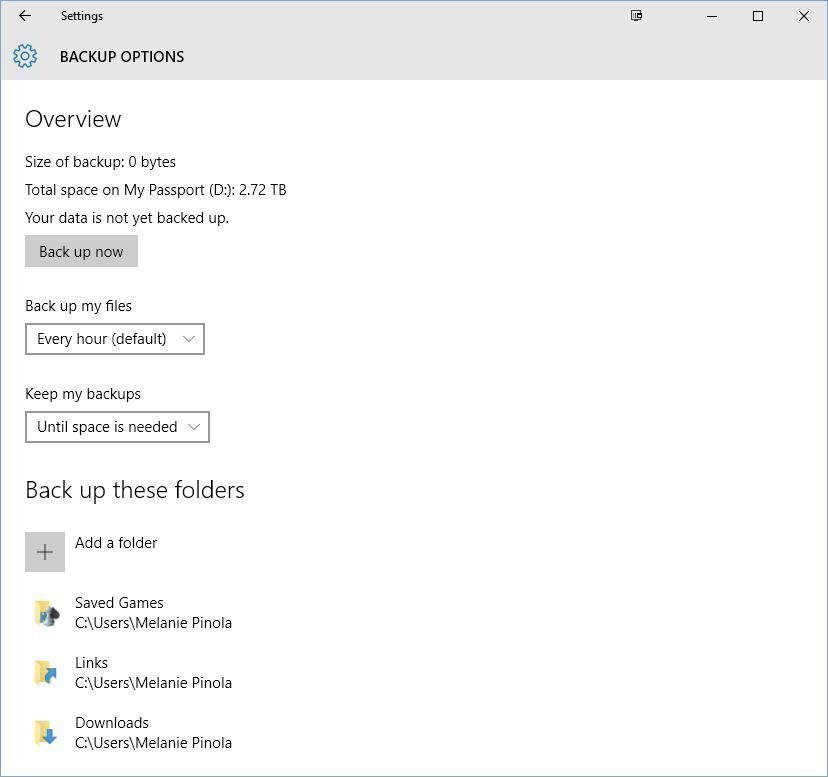
✍Per quanto tempo è possibile mantenere i file di backup, ci sono tre tipi di scelte che dovete sapere.► Sempre. Significa che la cronologia dei file continuerà a creare e salvare i backup fino a quando l’unità è piena. A quel punto, dovresti utilizzare un’unità diversa o avviare manualmente una pulizia dal Pannello di controllo (in Sistema e sicurezza > Cronologia file > Impostazioni avanzate) per creare spazio.► Fino a quando lo spazio è necessario. Significa che la cronologia dei file rimuoverà automaticamente le versioni più vecchie dei file di cui esegue il backup quando lo spazio si esaurisce sull’unità di backup.► Altri tempi, da 1 mese a 2 anni. Significa che la cronologia dei file eliminerà le versioni più vecchie quando i file raggiungono quell’impostazione temporale.
Ora, hai già un backup della cronologia dei file, puoi ripristinare il file quando necessario. Il modo più semplice è fare clic con il pulsante destro del mouse su un file o una cartella e selezionare “Ripristina versioni precedenti”, quindi selezionare una versione di backup e fare clic su “Ripristina” per recuperare i dati.

Metodo 2: Eseguire il backup di alcune cartelle in Windows 10 con strumenti di terze parti
Ad essere onesti, la cronologia dei file di Windows 10 ha fatto grandi progressi, consentendo di eseguire il backup di alcune cartelle. Tuttavia, è possibile che la cronologia dei file di Windows 10 non funzioni correttamente.
Ad esempio, quando si utilizza la cronologia dei file per il backup e apparentemente è in esecuzione con “La cronologia dei file sta salvando copie dei file”, tuttavia, giorni dopo non c’è ancora alcun file sull’unità di backup. Nel frattempo, ci sono molti errori di cronologia dei file, ad esempio, l’unità di cronologia dei file è disconnessa, la cronologia dei file non riconosce questa unità, ecc.
Per evitare queste situazioni, è possibile rivolgersi a un software di backup gratuito di file o cartelle di terze parti come AOMEI Backupper Standard. Ciò che lo distingue è la sua interfaccia intuitiva e le caratteristiche eccellenti. Vediamo esattamente cosa offre.
-
Backup giornaliero/settimanale / mensile: queste impostazioni di backup aiutano gli utenti a eseguire il backup continuo dei dati in modo da non perdere mai alcuna modifica. Se si modificano i file molto frequentemente, è possibile utilizzare backup giornaliero. In caso contrario, è possibile utilizzare i due successivi.
-
Backup incrementale: questa funzione esegue solo il backup dei file modificati e salva ogni versione come copia. Francamente parlando, farà risparmiare molto tempo di backup e spazio su disco per gli utenti.
-
Livello di compressione normale o elevato: Se è necessario eseguire il backup di una grande quantità di file o cartelle, è possibile considerare la compressione di file con un livello di compressione normale o elevato. E il backup di file con un livello di compressione elevato richiede più tempo.
-
Notifica e-mail: Questa funzione è molto utile, soprattutto quando si dispone di una situazione di emergenza, si può lasciare senza aspettare per il risultato finale. Più tardi, questo software vi informerà il risultato tramite e-mail.
-
Eccellente compatibilità: Supporta tutti i PC con sistema operativo Windows, quindi puoi usarlo per eseguire il backup di cartelle specifiche in Windows 11, 10, 8, 7, ecc. con un’operazione altrettanto semplice.
Inoltre, consente di eseguire il backup dei file su disco rigido esterno, unità flash USB, percorso di rete, ma anche su unità cloud come Google Drive, OneDrive, Dropbox, NAS ect. L’unica premessa è che l’unità può essere riconosciuta da Windows.
Procedura dettagliata per il backup di alcune cartelle in Windows 10
Passo 1. Scarica AOMEI Backupper Standard, installalo e lancialo.
Passo 2. Fare clic su Backup e backup file. Per creare un backup completo del sistema, fare clic su” Backup di sistema ” come invece.

Passaggio 3. Fare clic su Aggiungi cartella per selezionare una cartella specifica di cui si desidera eseguire il backup.

Passaggio 4. Per creare il backup incrementale di Windows 10, fare clic su “Pianifica” > ” Abilita pianifica backup “per selezionare la frequenza di backup, è possibile scegliere” Giornaliero”,” Settimanale”,”Mensile”. Quindi, fare clic su “Schema di backup “selezionare” Backup incrementale ” sotto l’opzione Metodo di backup e fare clic su “OK”.

Suggerimento: il backup incrementale richiede che tutta l’immagine di backup sia intatta. Se uno dei file immagine danneggiato, il resto dell’immagine è inutile. Quindi, è meglio creare un backup differenziale. È molto più sicuro, ma la versione gratuita non supporta questa funzione. Se necessario, si prega di aggiornare a con AOMEI Backupper professionale.
Punto 5. Selezionare un percorso di destinazione che può essere riconosciuto da Windows, disco rigido esterno, per esempio. Infine, fare clic su Avvia backup.

Ora, è possibile ripristinare i file di Windows 10 dal backup in qualsiasi momento. Per ripristinare i file dal backup, fare clic su “Ripristina” e selezionare file immagine di backup, quindi selezionare disco di destinazione e fare clic su “Avvia ripristino”.
Conclusione
In breve, è possibile eseguire il backup di cartelle specifiche in Windows 10 utilizzando la cronologia dei file. Ma sempre fare errori, come ad esempio, l’unità cronologia file scollegato, la cronologia dei file non riconosce questa unità, disco di backup completo, e altro ancora. Quindi, è meglio usare AOMEI Backupper. Con esso, è possibile scegliere tutte le cartelle che si desidera.
AOMEI Backupper non solo ti aiuta a eseguire il backup dei file senza sforzo, ma sincronizza anche i file sull’unità di rete per un facile accesso. E ti offre funzionalità più utili e alcune di esse non sono supportate nella versione gratuita, come il backup giornaliero/settimanale/mensile, il backup incrementale, le impostazioni del filtro, il plug-in USB, ecc.
Scarica AOMEI Backupper e usalo per eseguire il backup di qualsiasi cartella in Windows 11/10/8/7. Inoltre, è possibile eseguire il backup di sistema, disco e partizione.