Mentre il browser Chrome è piuttosto minimalista per quanto riguarda le barre degli strumenti, ci sono ancora barre degli strumenti presenti se le hai abilitate.
I giorni di grandi, goffo barre delle applicazioni con pulsanti di grandi dimensioni sono andati. Tuttavia, la maggior parte delle persone che utilizzano Chrome abilitare due barre degli strumenti principali. Uno è la barra dei segnalibri che fornisce collegamenti rapidi ai tuoi preferiti link segnalibro. L’altro è la barra degli strumenti estensioni e menu. In questo articolo, imparerai cosa fare quando manca una di queste barre degli strumenti di Chrome.

Fix Estensioni mancanti sulla barra degli strumenti
Ti ricordi l’aggiunta di un gruppo di nuove estensioni per Chrome e improvvisamente le icone non appaiono più nella barra degli strumenti di Chrome?
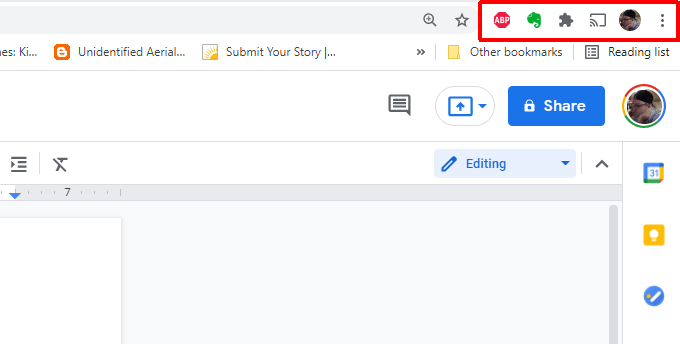
Questo accade spesso quando un’estensione si blocca o per qualche altro motivo viene disabilitata. È possibile aggiungere nuovamente queste estensioni alla barra delle applicazioni abilitando l’estensione.
Per fare ciò:
1. Selezionare i tre punti in alto a destra per aprire il menu Chrome, selezionare Impostazioni, quindi selezionare Estensioni.
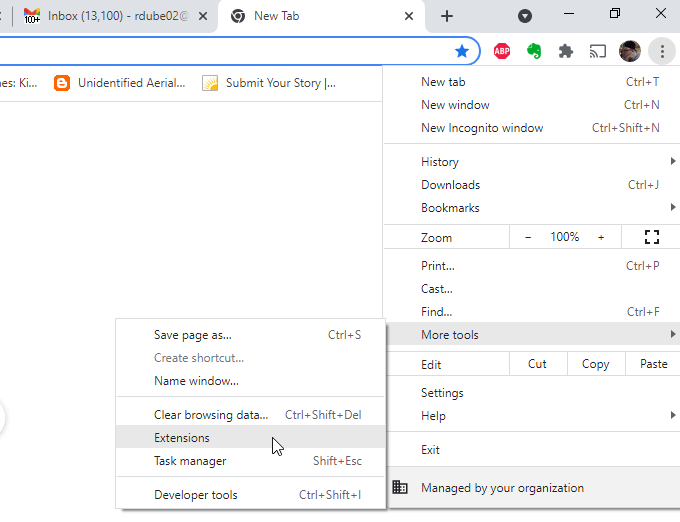
2. Trova e abilita l’estensione mancante dalla barra degli strumenti di Chrome.
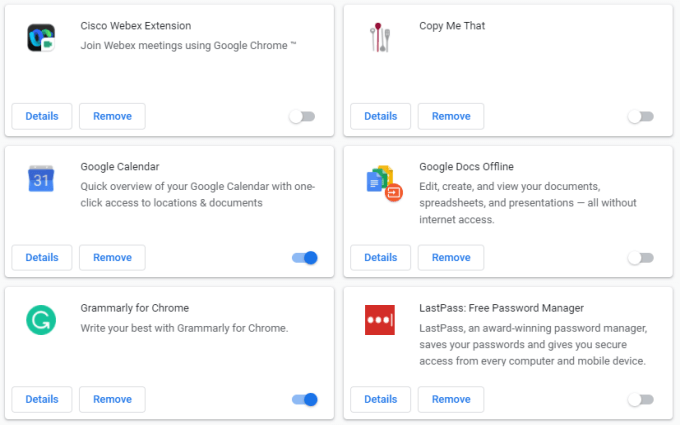
Se l’estensione funziona correttamente, ora dovresti vedere la sua icona nella barra degli strumenti di Chrome in alto.
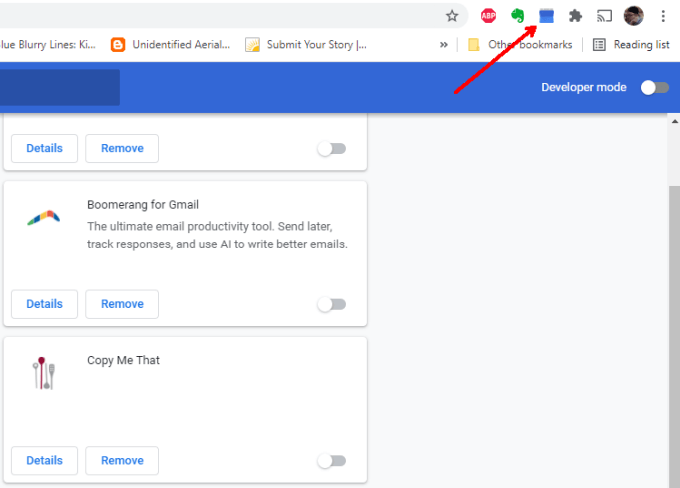
Speriamo che le estensioni funzionino correttamente ora.
Correggi o ripara le estensioni mancanti
Se l’icona dell’estensione non viene visualizzata quando abilitata, potrebbero esserci altri motivi.
Il primo potrebbe essere che l’estensione stessa non presenta un’icona della barra degli strumenti. Molte estensioni hanno processi di Chrome in background che non richiedono un’interfaccia utente. Controlla il sito Web dell’estensione per saperne di più se non sei sicuro che la tua estensione debba avere un’icona della barra degli strumenti.
Non sei sicuro di dove si trova il sito web? Lo si può trovare aprendo la stessa finestra estensioni utilizzando il processo di cui sopra e selezionare il pulsante Dettagli su quella casella di estensione.
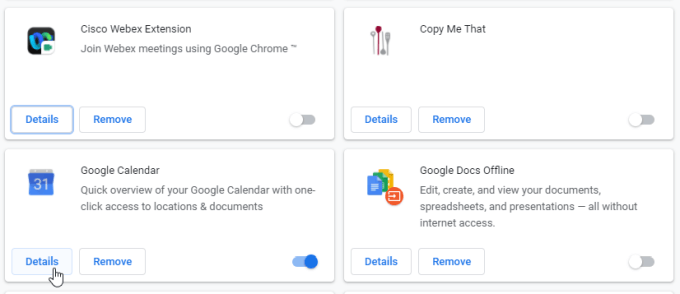
Scorrere verso il basso e selezionare Visualizza in Chrome Web Store.
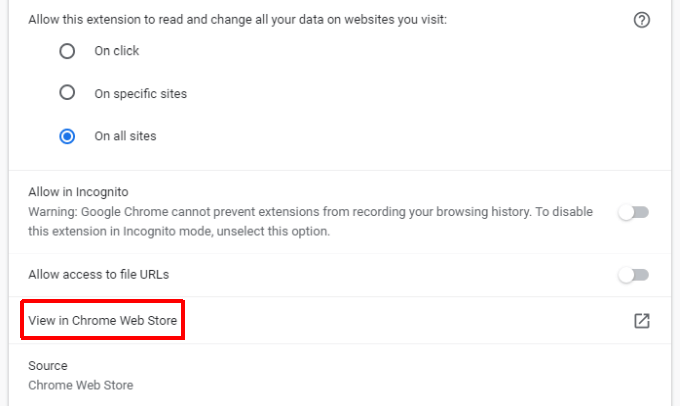
Se il sito di Chrome Store dice che dovrebbe esserci un’icona di estensione, allora è possibile che non funzioni correttamente e dovrai ripararlo o reinstallarlo
Riparare un’estensione danneggiata
Se l’estensione è danneggiata, c’è potenzialmente un modo rapido per risolverlo.
1. Aprire la finestra Estensioni utilizzando lo stesso processo di cui sopra.
2. Scorri verso il basso fino all’estensione che non funziona e controlla se vedi un pulsante di riparazione.
3. Vedrai apparire una finestra di autorizzazioni che chiede l’accesso ai dati di Chrome.
4. Selezionare Ripara e quindi approva tutte le richieste di autorizzazioni.
Il pulsante Ripristina viene visualizzato quando l’estensione tenta di avviare ma non riesce a individuare i file necessari per l’esecuzione. Se non vedi questo pulsante, è ancora possibile che l’estensione sia danneggiata o obsoleta e che l’estensione stessa non l’abbia rilevata.
Se questo è il caso, puoi provare a reinstallare l’estensione.
Reinstallare un’estensione danneggiata
Reinstallare un’estensione assicura di avere la versione più recente e sostituirà tutti i file di estensione e assicurerà che tutti i file danneggiati vengano sostituiti. Questo dovrebbe risolvere eventuali problemi di estensione che stai avendo.
1. Utilizzare il processo di cui sopra per accedere alla pagina Chrome Store per l’estensione. Nella parte superiore di quella pagina, seleziona il pulsante Rimuovi da Chrome.
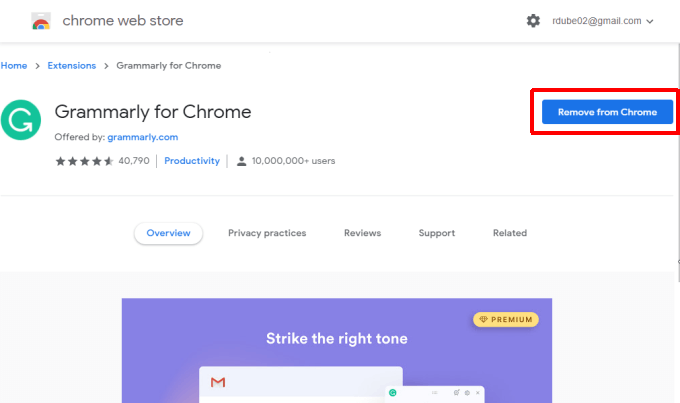
2. Vedrete una finestra pop-up in Chrome conferma che si desidera rimuovere l’estensione. Selezionare Rimuovi per confermare.
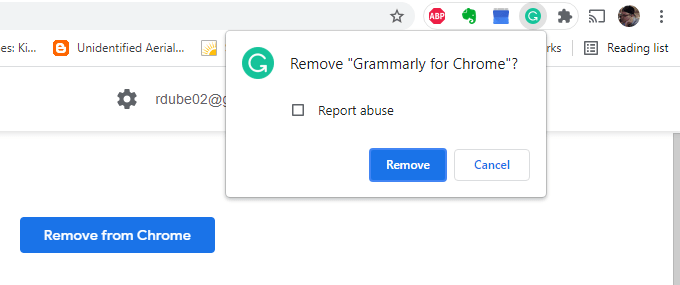
3. Una volta rimossa un’estensione, tornare alla sua pagina Chrome Store e selezionare il pulsante Aggiungi a Chrome.
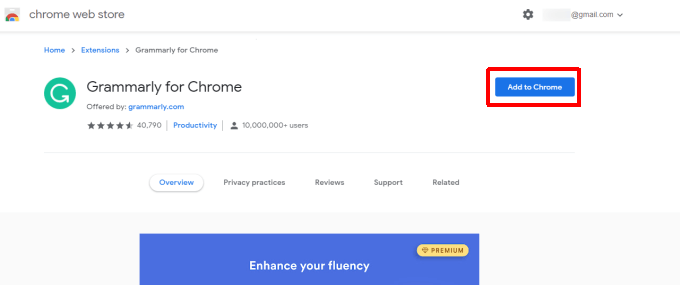
Questo reinstallerà l’estensione per il browser Chrome. Ricontrolla la barra degli strumenti e, si spera, l’icona dell’estensione è ora presente.
Correggere una barra dei segnalibri mancante
Se la barra degli strumenti Chrome mancante è quella sotto il campo URL che visualizza tutte le icone dei segnalibri, è possibile risolvere questo problema in pochi clic.
Selezionare i tre punti nell’angolo in alto a destra di Chrome per aprire il menu. Selezionare Segnalibri, quindi selezionare Mostra barra dei segnalibri.
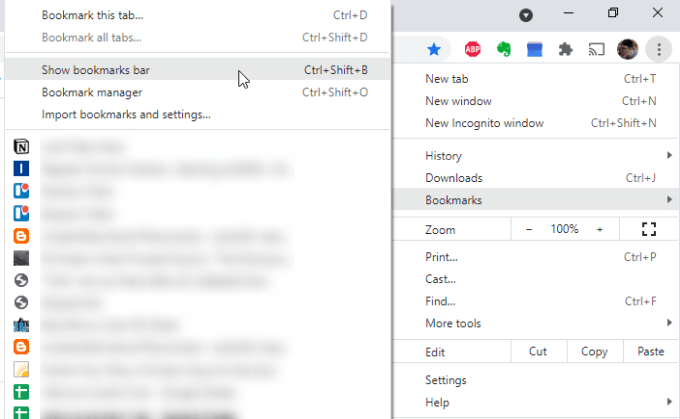
Un segno di spunta apparirà a sinistra di questa selezione. Ciò significa che la barra dei segnalibri è abilitata e dovrebbe ora apparire di nuovo in Chrome.
Correggi tutte le barre degli strumenti di Chrome mancanti
Una delle cause più comuni per le barre degli strumenti mancanti in Chrome è quando gli utenti passano accidentalmente Chrome in modalità a schermo intero.
In modalità a schermo intero, la barra degli strumenti principale con il campo URL, le estensioni e il menu scompare. Se la barra dei segnalibri è disabilitata, non vedrai alcuna barra degli strumenti.
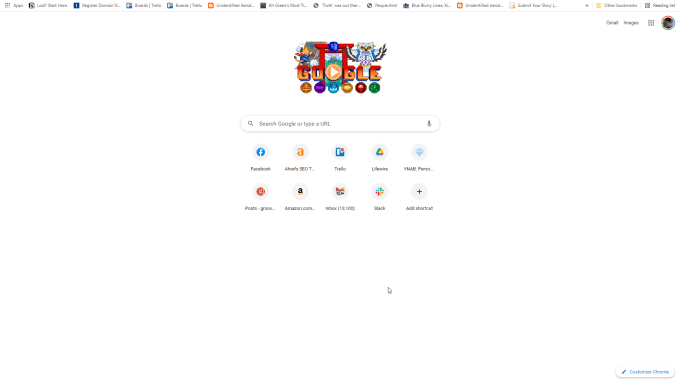
La correzione per questo è semplice.
Su Windows, tutto ciò che devi fare è premere F11. Ciò restituirà Chrome alla modalità normale e verranno visualizzate tutte le barre degli strumenti.
Su Mac, selezionare e tenere premuto l’angolo in alto a sinistra del browser. Questo farà apparire la barra dei menu. Quindi, basta selezionare il cerchio verde per tornare Chrome alla modalità normale.