Vuoi aggiungere file audio al tuo sito WordPress? Come sistema di gestione dei contenuti, WordPress è in grado di gestire i file audio per impostazione predefinita. Tuttavia, molti principianti non ne sono consapevoli. In questo articolo, ti mostreremo come aggiungere file audio e creare playlist in WordPress.
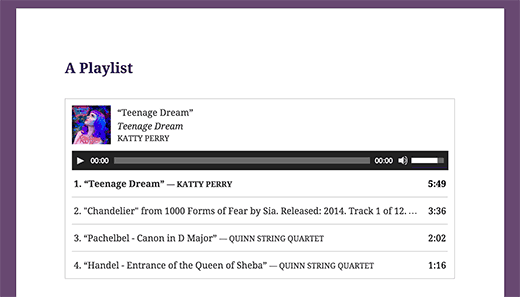
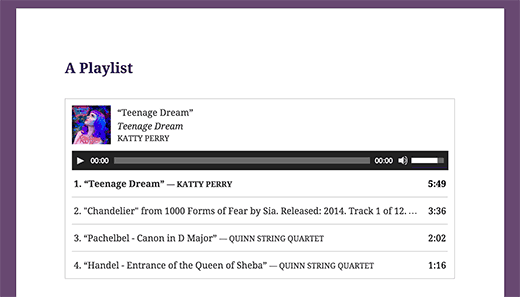
Formati di file audio supportati in WordPress
WordPress utilizza tag audio HTML5 per incorporare file audio. È compatibile con la maggior parte dei dispositivi moderni e funziona particolarmente bene per i dispositivi mobili. Tag audio HTML5 supporta i formati di file MP3, OGG e WAV.
MP3 è il formato più comunemente usato e ampiamente supportato per i file audio e ti consigliamo di usarlo quando possibile.
Video Tutorial
Se non ti piace il video o hai bisogno di ulteriori istruzioni, continua a leggere.
Aggiungere un singolo file audio in WordPress
Aggiungere un singolo file audio o una traccia musicale a qualsiasi post o pagina di WordPress è molto semplice. È sufficiente fare clic sul pulsante Aggiungi media nella schermata di modifica post.


Successivamente, un popup media uploader apparirà sullo schermo. È necessario fare clic sul pulsante Carica file per selezionare e caricare il file audio. Una volta caricato, è necessario fare clic sul pulsante Inserisci in post.
WordPress inserirà il tuo file audio nel post. Se si utilizza l’editor di Visual post, allora si sarà in grado di vedere il file incorporato nel tuo post. Se stai usando l’editor di testo, vedrai lo shortcode audio.


È possibile continuare a modificare il tuo post, o salvare e pubblicarlo. Una volta pubblicato, puoi vedere in anteprima il tuo post in cui vedrai il tuo file audio incorporato in questo modo.


un Altro modo più semplice per aggiungere un singolo file audio, è possibile caricare i file nella libreria multimediale. Dopo di che è sufficiente copiare l’URL del file e incollarlo nell’editor visivo.
WordPress incorporerà automaticamente l’URL per te. Questo è simile a come si incorporano i video in WordPress dove basta incollare l’URL di un video di YouTube e WordPress incorpora automaticamente.
Aggiunta di playlist audio in WordPress
Proprio come le gallerie di immagini, puoi anche aggiungere playlist audio ai tuoi post di WordPress usando media uploader. È sufficiente fare clic sul pulsante Aggiungi media per caricare i file audio.
Dopo aver caricato i file audio, è necessario selezionare i file che si desidera includere nella playlist e quindi fare clic sul collegamento Crea nuova playlist nella colonna di sinistra.


È ora possibile trascinare e rilasciare per riorganizzare i brani nella playlist. È inoltre possibile abilitare la visualizzazione del nome della traccia, del nome dell’artista e dell’immagine. Queste informazioni sono incorporate con i meta tag IDT del tuo file MP3 e vengono visualizzate automaticamente da WordPress.


Una volta fatto, è sufficiente fare clic sul pulsante inserisci playlist audio. La tua playlist verrà aggiunto al tuo post, e si sarà in grado di vedere in visual editor. È ora possibile salvare il post e visualizzare in anteprima la playlist.


Modifica delle meta informazioni dei file audio in WordPress
WordPress può ottenere automaticamente le meta informazioni dal tuo file MP3. Tuttavia, se il tuo file non ha alcuna meta informazione o desideri cambiarlo, puoi farlo nell’uploader multimediale.
Fare clic sul pulsante Aggiungi media per avviare l’uploader multimediale. È possibile caricare il file audio o se è già stato caricato il file audio, quindi fare clic su di esso nella Libreria multimediale.
Una volta selezionato il file audio, si noterà la colonna Dettagli allegato sulla destra. Qui è possibile fornire il titolo del brano, il nome dell’artista, il nome dell’album, la didascalia e una breve descrizione per il brano. Queste informazioni verranno visualizzate nelle playlist e nelle singole pagine degli allegati.


Se il file audio che hai caricato ha un’immagine incorporata da utilizzare come copertina dell’album, questa immagine verrà estratta automaticamente da WordPress. Verrà memorizzato nella libreria multimediale e verrà utilizzato quando questa traccia viene aggiunta a una playlist.
Tuttavia, se il tuo file audio non ha un’immagine di copertina, puoi modificare il file in WordPress e caricare un’immagine. Basta andare alla libreria “Media” selezionare il file che si desidera modificare e fare clic sul link modifica sottostante.


Se stai visualizzando la libreria multimediale in vista griglia, facendo clic sul file audio si aprirà un popup. È possibile fare clic sul link Modifica maggiori dettagli nella parte inferiore del popup per modificare il file.


Ora raggiungerai la pagina Modifica media, dove non solo puoi modificare tutte le meta informazioni per il tuo file audio, ma puoi anche caricare un’immagine in primo piano. Questa immagine verrà quindi utilizzata quando il file audio viene aggiunto a una playlist.


l’Aggiunta di File Audio e Playlist Widget Sidebar
per impostazione predefinita, WordPress non incorpora automaticamente file audio Url. Per prima cosa dobbiamo abilitare l’incorporamento automatico per i widget di testo, quindi dobbiamo abilitare i codici brevi. Basta incollare questo codice nelle funzioni del tema.file php o un plugin specifico del sito.
add_filter( 'widget_text', array( $wp_embed, 'run_shortcode' ), 8 );add_filter( 'widget_text', array( $wp_embed, 'autoembed'), 8 );add_filter( 'widget_text', 'do_shortcode');
Ora puoi caricare un file nella libreria multimediale e copiarne l’URL. Aggiungi un widget di testo alla barra laterale di WordPress e incolla l’URL al suo interno.
WordPress incorporerà automaticamente l’URL in media player per riprodurre il file audio.
Per aggiungere una playlist, è necessario utilizzare shortcode con gli ID dei file multimediali che si desidera includere nella playlist.
Per prima cosa dovrai caricare i file audio che vuoi includere nella playlist visitando Media ” Aggiungi nuovo.
Ora è necessario modificare ogni file audio che si desidera aggiungere nella playlist. È sufficiente fare clic sul link modifica sotto il file in libreria multimediale o fare clic sul link Modifica maggiori dettagli se si sta visualizzando libreria multimediale nella vista griglia.
Nella pagina Modifica file multimediale, si otterrà l’ID file multimediale sotto il campo titolo.


Ora che hai gli ID del file che vuoi aggiungere nella playlist, puoi usare lo shortcode come questo:
Non dimenticare di sostituire gli ID con i tuoi ID di file. È possibile utilizzare questo shortcode in un widget di testo. Questo è come sembrava sul nostro sito di test:


Speriamo che questo articolo ti abbia aiutato a imparare come aggiungere file audio e creare playlist in WordPress. Si consiglia inoltre di dare un’occhiata alla nostra guida su come avviare un podcast con WordPress.
Se ti è piaciuto questo articolo, allora si prega di iscriversi al nostro canale YouTube per WordPress video tutorial. Potete anche trovarci su Twitter e Facebook.