Ecco come aggiungere un nuovo indirizzo e-mail a iMessage su iPhone e rendere il nuovo indirizzo e-mail come indirizzo e-mail predefinito per l’invio e la ricezione di messaggi sul vostro iPhone.
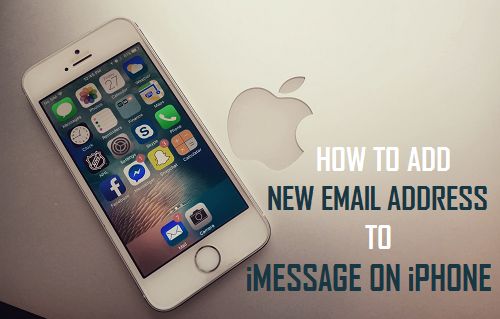
Aggiungi un nuovo indirizzo email a iMessage su iPhone
La maggior parte degli utenti imposta iMessage utilizzando l’ID Apple, che rende automaticamente l’indirizzo email ID Apple come indirizzo email predefinito per l’invio e la ricezione di messaggi su iPhone.
Tuttavia, è possibile aggiungere un altro indirizzo email a iPhone e impostarlo come indirizzo raggiungibile preferito su iPhone, invece di utilizzare l’indirizzo email collegato al tuo ID Apple.
In questo modo puoi proteggere il tuo numero di telefono o l’indirizzo email principale di iCloud dall’esposizione a persone diverse dalla tua famiglia & amici.
Un altro motivo per aggiungere più indirizzi e-mail a iPhone sarebbe quello di separare i messaggi personali dai messaggi relativi al lavoro.
Aggiungi indirizzo email a iMessage su iPhone
Segui i passaggi riportati di seguito per aggiungere un nuovo indirizzo email a iMessage su iPhone o iPad.
1. Apri Impostazioni e tocca il tuo ID Apple.

2. Nella schermata ID Apple, tocca Nome, Numeri di telefono, e-mail.

3. Nella schermata successiva, toccare l’opzione Modifica.

4. Quindi, toccare Aggiungi e-mail o Numero di telefono opzione che appare.
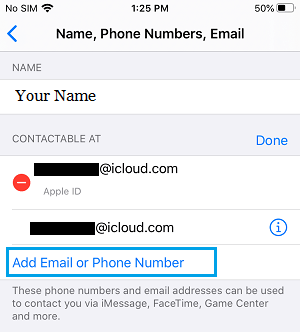
5. Nel pop-up, toccare Aggiungi indirizzo e-mail per confermare.
6. Nella schermata successiva, digitare il nuovo indirizzo e-mail e toccare Avanti.
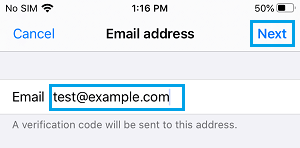
7. Per motivi di sicurezza, Apple invierà un codice di verifica al tuo account di posta elettronica.
8. Ottieni il codice di verifica dal tuo account e-mail e verifica il tuo account e-mail inserendo il codice di verifica a sei cifre.
9. Una volta verificata la tua email, vai su Impostazioni > Messaggi > Invia & Ricevi.
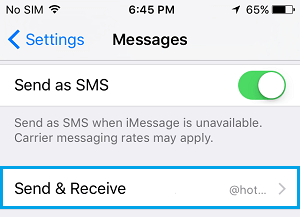
10. Nella schermata successiva, vedrai il nuovo indirizzo email che hai appena aggiunto nella sezione “Puoi essere raggiunto da iMessage in”.
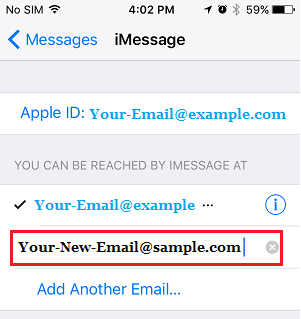
Puoi toccare la Nuova e-mail nel caso in cui desideri utilizzare la Nuova e-mail per inviare e ricevere iMessage sul tuo iPhone.
- Come bloccare qualcuno su iMessage iPhone o iPad
- Come disabilitare il collegamento foto iCloud in iMessage