Con l’aiuto della sua interfaccia utente super semplice e il supporto client web, Google è riuscito a prendere la lotta per Microsoft, emergendo come un forte contendente nello spazio soluzioni di produttività. Fortunatamente, la concorrenza feroce non ha reso Microsoft acida. Il gigante tecnologico ha spinto più duramente per rendere il suo software disponibile a tutti, motivo per cui quasi tutte le principali soluzioni Microsoft sono disponibili come client desktop, hanno siti Web puliti e sono persino offerti su dispositivi mobili.
Venendo a prodotti popolari, pochissimi possono tenere una candela per l’eredità di Microsoft Word. È comodamente uno dei migliori del settore e funziona perfettamente con la popolare applicazione di videoconferenza di Microsoft, Microsoft Teams. Oggi, ti daremo una mano a trovare una delle gemme relativamente nascosti di Microsoft Word, dirvi come si potrebbe alfabetizzare in Microsoft Words.
Cosa significa alfabetizzare in Microsoft Word?
La popolarità di Microsoft Word non è solo verso il basso per quanto tempo è stato intorno. È anche dovuto al numero di funzionalità a cui ti consente di accedere. Quando si tratta di ordinamento, Microsoft Word non è contenuto con l’ordinamento dalla A alla Z — AKA alfabetizzazione — dà anche la possibilità di ordinare per numero e anche la data. Quando si ordina utilizzando text-alphabetize-si ottengono due opzioni. Puoi ordinare per ordine crescente o puoi scegliere l’ordine decrescente. Quando vai con ordine crescente, ‘ A ‘sarebbe in alto e’ Z ‘ in basso. Andando con ordine decrescente invertirebbe la polarità.
Quando si ordinano i numeri utilizzando l’ordine crescente o decrescente, il numero più piccolo si trova rispettivamente in alto o in basso. La stessa regola si applica quando si ordina per date pure.
Correlati: Come alfabetizzare in Google Documenti
Puoi alfabetizzare usando Microsoft Word web?
Per chi non lo sapesse, Microsoft Word ha anche una versione web, che è un modo abbastanza pulito di avere un assaggio del famoso editor di testo. Anche se sembra spuntare tutte le caselle giuste come editori web vanno, non possiamo fare a meno di chiedersi alcune delle sue carenze, tra cui la sua incapacità di alfabetizzare o ordinare numeri e date. Quindi, se speravi di ordinare un elenco o due senza impegnarti nel processo di installazione, temiamo che dovrai accontentarti di qualcos’altro.
Correlato: Conteggio delle parole su Google Docs
Puoi ordinare utilizzando l’app Microsoft Word Mobile?
Microsoft Word offre anche un’app mobile, ovviamente, ma non è robusta come i suoi client desktop. Manca su alcune caratteristiche-uno dei quali sembra essere la possibilità di ordinare i documenti. Quindi, se siete disperati per alfabetizzare nativamente, sarebbe meglio accendere un computer e ottenere l’ordinamento.
Come alfabetizzare un elenco in Microsoft Word
Nonostante sia in calo con il client web, Microsoft Word offre alfabetizzazione su entrambi i suoi client desktop, su Windows e macOS. La procedura di lavoro è identica.
Poiché Microsoft Office riceve un aggiornamento ogni due anni,il processo potrebbe differire leggermente. Tuttavia, siate certi che i fondamentali rimarrebbero gli stessi. Innanzitutto, avvia il client desktop Microsoft Word sul tuo computer. Ora, vai alla scheda’ Home ‘ nella parte superiore dello schermo.

Sulla prima riga, seduto tra i rientri e i segni di paragrafo, troverai il pulsante di ordinamento.

Fare clic su di esso (come mostrato sopra) e Word selezionerebbe ogni parola in quel documento in una sola volta, prima di aprire la finestra di ordinamento. Altrimenti, per selezionare una parte del testo, trascinare il cursore sulla sezione e fare clic sul pulsante Ordina.
Ora, troverete la sezione’ Ordina per’, dove si può scegliere di ordinare il documento da’ Intestazioni, ” Paragrafi, ‘e anche’ Campi.”Dal momento che ci occupiamo di ordinare gli elenchi in questa sezione, ordineremo l’articolo per” Paragrafi.’
Dopo il prelievo, concentrarsi sul lato destro della finestra. Imposta ‘Tipo’ su ‘ Testo.’Infine, scegli l’ordine di ordinamento: ‘Ascendente’ o ‘ Discendente.’Quando si sceglie il primo, il documento sarebbe ordinato dalla A alla Z.

Scegliere quest’ultimo invertirebbe l’ordine. Dopo aver ricontrollato le opzioni, fai clic su ” Ok ” nella parte inferiore dello schermo e il documento verrà ordinato.
Come ordinare una tabella in Microsoft Word
Microsoft Word non consente solo di ordinare una singola colonna su dati non organizzati. Consente inoltre di ordinare i valori all’interno di una tabella. Diamo un’occhiata a come si potrebbe fare che sul client desktop.
Innanzitutto, avviare l’applicazione Microsoft Word e aggiungere una tabella. Ora, posiziona il cursore sulla prima cella della tabella. Anche se non è necessario posizionarlo in prima fila, un po ‘ di disciplina è utile. Come avrai notato, l’aggiunta di una tabella sblocca un set di strumenti chiamato ‘Table Tools.’
Si trova nella parte superiore dello schermo, sulla barra degli strumenti. Sotto ‘Strumenti tabella’, avrai due opzioni:’ Design ‘e’ Layout.’Clicca su quest’ultimo. Sul lato destro dell’area ‘Layout’, troverai un gruppo chiamato ‘Data.’Questo posto ospita l’opzione di smistamento. Fare clic sull’icona’ Ordina ‘ per procedere.

Una volta che sei lì, avrai la possibilità di scegliere la colonna che desideri ordinare. Se si seleziona la prima colonna come riferimento, i dati collegati dalla seconda o più colonne verranno ordinati in base alla prima colonna. Effettua la tua selezione e scegli il Tipo.’Puoi impostarlo su testo, numero e data.
Prima di premere ‘Ok’ prestare attenzione all’angolo in basso a sinistra della finestra. Se la tua tabella non ha una riga o un’intestazione del buffer, sarebbe opportuno dire a Word che si desidera iniziare l’ordinamento dalla prima cella stessa. Imposta “La mia lista ha” su “Nessuna riga di intestazione” per iniziare a ordinare dalla prima colonna della prima riga. Ricontrolla tutte le opzioni e fai clic su ‘ Ok.’

Come ordinare per cognome in Microsoft Word
L’ordinamento per cognomi è una richiesta piuttosto standard in Microsoft Word. Ed è anche un metodo piuttosto semplice se sai cosa cercare.
In primo luogo, avviare Microsoft Word e andare alla tabella che si desidera ordinare. Prima di andare oltre, assicurati di mettere giù “Cognome” come intestazione della colonna contenente tutti i cognomi. Ora, metti il cursore sulla prima colonna della prima riga. Quindi, vai su ‘Strumenti tabella’ e fai clic su ‘ Layout.’Troverete la possibilità di ordinare seduto all’interno del gruppo ‘Dati’. Clicca su ‘ Ordina.’

Nell’angolo in basso a sinistra dello schermo, controlla l’opzione ‘La mia lista ha.’Impostalo su’ Riga di intestazione.’Quando lo fai, la prima cella di ogni colonna viene presa come intestazione. Quindi, non sono ordinati con il resto dei valori che hanno successo. Quindi, tornare alla parte superiore della finestra, e fare clic sul menu a discesa sotto ‘Ordina per.’
Poiché hai chiesto a Microsoft Word di considerare la prima cella di ogni colonna come intestazione, il menu a discesa ti darà i nomi delle intestazioni invece dei nomi tipici delle colonne. Scegli ‘ Cognome ‘dall’elenco e imposta’ Tipo ‘ su testo. Infine, fai clic su ” Ok ” e la tua lista verrà ordinata.

Come ordinare gli elenchi numerati in Microsoft Word
Gli elenchi numerati sono probabilmente la definizione di organizzazione. Ti permettono di tenere traccia delle tue voci, assicurandoti di non rovinare l’ordine della tua lista. Tuttavia, gli elenchi numerati non hanno la possibilità di ordinare automaticamente le voci in ordine crescente o decrescente. Per fortuna, strumento di alfabetizzazione nativo di Microsoft Word aiuta molto in questo senso.
Dopo aver lanciato Word, seleziona l’elenco numerato e vai alla scheda “Home” nella parte superiore dello schermo.

Ora, all’interno del gruppo ‘Dati’, individuare il pulsante Ordina. Facendo clic su di esso si aprirebbe la finestra di ordinamento.

Dal momento che non hai a che fare con le tabelle, non devi preoccuparti della sezione “Ordina per”. ‘Paragrafi’ sarebbe selezionato per impostazione predefinita. Ora, vai a ‘Tipo’ e scegli ‘Testo’, ‘Numero’ o ‘ Data.’Infine, impostare l’ordine su ‘Ascendente’ o ‘Discendente’ e fare clic su ‘ Ok.’

I numeri della lista rimarrebbero invariati ma il contenuto di esso sarebbe ordinato.
Come ordinare per data in Microsoft Word
All’inizio dell’articolo, abbiamo brevemente menzionato la capacità di Word di ordinare le date. Questo è particolarmente utile quando si sta tenendo traccia delle vostre spese o il mantenimento di un libro mastro. Poiché di solito colleghiamo le date con altre variabili, ha senso solo se diamo un’occhiata all’ordinamento di una tabella.
Quindi, dopo aver lanciato MS Word, crea una tabella con solo le date che risiedono su una colonna. Altri dati, che sarebbero collegati alla data devono risiedere su altre colonne. Ora, fai clic sulla prima cella della prima colonna e vai al menu ‘Strumenti tabella’ nella parte superiore dello schermo. Clicca su ‘ Layout.’Quindi, fare clic su’ Ordina.’

Se la tabella ha un’intestazione, seleziona l’opzione nell’angolo in basso a sinistra dello schermo. Fare clic sul menu a discesa accanto a’ Ordina per ‘ e selezionare l’intestazione della colonna data. Sul lato destro, impostare il ‘Tipo’ su ‘ Data. Infine, scegliere l’ordine — crescente o decrescente – e fare clic su ‘ Ok.’
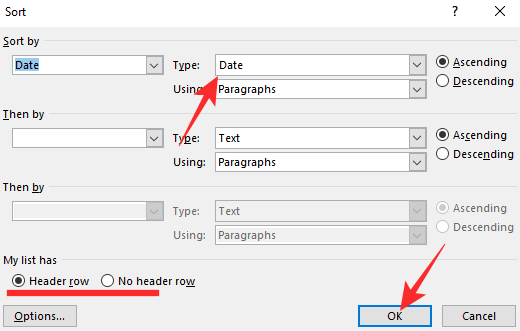
La tabella sarebbe ordinata per la colonna date.
Come alfabetizzare il tuo elenco di riferimenti in Microsoft Word
Quando stai scrivendo un rapporto dettagliato su qualcosa — o la tua tesi, per quella materia — sei tenuto a citare i riferimenti alla fine del tuo lavoro. Ciò consente ai revisori di valutare correttamente il tuo lavoro, verificare se hai utilizzato fonti credibili o meno. A seconda delle dimensioni e della portata del pezzo che stai scrivendo, potresti guardare pagine degne di riferimenti. Per fortuna, alfabetizzare l’elenco dei riferimenti — indipendentemente dalle sue dimensioni — è più facile che detto.
Dal momento che non è possibile alfabetizzare sul client mobile o web, è necessario accendere il computer per ottenere il lavoro fatto. Dopo aver avviato Word, vai all’elenco dei riferimenti che desideri ordinare. Ora, trascinare e selezionare l’elenco dei riferimenti. Assicurarsi di non selezionare l’intestazione della sezione. Una volta che hai finito di selezionare i link e i riferimenti, fai clic sull’icona ‘Home’ sulla barra degli strumenti, nella parte superiore dello schermo.

Quindi, fai clic su “Ordina” nella parte superiore dello schermo.

Infine, imposta ‘Ordina per’ su ‘Paragrafo’, digita su’ Testo ‘e imposta l’ordine su’ Ascendente ‘o’ Discendente.’Hit’ Ok ‘ quando hai finito.

Tutto qui! Il tuo elenco di riferimenti sarebbe ordinato immediatamente.
Si può auto-alfabetizzare in Microsoft Word?
Abbiamo controllato un sacco di semplici modi di ordinamento, tabelle, elenchi e testo normale. Tuttavia, se siete alla ricerca di uno strumento di alfabetizzazione più dinamico, abbiamo paura che siete fuori di fortuna.
Anche se è possibile ordinare il contenuto come meglio credi in Microsoft Word, l’applicazione non ti dà uno strumento di alfabetizzazione che ordina il testo in ordine crescente o decrescente ogni volta che si aggiunge un nuovo elemento. Se si desidera aggiornare l’elenco ordinato, sarà necessario selezionare nuovamente il testo e ordinarlo in ordine crescente o decrescente.
CORRELATI