Possiamo nominare il nostro WiFi tutto ciò che vogliamo. La maggior parte di noi usa nomi normali e alcuni etichettano il loro WiFi con nomi divertenti, ma cosa fai quando il tuo vicino ha un nome WiFi antipatico, razzista o maleducato? Non voglio vederlo e di certo non voglio che i miei figli lo vedano.
Quindi oggi ti mostrerò come puoi bloccare il WiFi del tuo vicino di apparire nel tuo Windows WiFi
Blocco del WiFi del vicino
Ci sono due modi per bloccare il WiFi del tuo vicino.
Metodo 1: Puoi bloccare il loro nome WiFi e metterlo su una “Lista nera” in modo che il loro nome WiFi non appaia nella tua lista WiFi. Questo è un buon metodo se hai solo bisogno di bloccare uno o due nomi.
Metodo 2: È possibile creare una “Whitelist”WiFi. Ciò significa che solo i nomi WiFi approvati verranno visualizzati nella tua lista Wifi e il resto verrà bloccato. Questo è un buon metodo da usare se hai un sacco di reti WiFi in giro e vuoi solo una soluzione rapida per bloccarle tutte tranne che per la tua.
Metodo 1 – Blocco WiFi con Blacklist
- fare Clic sul Windows barra di Ricerca e digitare CMD
- fare clic Destro su CMD, quindi scegliere Esegui Come Amministratore
- Digitare questo comando: netsh wlan aggiungi filtro autorizzazione=blocco ssid=”name” networktype=infrastrutture (ovviamente sostituire “nome” con l’odioso nome WiFi che si desidera nascondere)
- Premere Enter
Che la rete WiFi non avranno più la mostra di WiFi elenco.
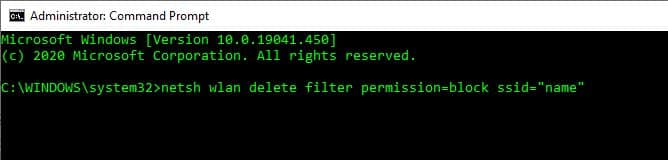
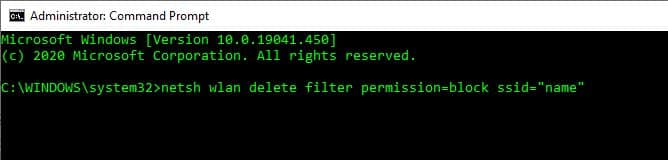
Se si desidera annullare questo processo tutto quello che dovete fare è questo:
- Fare clic sulla barra di Ricerca di Windows e digitare CMD
- fare clic Destro su CMD, quindi scegliere Esegui Come Amministratore
- Digitare questo comando: netsh wlan eliminare il filtro dell’autorizzazione=blocco ssid=”name” (ovviamente sostituire “nome” con il detestabile WiFi nome che si desidera visualizzare)
- Premere Enter
Che rete WiFi ora apparirà di nuovo nella vostra lista.
Metodo 2: – Whitelist WiFi Blocco
- fare Clic sul Windows barra di Ricerca e digitare CMD
- fare clic Destro su CMD, quindi scegliere Esegui Come Amministratore
- Digitare questo comando: netsh wlan aggiungi filtro autorizzazione=allow ssid=”name” networktype=infrastrutture (ovviamente sostituire “nome” con WiFi nome – è possibile eseguire questo comando più volte, se si dispone di più reti)
- Premere Enter
- Digitare questo comando: netsh wlan add filter permission = denyall networktype = infrastructure
- Premere Invio
Ora tutte le reti WiFi scompariranno ad eccezione delle reti WiFi specificatamente specificate.


Se si desidera annullare questo processo:
- fare Clic sulla barra di Ricerca di Windows e digitare CMD
- fare clic Destro su CMD, quindi scegliere Esegui Come Amministratore
- Digitare questo comando: netsh wlan delete filter permission = denyall networktype = infrastructure
- Premere Invio
Ora tutte le reti WiFi appariranno di nuovo.
Ricorda: con questo metodo, quando viaggi con il tuo laptop, non sarai in grado di “vedere” nessun altro WiFi. Hai appena detto al tuo computer di mostrarti SOLO il tuo WiFi approvato. Pertanto, è necessario eseguire il processo di ANNULLAMENTO per vedere tutte le altre reti come il WiFi dell’hotel, il WiFi della caffetteria ecc.
Quindi in sintesi:
Indipendentemente dal metodo utilizzato, questo blocca solo l’apparizione del nome WiFi. Questo non blocca il segnale WiFi effettivo di entrare nella vostra casa e interferire con il WiFi.
Se si riscontrano problemi WiFi, potrebbe essere necessario modificare il canale WiFi o ottimizzare Windows 10 per la velocità WiFi.