Se sei un genitore, è possibile bloccare tutti i siti Web ad eccezione di alcuni sul computer e telefono che il vostro bambino utilizza per controllare completamente il contenuto il vostro bambino può Se sei un datore di lavoro, puoi consentire solo a determinati siti Web sui computer di lavoro di ridurre efficacemente le distrazioni digitali e mantenere produttivi i tuoi dipendenti.
Questo articolo ti mostrerà come bloccare l’accesso a tutti i siti Web tranne uno o due (o più) siti web.
Come bloccare tutti i siti Web tranne alcuni su Mac
Si applica a: macOS 10.12 o versioni successive, incluso macOS 12 Monterey
Se sei un utente Mac, puoi interrompere l’accesso a tutti i siti Web tranne quelli consentiti su Google Chrome e Safari utilizzando Cisdem AppCrypt, il miglior blocco di siti Web e app locker per Mac.
AppCrypt caratteristiche principali:
- consente di bloccare tutti i siti web ad eccezione di pochi che si specifica
- permetterà Anche di bloccare siti web specifici
- Bloccare i siti web in modo permanente o in determinati orari
- Bloccare i siti web con password
- Difficile ignorare
- Facile da usare
- Anche bloccare le app, Foto, Note, Evernote, ecc.
- Aiuto con controllo genitori, produttività, protezione della privacy, ecc.
Passi per bloccare tutti i siti web ad eccezione di alcuni
1. Scarica il miglior sito web blocker. Installalo.
 Download gratuito
Download gratuito
2. Quando lo apri per la prima volta, imposta una password. Leggere l’avviso prima di fare clic su Invia.

3. Fare clic sulla sua icona nella barra dei menu e scegliere Apri finestra principale.
.png)
4. Inserisci la password impostata. Fare clic su OK.
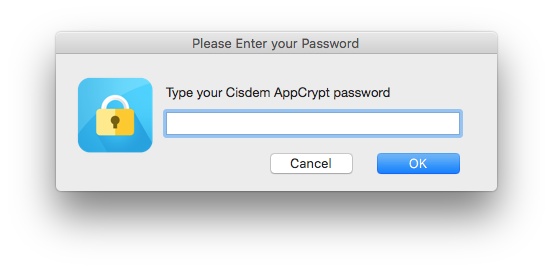
5. Ora siete nella finestra principale. Fare clic su WebBlock.
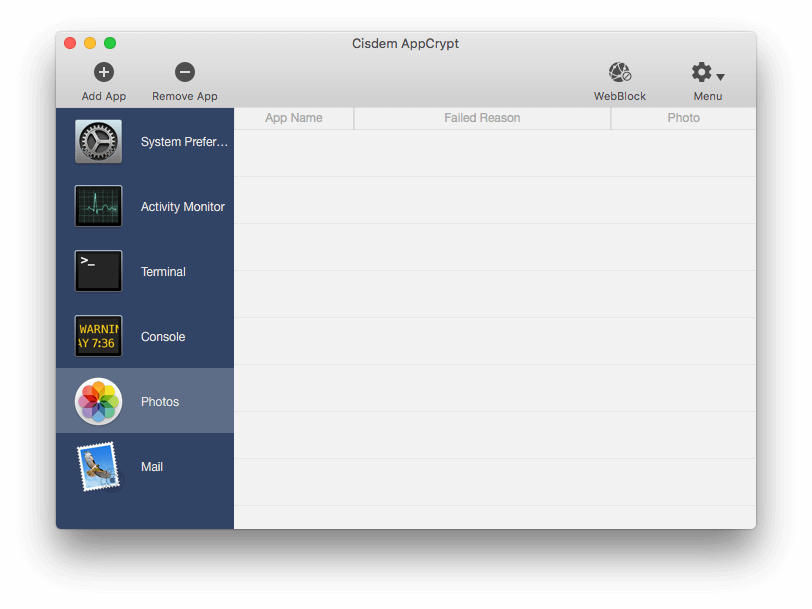
6. Passare dalla modalità Blocklist predefinita alla modalità Allowlist.
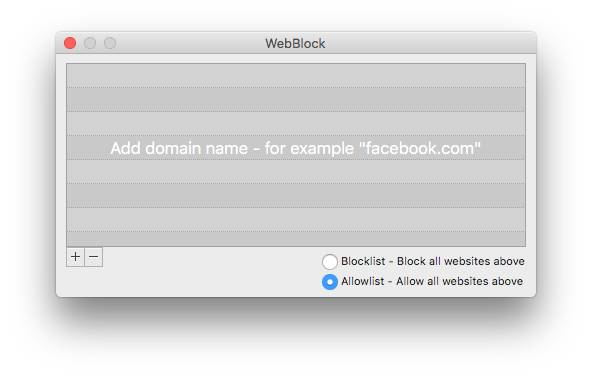
7. Fare clic sull’icona più per aggiungere un sito web consentito.
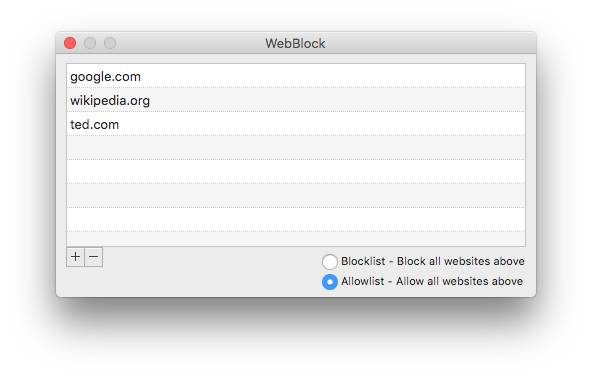
È possibile continuare ad aggiungere altri siti web a cui si consente a se stessi o ad altri di accedere.
Ora tutti i siti Web tranne quelli che hai approvato sono bloccati con password su Safari e Chrome. Quando si tenta di aprire un sito web bloccato, il sito Web non si aprirà e verrà visualizzato questo messaggio.

È possibile modificare facilmente la Allowlist in qualsiasi momento.
Passi per sbloccare siti web
1. Apri la finestra WebBlock, come mostrato nel passaggio 5 sopra.
2. Passare dalla modalità Allowlist alla modalità Blocklist.
Assicurati che i siti Web di cui hai bisogno non siano nella lista dei blocchi.
Inoltre, puoi disabilitare temporaneamente la funzione di blocco del sito web di AppCrypt facendo clic su Disattiva WebBlock.
.png)
 Cisdem AppCrypt
Cisdem AppCrypt
Bloccare Tutti i Siti web ad Eccezione di Pochi
- Anche bloccare determinati siti web e pagine web
- Offrire una funzione di pianificazione per bloccare i siti web in determinati orari
- Difficile da ignorare a causa della password impostata
- proteggere con Password apps
- Record di tentativi per aprire le applicazioni protette con data, il tempo e le foto di intrusi
- consentono di limitare l’accesso a una distrazione, inappropriati o di altri siti web indesiderati
- Guida limita il tempo trascorso su siti Web e app
 Download gratuito
Download gratuito
Come bloccare tutti i siti Web tranne alcuni su Windows
Ci sono diversi modi per eseguire il blocco su un PC Windows.
#1 Consentire solo alcuni siti web su Windows 7 con Family Safety
Si applica a: Windows 7, Windows 8
Se il computer è in esecuzione Windows 7 o Windows 8, quindi è possibile ottenere il lavoro fatto con Microsoft Family Safety, una serie di funzioni di controllo parentale di Microsoft.
Se non hai Family Safety sul tuo computer, scaricalo dal sito ufficiale di Microsoft.
1. Apri la sicurezza della famiglia e accedi ad essa.
2. Imposta l’account utente di tuo figlio (che dovrebbe essere un account utente standard) come account monitor.
Se non esiste un account di questo tipo, creane uno.
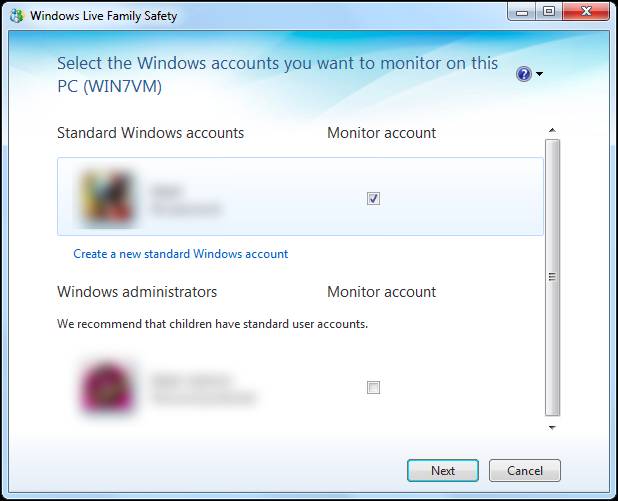
3. Fare clic su Avanti.
4. Aggiungi l’account di tuo figlio come membro della sicurezza della famiglia. Fare clic su Salva.
5. Una volta impostato Family Safety, aprire nuovamente Family Safety. Vai al sito Web specificato per personalizzare le impostazioni.
6. Accedi con il tuo account.
7. Vai all’account di tuo figlio e fai clic su Modifica impostazioni.
8. Fare clic su Filtro Web. Impostare il livello di filtro Web su Consenti solo elenco.
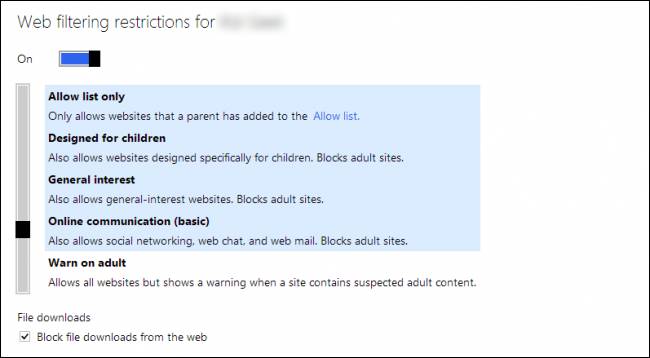
9. Inserisci siti web per consentire uno per uno.
Per Windows 8, i passaggi sono leggermente diversi.
#2 Blocca tutti i siti Web tranne alcuni su Windows 10 con le impostazioni LAN
Si applica a: Windows 10 o versioni precedenti
Tuttavia, Family Safety per Windows 10 rimuove l’opzione per consentire solo i siti Web selezionati. Fortunatamente, c’è ancora un modo integrato per limitare tutti i siti Web tranne alcuni.
1. Sul tuo computer, apri Internet Explorer.
2. Fai clic sull’icona Strumenti nell’angolo in alto a destra e scegli Opzioni Internet.
3. Nella finestra Opzioni Internet visualizzata, vai alla scheda Connessioni. Fare clic su Impostazioni LAN.
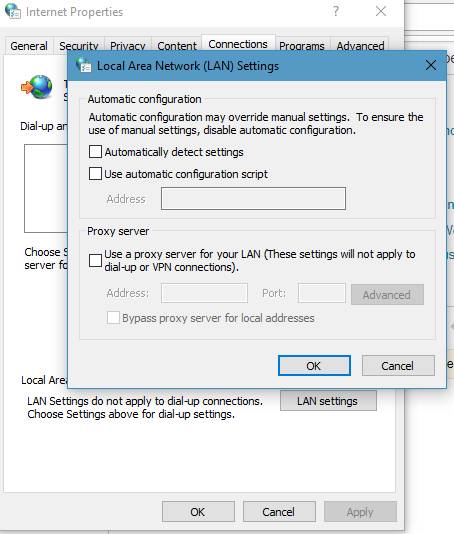
4. Seleziona la casella accanto a Usa un server proxy per la tua LAN.
5. Inserisci “127.0.0.1” nella casella Indirizzo. Immettere ” 80 ” nella casella Porta. Fare clic su Avanzate.
6. Nella finestra Impostazioni proxy, vai alla sezione Eccezioni.
7. Inserire i siti web che si desidera whitelist. Ad esempio, per bloccare tutti i siti Web ad eccezione di Gmail, immettere “mail.google.com”. Assicurarsi di utilizzare il punto e virgola per separare i siti web.
8. Fare clic sui pulsanti OK.
Una volta applicato il blocco, tutti i siti Web esclusi quelli che sono stati inseriti nella whitelist vengono bloccati su Google Chrome, Internet Explorer, Microsoft Edge, Firefox o altri browser Web sul PC Windows. In questo modo, tutti i siti Web potenzialmente inappropriati o che distraggono sono completamente inaccessibili.
Come bloccare tutti i siti web ad eccezione di alcuni in Chrome su Android
Si applica a: Android 10 o superiore
Se volete che il vostro bambino per essere in grado di accedere solo a siti web selezionati sul suo telefono Android e stare al sicuro on-line, si può provare Google Family Link, un servizio di controllo parentale Richiederà un po ‘ di configurazione. Cominciamo.
1. Installa l’app Google Family Link. Aprila.
2. Quando ti viene chiesto se vuoi creare un account Google per tuo figlio, fai clic su Sì.
3. Crea un account.
4. Sul dispositivo Android di tuo figlio, accedi con il suo account.
5. Inserisci la password del tuo account per verificare di essere un genitore.
6. Installa Google Family Link sul dispositivo Android del bambino.
7. Sul tuo dispositivo Android, vai a Impostazioni padre in Google Family Link.
8. Tocca Filtri su Google Chrome. Ora hai tre opzioni. Scegli Consenti solo determinati siti.

9. Tocca Gestisci siti e aggiungi siti Web specifici per consentire. Ad esempio, per bloccare tutti i siti Web ad eccezione di Google, aggiungere l’URL del dominio ” google.com”.
Ora tutti i siti web esclusi quelli consentiti sono bloccati su Chrome sul dispositivo Android di tuo figlio. Se il vostro bambino vuole utilizzare un sito web non nella lista consenti, lui o lei può inviare una richiesta. Una volta approvata la richiesta, il sito web verrà sbloccato.
Come consentire solo alcuni siti Web su un iPhone o iPad
Si applica a: iOS 12 o versioni successive
Se l’iPhone di tuo figlio o di tuo figlio esegue iOS 12 o versioni successive, è disponibile il tempo di visualizzazione per controllare i contenuti Web in alcuni modi, ad esempio consentendo solo pochi siti Web.
1. Sull’iPhone di tuo o di tuo figlio con Screen Time, vai su Impostazioni > Screen Time.

2. Tocca Attiva l’ora dello schermo per abilitarlo.
3. Tocca Usa codice di accesso tempo schermo. Imposta un codice di accesso. Questo è facoltativo e consigliato.
4. Tocca Contenuto & Restrizioni sulla privacy.

5. Abilita le restrizioni sulla privacy del contenuto &, che richiedono l’inserimento del codice di accesso.
6. Tocca Restrizioni contenuto > Contenuto web.
7. Per impostazione predefinita, tutti i siti web sono consentiti e accessibili. È necessario abilitare solo i siti Web consentiti.
8. Tocca Aggiungi sito Web per aggiungere siti Web specifici da consentire uno per uno.
Se il tuo iPhone esegue iOS 11 o versioni precedenti, non preoccuparti. C’è una funzione simile disponibile. La funzione si chiama Restrizioni, e si può trovare in Impostazioni > Generale.

È possibile bloccare tutti i siti Web tranne uno utilizzando il file hosts?
Il file hosts è un file di sistema denominato “hosts”. Puoi trovarlo su un computer Windows o macOS, un iPhone o un telefono Android, ecc. Potresti già sapere che è possibile bloccare determinati siti Web modificando il file hosts.
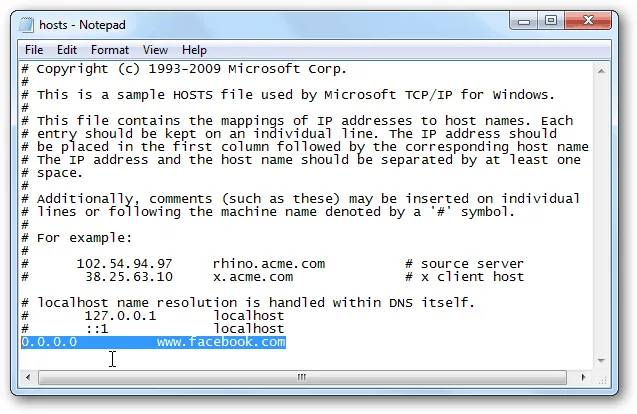
È anche possibile utilizzare il file hosts per limitare l’accesso a Internet solo a determinati siti. Ma non è consigliabile farlo a meno che tu non sia sicuro di questo metodo.
1. Nel file hosts, elencare l’indirizzo IP di ogni sito Web consentito, seguito dal nome del sito web.
2. Per bloccare tutti i siti esclusi quelli elencati, è necessario bloccare tutti i TLD (domini di primo livello).
Per i dettagli, si prega di consultare questo post.
Ancora una volta, se non si è sicuri o familiarità con questo metodo, non provarlo.
Puoi bloccare tutti i siti Web tranne uno nel router?
Se il router Wi-Fi è dotato di controllo genitori contenente una funzione di whitelist, la risposta può essere sì.
Ci vuole una certa configurazione per applicare il blocco. E la configurazione può essere diversa, a seconda della marca e del modello del router.
Se non si vuole rovinare con le impostazioni del router, si prega di ignorare questo.
1. Accedere alle impostazioni del router accedendo.
2. Trova il controllo genitori, il filtro web o impostazioni simili. Su alcuni router (come ASUS ZenWiFi AX), le impostazioni possono essere nascoste nelle impostazioni del firewall.
3. Ci dovrebbero essere due tipi di filtraggio: la lista nera e la whitelist. Abilita quest’ultimo.
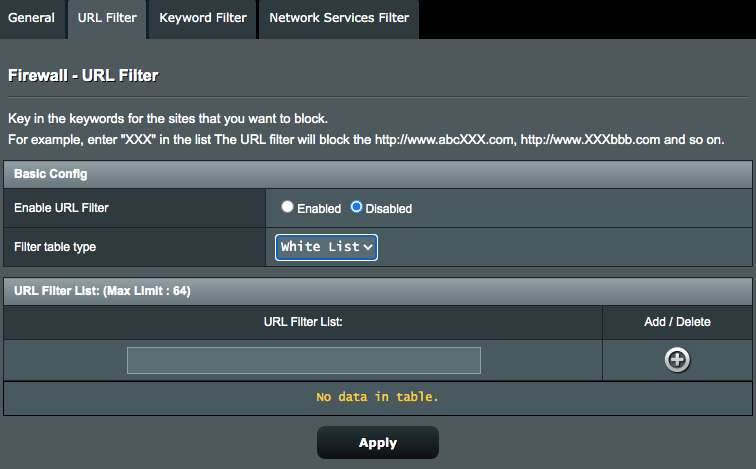
4. Aggiungi siti Web o URL specifici alla whitelist uno per uno.
5. Salvare le impostazioni.
Ora il blocco dovrebbe essere implementato sul tuo browser web, sia esso Chrome, Internet Explorer, Firefox, Edge o Safari, ecc.
Conclusione
Blocchiamo alcuni siti web per sbarazzarsi di dipendenza, violento, esplicito, droga o altri siti web indesiderati. Ma a volte non è abbastanza. Ci sono numerosi siti web potenzialmente distraenti o cattivi là fuori. Essi possono essere solo un clic di distanza dai vostri figli, i vostri dipendenti o voi stessi. È una buona idea bloccare tutti i siti Web tranne alcuni necessari. Questo articolo mostra come consentire facilmente solo pochi siti web su computer e smartphone. Spero che aiuti.