Come tutti sappiamo, la sicurezza informatica è una parte essenziale quando navighiamo su Internet. Dal momento che Windows XP un firewall di Windows è stato costruito da Microsoft per proteggere il sistema operativo da minacce e malware. Tuttavia, Windows firewall può essere utilizzato per consentire o bloccare l’accesso a Internet a determinate applicazioni. Ciò è particolarmente utile se si utilizzano connessioni misurate. Inoltre, se consideri un’app pericolosa o vulnerabile, puoi bloccare l’accesso alla rete. Bene, in questo post vedremo come bloccare un programma utilizzando il firewall di Windows 10 per interrompere l’accesso a Internet. Vediamo come possiamo farlo.
Indice:
- Vai ai gradini.
- Guarda il video tutorial.
Passi per bloccare un programma in Windows Firewall
L’altro metodo che propongo è quello di creare regole di uscita per bloccare i programmi. Per fare ciò è necessario inserire la configurazione avanzata di Windows Firewall. Tieni presente che i seguenti passaggi sono pienamente compatibili e testati per il sistema operativo Windows 7, 8, Win 10, Vista e XP.
Passi:
- Premere Win + R in combinazione ed eseguire il seguente comando wf.msc in questo. Un’altra finestra sullo schermo si aprirà sullo schermo (Windows Defender firewall con sicurezza avanzata).
wf.msc
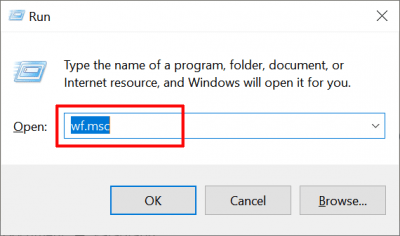
- Clicca su Regole in uscita. Se le impostazioni del firewall sono disattivate, prova questo per risolverlo.
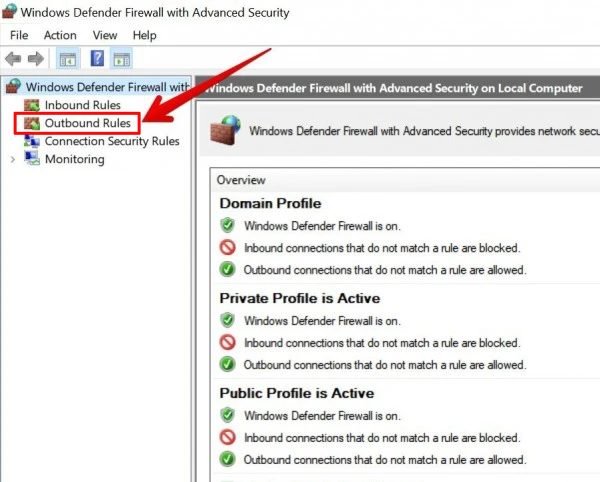
- Quindi, crea una nuova regola facendo clic con il pulsante destro del mouse sulle regole in uscita.
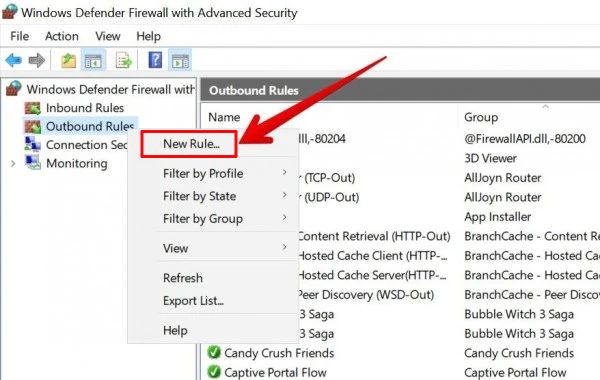
- Selezionare l’opzione Programma e fare clic sul pulsante Avanti.
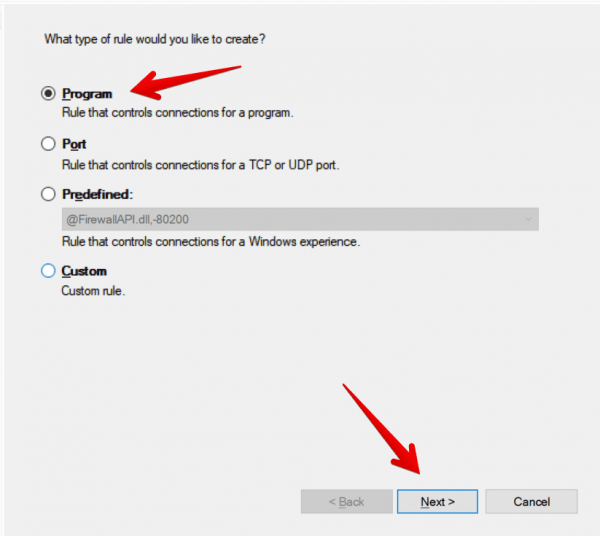
- Quindi passare alla posizione del file eseguibile del programma facendo clic su Sfoglia. Premere Avanti per continuare.
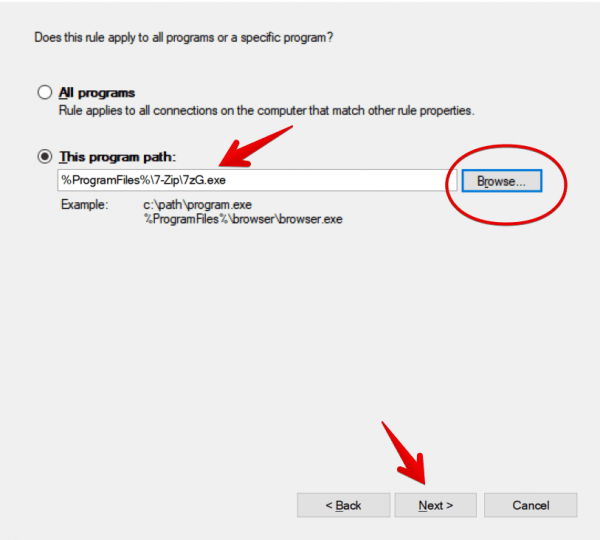
- Ora è il momento di definire cosa farà la regola del firewall con questa regola. Logicamente, selezionare Blocca la connessione.
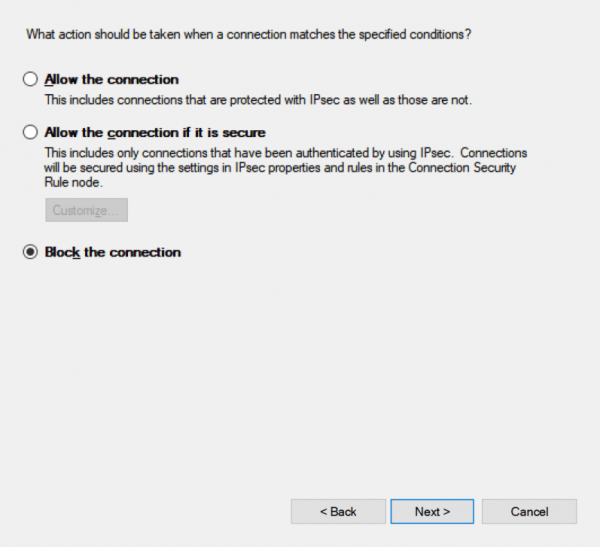
- Si prega di controllare tutti i 3 ambienti di rete.
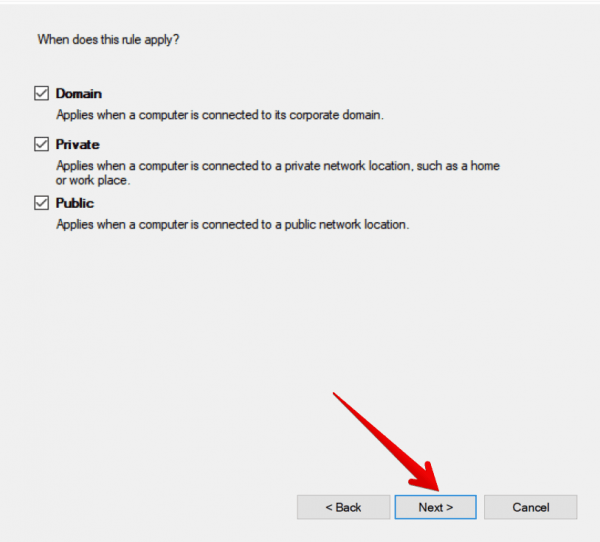
- Infine, si assegna un nome alla regola e si termina il processo di creazione e quindi fare clic su Fine.
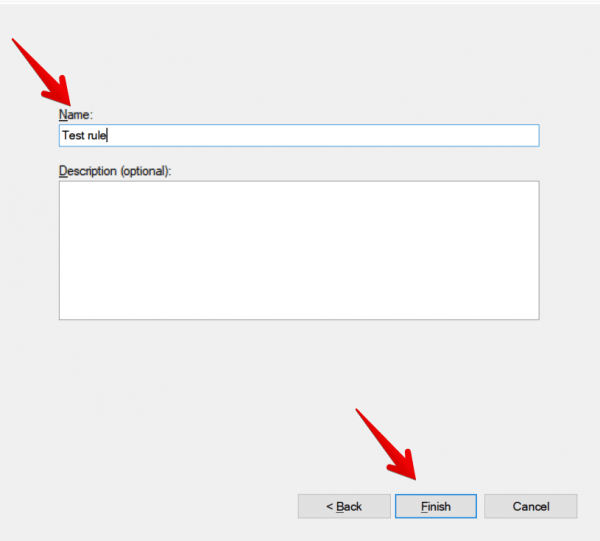
- Ora tornerai alla finestra precedente, puoi vedere che la regola è stata effettivamente creata. D’ora in poi, il programma è bloccato per l’accesso a Internet. Vedi lo screenshot qui sotto.
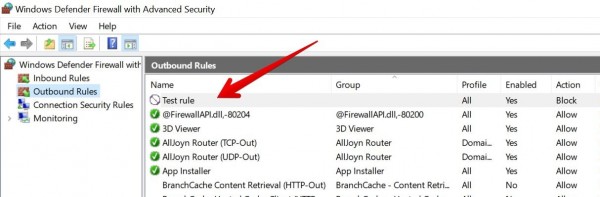
- Ecco fatto.
Video tutorial:
Ulteriori informazioni: Windows 10 è il sistema operativo per computer più utilizzato al mondo. Infatti, le sue prestazioni, la stabilità e il comfort dell’utente lo rendono molto popolare. Ora, navigare in Internet è una caratteristica essenziale. Infatti, quando il computer ha una connessione di rete, molti programmi si connettono a Internet. D’altra parte, il traffico di rete indiscriminato può essere pericoloso. Alcuni utenti ritengono che la loro protezione non sia sufficiente per respingere gli attacchi.
È possibile bloccare qualsiasi applicazione per accedere a Internet utilizzando il firewall di Windows. È un modo piuttosto semplice per bloccare qualsiasi app a cui si desidera interrompere l’accesso ai dati di Internet. È possibile salvare la larghezza di banda Internet attraverso questo. Aggiungendo le regole di blocco nel firewall di Windows è possibile proteggersi. Se si desidera sbloccare un programma / applicazione dal Firewall di Windows, quindi controllare questa guida o ripristinare i passaggi sopra indicati con modo inverso. Ma prima di questo, leggere questo articolo di Microsoft che mostra il rischio di consentire un’applicazione in firewall.
Alla fine della giornata, abbiamo visto come bloccare un programma utilizzando il firewall di Windows. Per tua comodità, ti ho mostrato due metodi. Inoltre, è ora possibile controllare l’accesso alla rete a qualsiasi rete. Di conseguenza, il controllo della privacy è migliore. La nostra missione è quella di fornire strumenti per controllare meglio il sistema. Se ti è piaciuto questo post, sentiti libero di condividerlo sui tuoi social network. E se avete domande su questo argomento o qualsiasi altro, non esitate a scriverci qui.