Anche l’opera d’arte perfetta può essere rovinata da un oggetto mal posizionato o da un oggetto di sfondo insolito. Quindi cosa fai se la tua immagine ha un mal d’occhio di cui non puoi semplicemente sbarazzarti?
Adobe Illustrator ha una vasta gamma di strumenti che è possibile utilizzare per fare quasi tutto. Quando sai come utilizzare questi strumenti in modo efficace, la cancellazione di una parte di qualsiasi immagine richiede pochi minuti.
Ecco una guida dettagliata su come cancellare parte di qualsiasi immagine in Illustrator in soli 12 passaggi.

Come cancellare una parte di un’immagine in Illustrator – Guida rapida
Premere “P” per selezionare lo strumento Penna. Usalo per disegnare un contorno attorno all’oggetto di destinazione. Quindi, disegna un secondo bordo attorno all’intera immagine. Premi “Maiusc + COMANDO + F9” (MAC) o “Maiusc+Ctrl+F9”, quindi fai clic sull’icona “Escludi”. Infine, seleziona l’immagine e il bordo e crea una maschera di ritaglio.
Come cancellare una parte di un’immagine in Illustrator – In-depth Guide
Passo 1:
Apri il tuo file Illustrator. Per iniziare, apri il documento facendo doppio clic sul relativo file Illustrator corrispondente, o se Illustrator è già aperto, puoi andare su “File” nel menu in alto, quindi su “Apri” e scegliere il file che desideri aprire. Per accelerare le cose, puoi anche usare la scorciatoia da tastiera “COMMAND + O “(MAC) o” Ctrl+O ” (Windows).
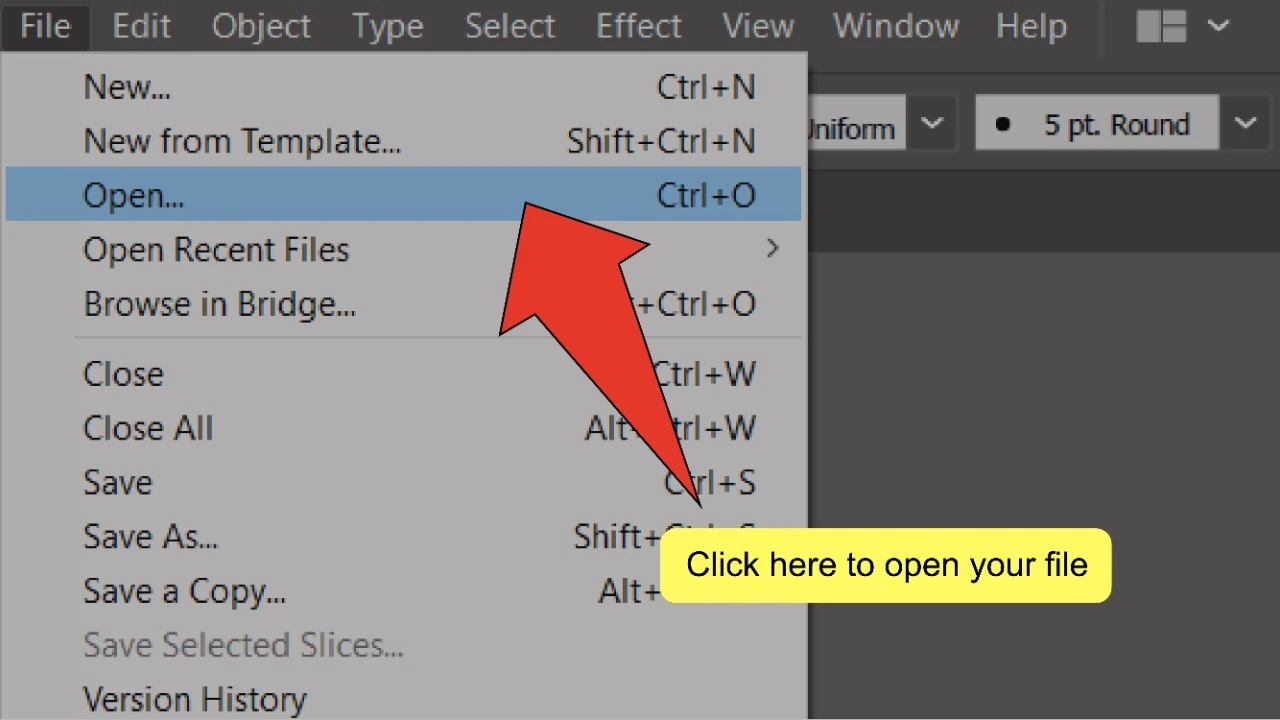
Passo 2:
Luogo o creare la propria immagine. Vai su “File”, quindi fai clic su” Luogo “o usa la scorciatoia da tastiera” Maiusc+COMANDO+P “(MAC) o” Maiusc+Ctrl+P ” (Windows). Quindi, seleziona la tua immagine e fai clic su “Posiziona”.
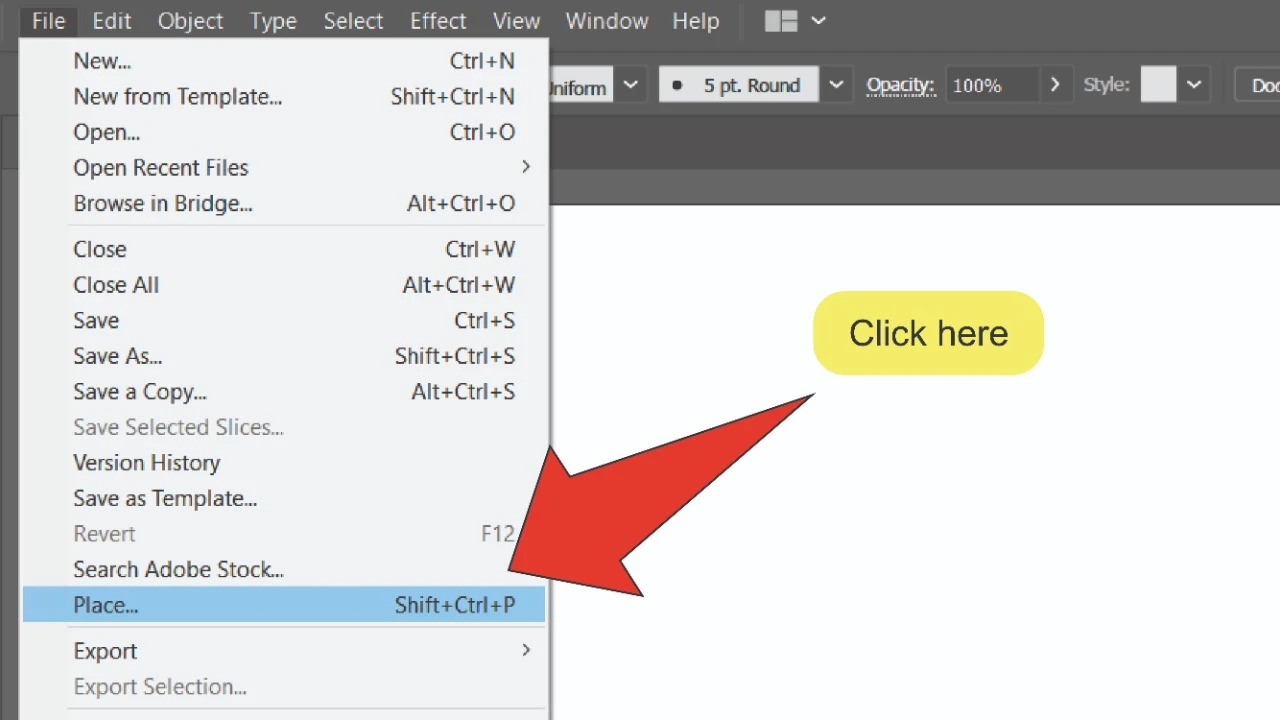
Passo 3:
Trova e seleziona lo strumento Penna. Cercare lo strumento Penna, che si trova sulla barra degli strumenti sul lato sinistro dello schermo. In alternativa, è possibile utilizzare la scorciatoia da tastiera “P” per selezionare rapidamente lo strumento.
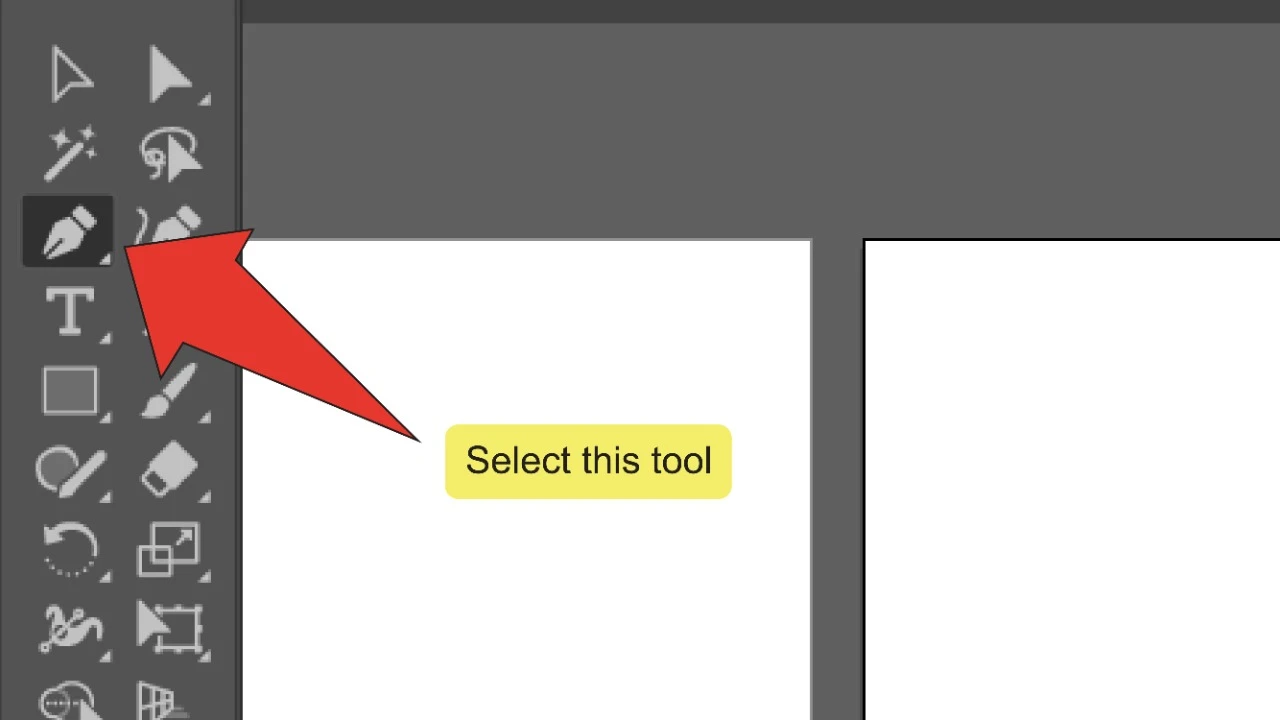
Passo 4:
Posiziona il tuo primo punto di ancoraggio. Utilizzare lo strumento Penna per posizionare il primo punto di ancoraggio facendo clic in qualsiasi punto lungo il bordo della parte dell’immagine che si desidera cancellare. È possibile collegare i punti di ancoraggio utilizzando i tracciati per creare forme.
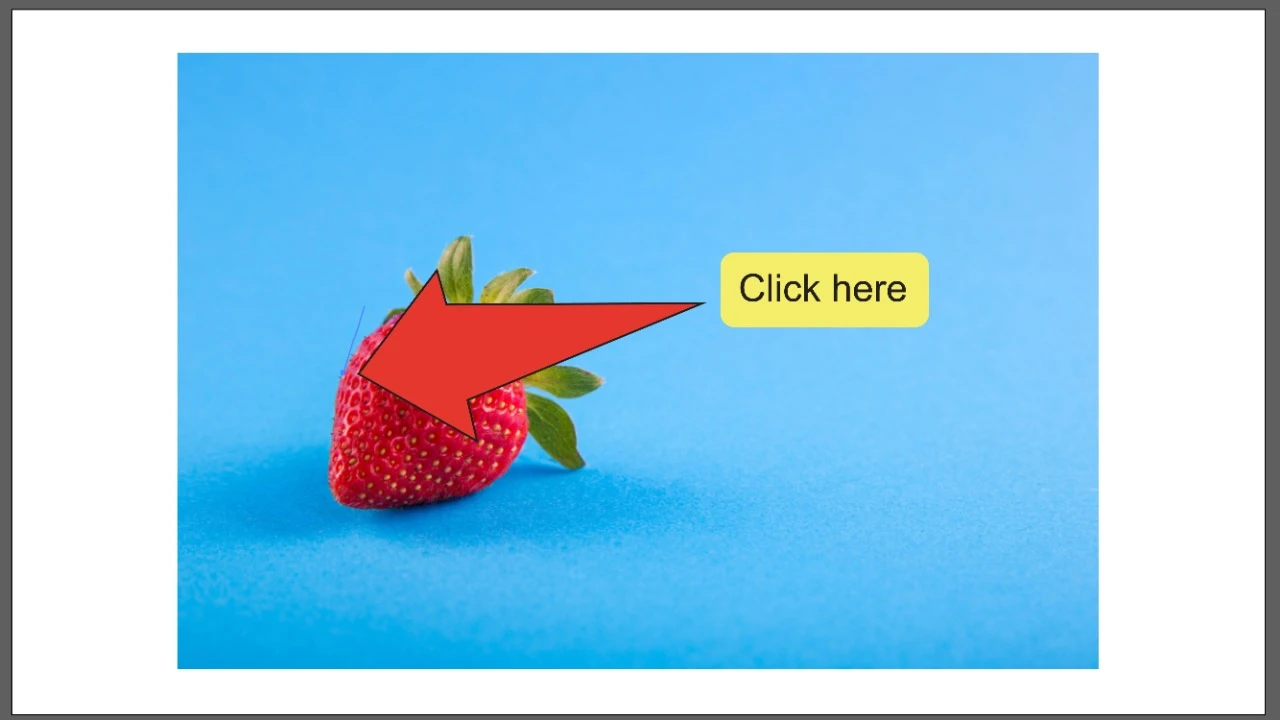
Passo 5:
Completare il contorno. Continuare a fare clic lungo il bordo dell’oggetto in senso orario fino a raggiungere il primo punto di ancoraggio posizionato. Fare clic su di esso per completare il percorso.
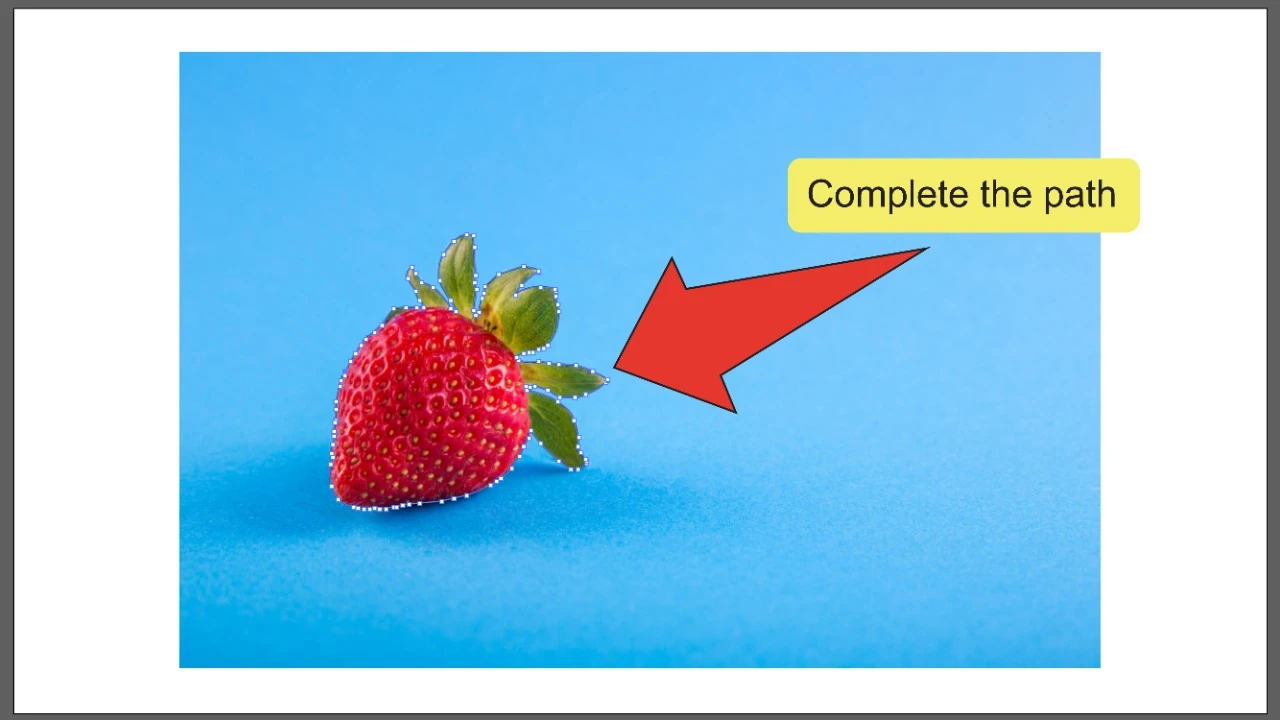
Passo 6:
Disegna un bordo attorno all’intera immagine. Utilizzare lo strumento Penna per ripetere il processo e disegnare un secondo bordo intorno alla parte dell’immagine che si desidera mantenere. Se l’immagine ingrandita è una forma geometrica come l’immagine di esempio, è anche possibile utilizzare lo strumento Rettangolo (scorciatoia da tastiera “M”). Con questo strumento equipaggiato, puoi semplicemente fare clic e trascinare il cursore sull’immagine per disegnare un bordo attorno ad esso.
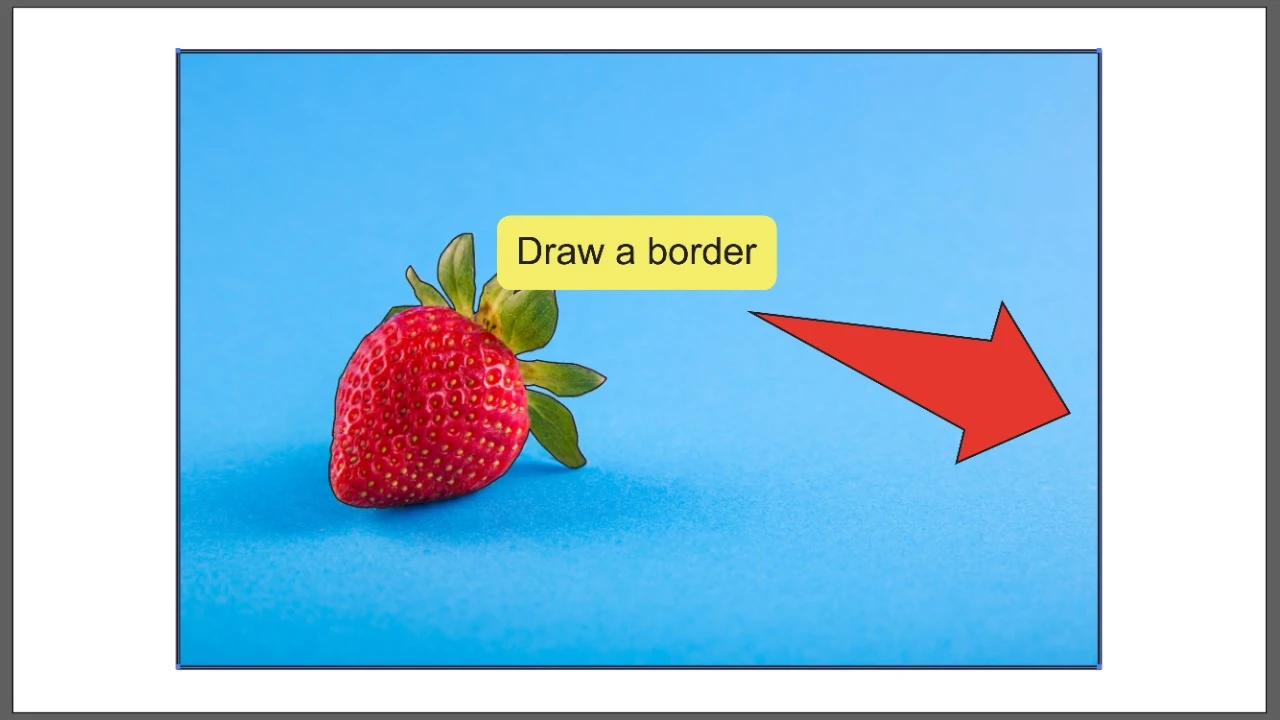
Passo 7:
Trova e seleziona lo strumento di selezione. Cercare lo strumento di selezione, che si trova sulla barra degli strumenti sul lato sinistro dello schermo. In alternativa, è possibile utilizzare la scorciatoia da tastiera “V” per selezionare rapidamente lo strumento.
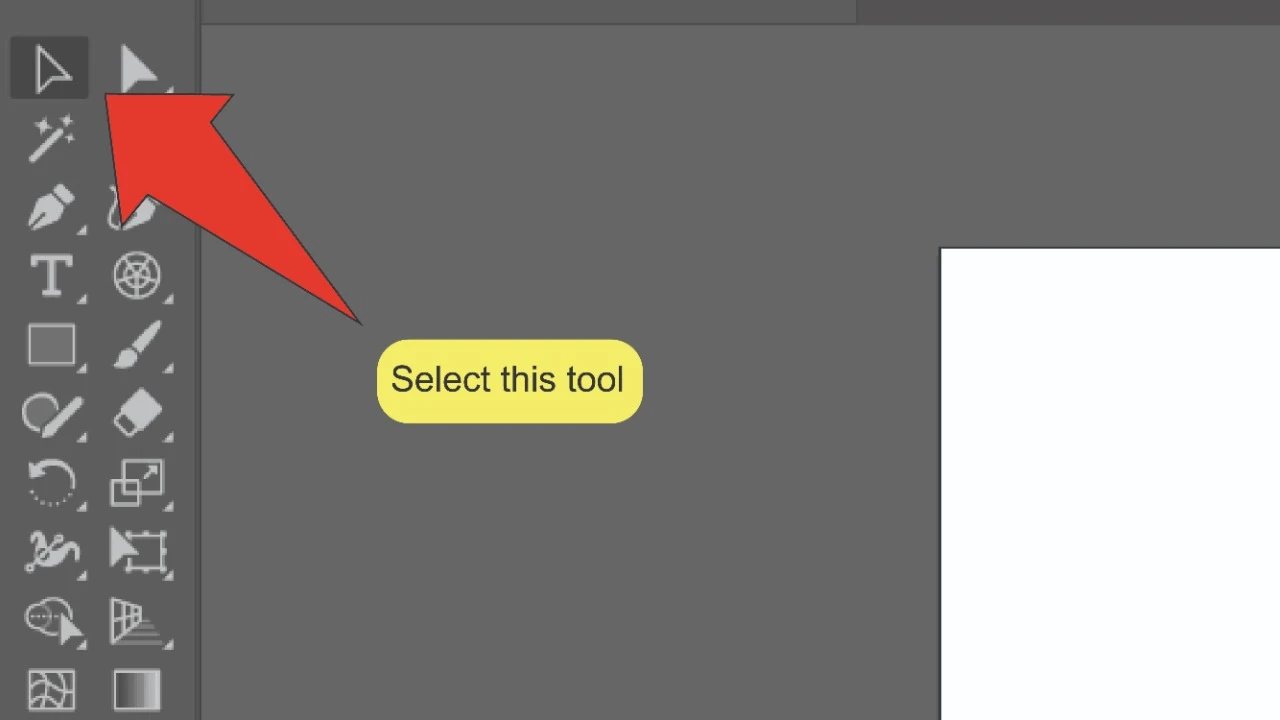
Passo 8:
Seleziona i tuoi bordi. Tieni premuto il tasto “Shift”, quindi fai clic su entrambi i bordi per selezionarli contemporaneamente. Entrambi i contorni dovrebbero essere evidenziati. Puoi anche fare clic e trascinare il cursore sull’intera immagine e su entrambi i bordi, quindi tenere premuto il tasto “Shift” e fare clic sull’immagine per deselezionarla.
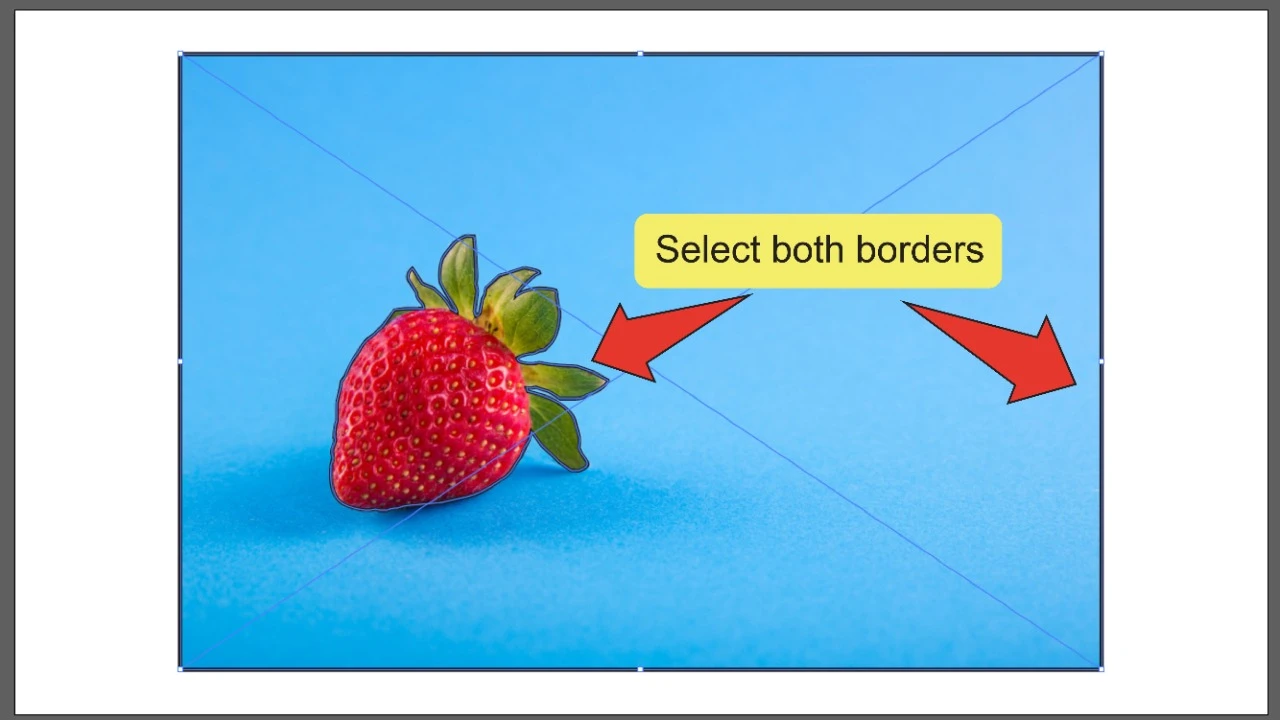
Passo 9:
Aprire il pannello Pathfinder. Nella parte superiore dello schermo, vai su “Finestra”, quindi fai clic su”Pathfinder”. Il pannello Pathfinder dovrebbe apparire sul lato destro dello schermo. Per accelerare le cose, puoi anche usare la scorciatoia da tastiera “Shift + COMMAND + F9 “(MAC) o” Shift+Ctrl+F9 ” (Windows).
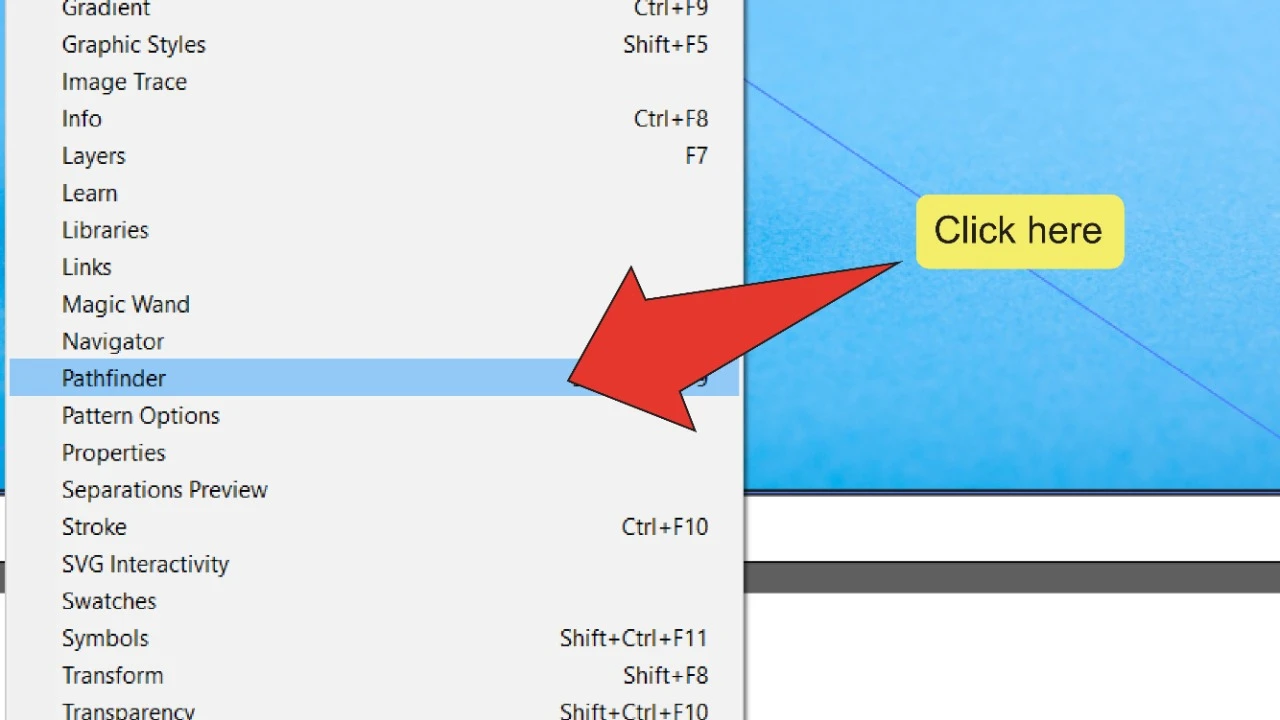
Passo 10:
Clicca su “Escludi”. Nel pannello Pathfinder, trova e fai clic sull’icona Escludi. Questo convertirà i tuoi oggetti da due oggetti separati in uno singolo con un foro al suo interno che corrisponde alle dimensioni del tuo oggetto interno.
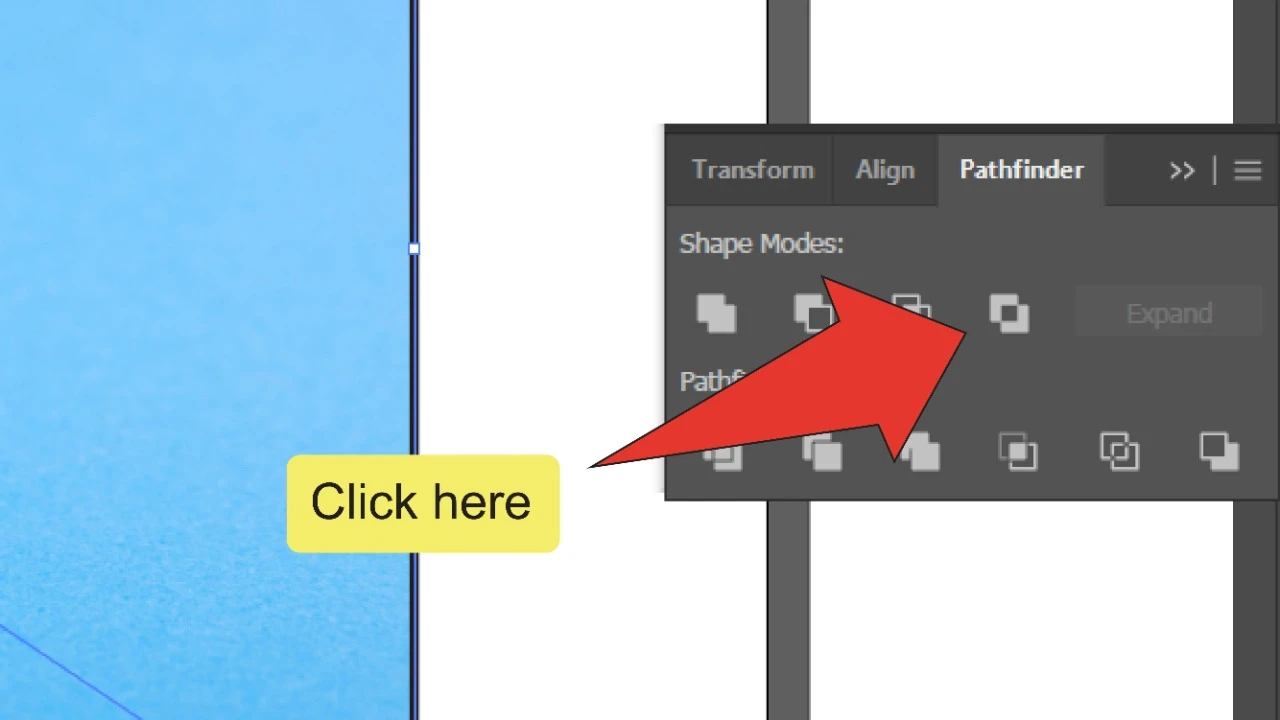
Passo 11:
Seleziona il bordo e l’immagine. Tieni premuto il tasto “Shift”, quindi fai clic sul bordo appena creato e sull’immagine per selezionarli insieme. È inoltre possibile fare clic e trascinare il cursore su entrambe le risorse per selezionarle contemporaneamente.
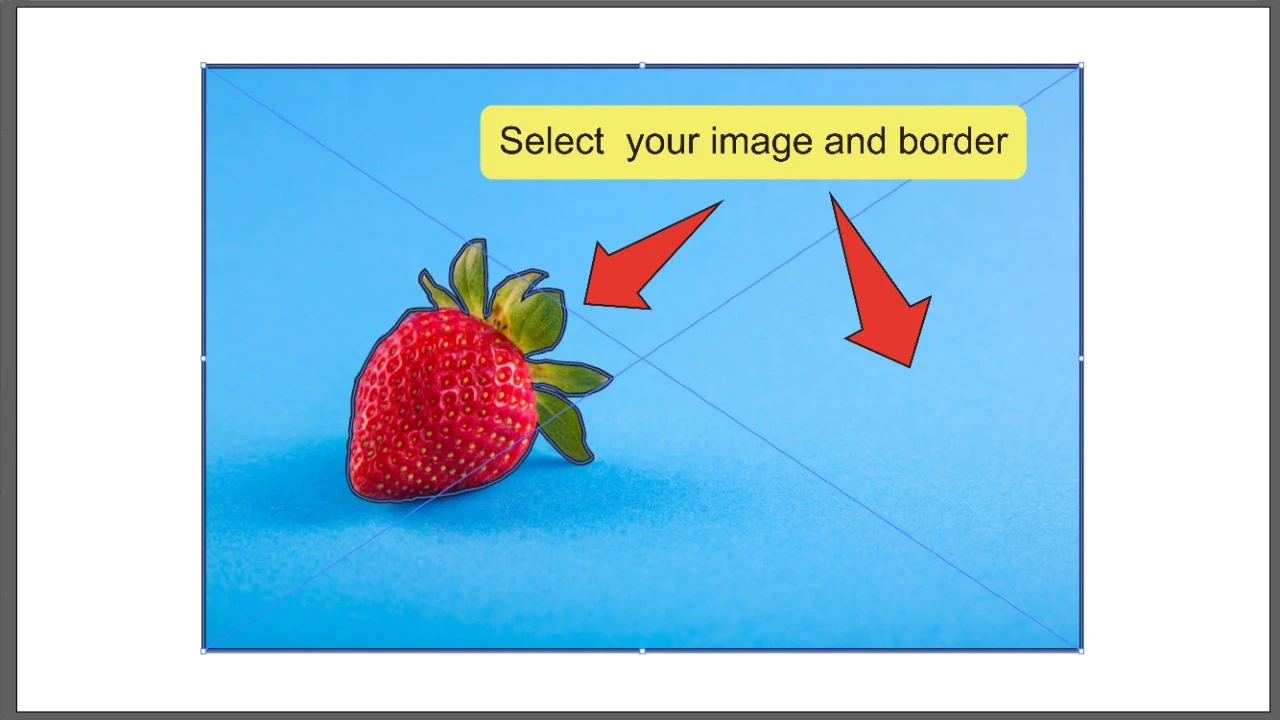
Passo 12:
Crea una maschera di ritaglio. Quindi, fai clic con il tasto destro in qualsiasi punto dell’immagine e fai clic su “Crea maschera di ritaglio”. Questo rimuoverà l’immagine che originariamente disegnato un bordo intorno.
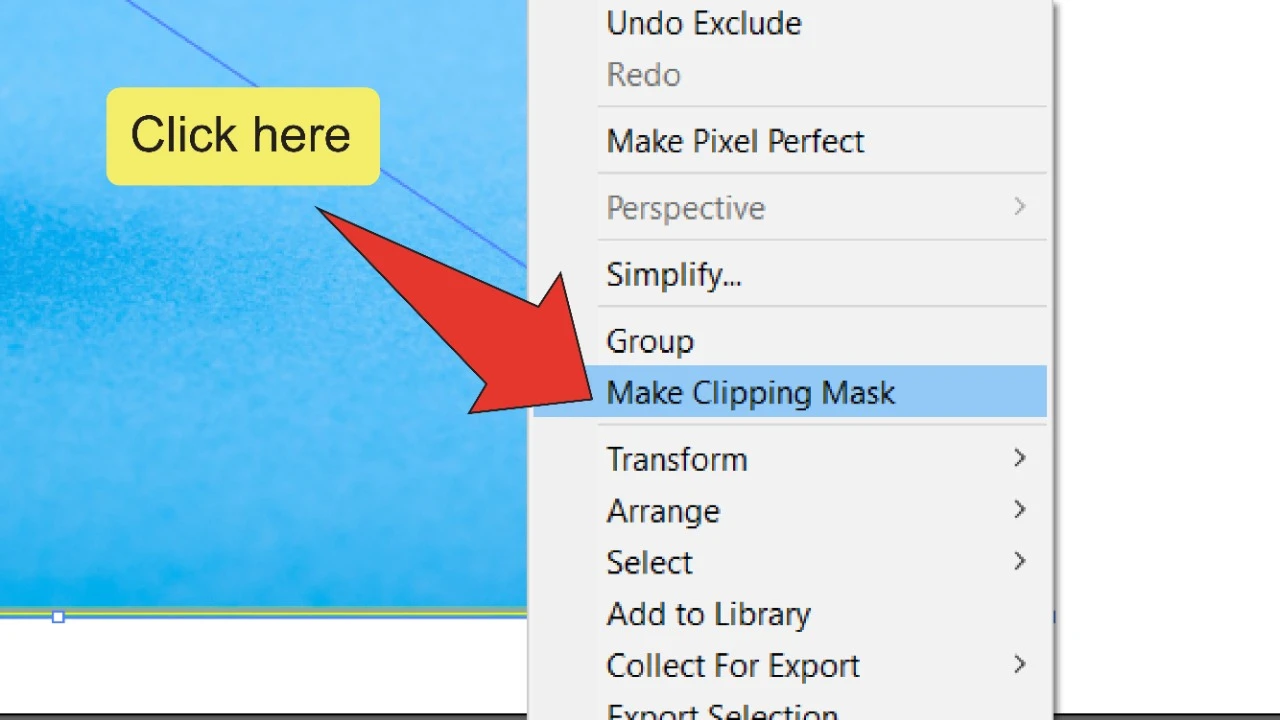
domande frequenti su come rimuovere una parte di un’immagine in Illustrator
Perché l’oggetto errato ottenere “tagliare” quando mi fai clic su Escludi icona?
Se fai clic sull’icona Escludi e l’effetto viene applicato al bordo più grande invece di quello che vuoi rimuovere, premi “COMMAND+Z” (MAC) o “Ctrl+Z” (Windows) e assicurati che il bordo più grande sia posizionato davanti a quello più piccolo.
Come faccio a cancellare una parte di un’immagine composta da oggetti vettoriali?
Se l’immagine non è rasterizzata e consiste in una raccolta di oggetti vettoriali, è sufficiente utilizzare lo strumento Selezione (“V”) per selezionare singoli oggetti e premere il tasto “Elimina” per cancellarli.

Ehi ragazzi!!! Sono io, Marcel, alias Maschi. Guadagno un reddito a tempo pieno online e su MaschiTuts condivido volentieri con voi ragazzi come rimango in cima al gioco! Corro diversi blog altamente redditizi & siti Web e amo parlare di questi progetti ogni volta che ho la possibilità di farlo. Lo faccio a tempo pieno e con tutto il cuore. Infatti, il momento in cui ho smesso di lavorare un lavoro 8-to-5 e finalmente entrato nel business online come imprenditore digitale, è problably una delle migliori decisioni che abbia mai preso nella mia vita. E vorrei fare in modo che si può ottenere su questo percorso pure! Non lasciare che nessuno ti dica che questo non può essere fatto. Il cielo è il limite, really…as finché ci CREDI! E tutto inizia giusto here..at Maschituts!