Il prodotto Virtual Desktop Infrastructure di Microsoft Remote Desktop Services offre molti vantaggi, ma non tutti gli amministratori IT sanno da dove cominciare.
Come amministratore di desktop virtuale, dovresti imparare i dettagli di questo prodotto VDI per sfruttarlo al meglio. Scopri passo dopo passo come ottenere Servizi desktop remoto (RDS) e alcuni dei componenti RDS di base operativi.
Passo 1: Iniziare l’installazione
Avviare Server Manager e selezionare Ruoli server. Una volta visualizzata la schermata Gestione ruoli, selezionare la casella Servizi desktop remoto. Alcune altre caselle potrebbero già essere selezionate, ma va bene — l’unica casella di cui devi preoccuparti per questo passaggio è la casella Servizi desktop remoto. Fare clic sul pulsante Avanti nell’angolo in basso a destra per procedere.
Ora dovresti vedere un’introduzione a RDS. Seleziona il pulsante Avanti nella parte inferiore della pagina.
Passo 2: Selezionare i ruoli di Servizi Desktop remoto che si desidera installare
RDS include diversi componenti e impostazioni (Figura 1). Questi componenti possono essere su una macchina o molti.
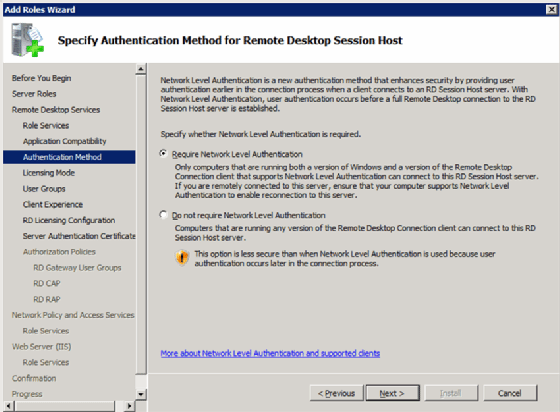
- Host sessione desktop remoto. Questo è il nome per Terminal Server.
- Host di virtualizzazione desktop remoto. Questo componente si integra con Microsoft Client Hyper-V. Ciò consente il pooling di macchine virtuali su Hyper-V in modo che possano servire come desktop virtuali.
- Broker di connessione desktop remoto. Questo componente collega l’utente con un desktop Windows virtuale, un’applicazione remota o una sessione host di sessione desktop remoto.
- Licenze desktop remoto. Questo è il nome moderno di Terminal Server licensing server che include anche la licenza per Windows Server.
- Gateway desktop remoto. Questo fornisce un singolo punto di connessione per i client di connettersi a un desktop virtuale specifico, app remota o sessione host sessione desktop remoto.
- Accesso Web desktop remoto. Ciò fornisce ai client un’interfaccia per accedere alle loro sessioni di host di sessione desktop virtuale, app remota o desktop remoto.
Fase 3: Selezionare la modalità di licenza
Come per le licenze di Terminal Server precedenti, sono disponibili due opzioni di licenza: per dispositivo e per utente (Figura 2).
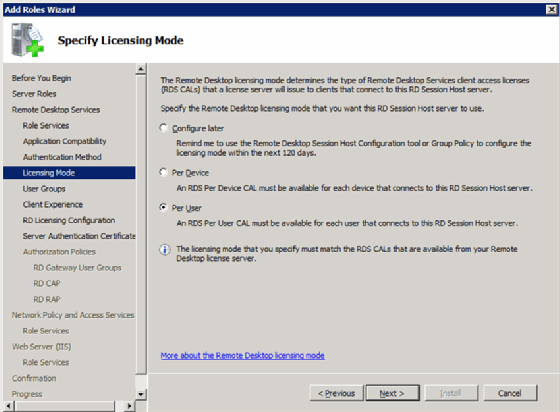
Passaggio 4: Consenti l’accesso all’host di sessione desktop remoto(non richiesto)
Seleziona a quali utenti concedere l’accesso all’host di sessione desktop remoto locale. Questo componente server non è necessario per il funzionamento di RDS. Se si sceglie di installare l’host della sessione desktop remoto, verrà visualizzato questo prompt (Figura 3).
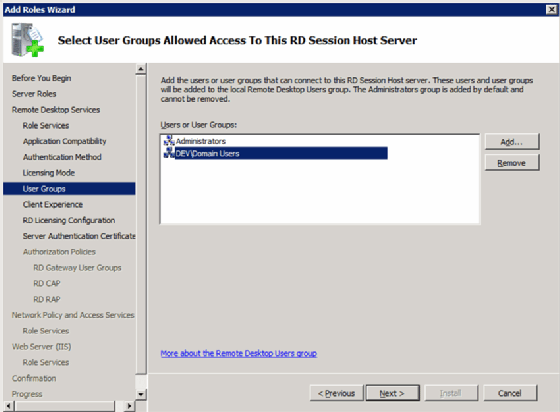
Passo 5: Configurare l’esperienza client
La schermata successiva si chiama Configura esperienza client (Figura 4). È qui che si impostano i valori predefiniti per l’esperienza dell’utente finale con il sistema VDI e il desktop remoto.
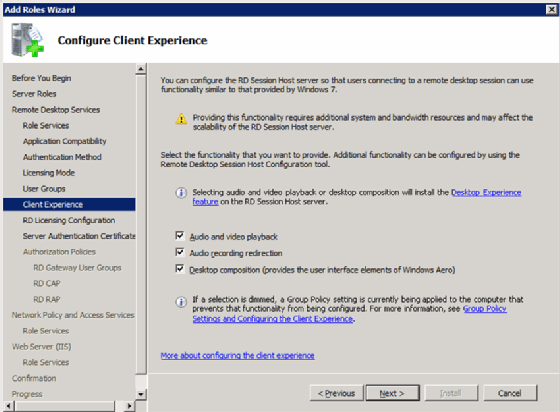
Passo 6: Configurare l’ambito di licenza
Proprio come con Terminal Server del passato, è possibile configurare l’ambito del server di licenza host sessione desktop remoto. Hai le seguenti due opzioni:
- Dominio. Ciò limita la licenza solo ai server nel dominio (Figura 5).
- Foresta di Active Directory. Ciò consente a qualsiasi server host di sessione desktop remoto nella foresta di Active Directory, il contenitore di livello più alto in un set di server, di ottenere una licenza.
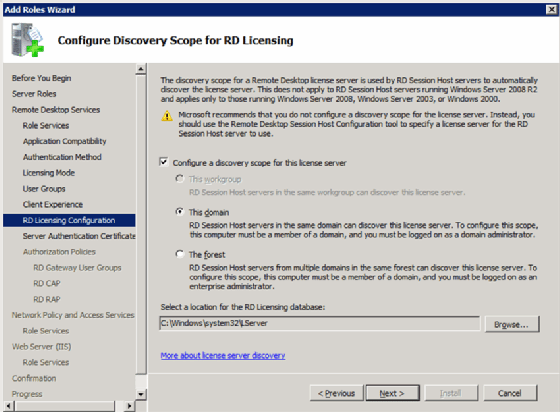
Passaggio 7: Assegnazione del certificato SSL per Remote Desktop Gateway
Il Gateway desktop remoto utilizza Secure Sockets Layer (SSL) per eseguire il tunnel e crittografare il traffico dal client. Questa funzionalità richiede un certificato. Ci sono due opzioni per i certificati:
- Specificare un certificato dall’archivio certificati.
- Produrre un certificato autofirmato.
In entrambi i casi, il client deve fidarsi del certificato (Figura 6).
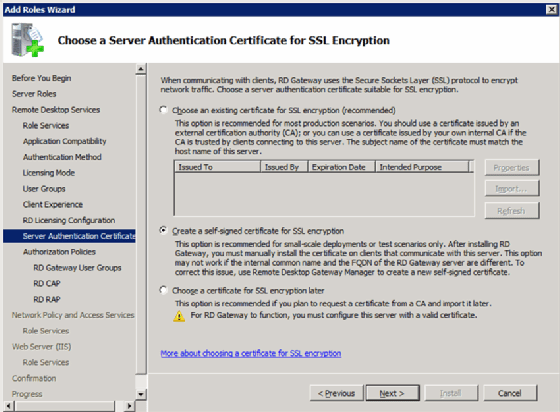
Passo 8: Configura network access protection (opzionale)
Queste prossime schermate vanno oltre l’ambito di RDS ma sono correlate, quindi questo articolo coprirà solo le basi.
Crea criteri di autorizzazione
È qui che si configura un criterio che indica chi è autorizzato a stabilire una connessione desktop al Gateway desktop remoto
(Figura 7).
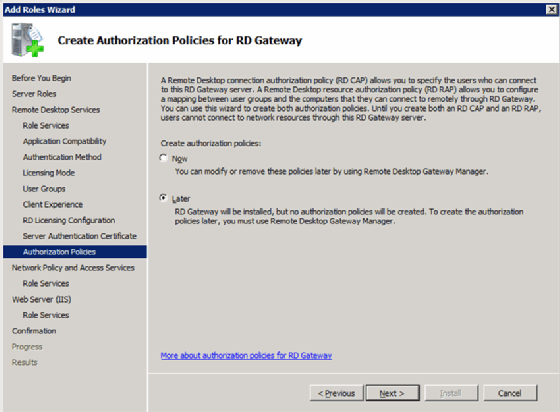
Installare e configurare i criteri di accesso e protezione della rete
È possibile utilizzarlo per configurare e applicare i criteri di accesso alla rete come Internet Protocol Security (IPSec) e la protezione dell’accesso alla rete dal client (Figura 8).
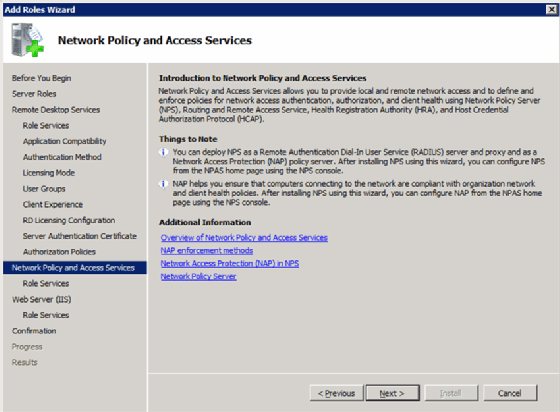
È inoltre possibile utilizzare questa funzione per definire criteri diversi in base alla connettività degli utenti (Figura 9).
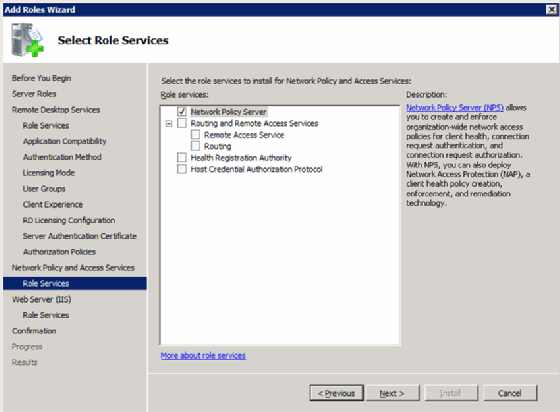
Passo 9: Installare IIS e Remote Desktop Web Access
Remote Desktop Web Access richiede Internet Information Services (IIS), quindi le prossime due schermate sono per l’installazione e la configurazione di IIS. Innanzitutto, c’è la schermata panoramica (Figura 10).
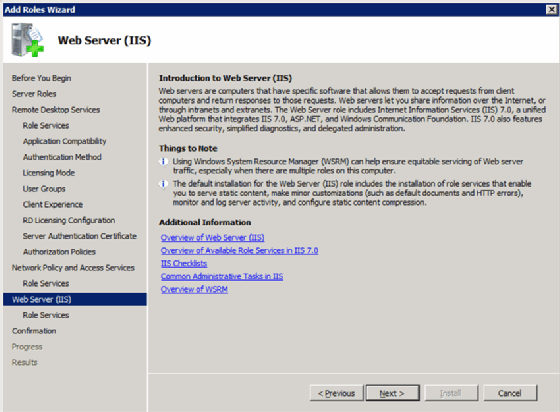
La seconda schermata è la schermata di configurazione (Figura 11).
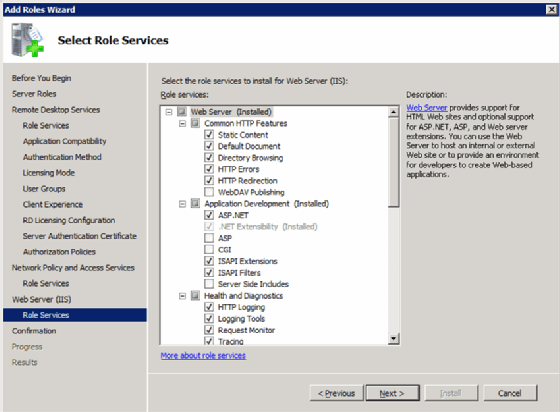
Passo 10: I passaggi finali
A questo punto, il gioco è fatto. Le ultime due schermate ti consentono di sapere cosa stai installando (Figura 12).
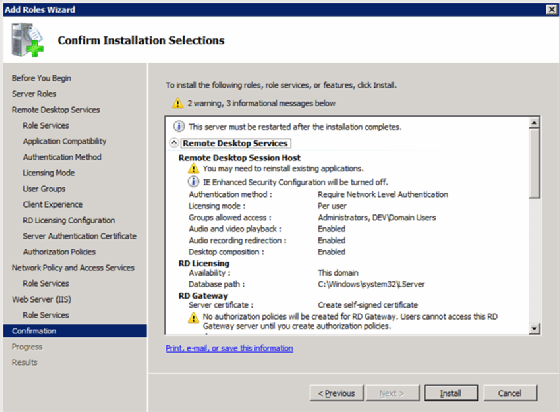
C’è anche la schermata finale che consente di sapere se sono necessari ulteriori passaggi come il riavvio (Figura 13).
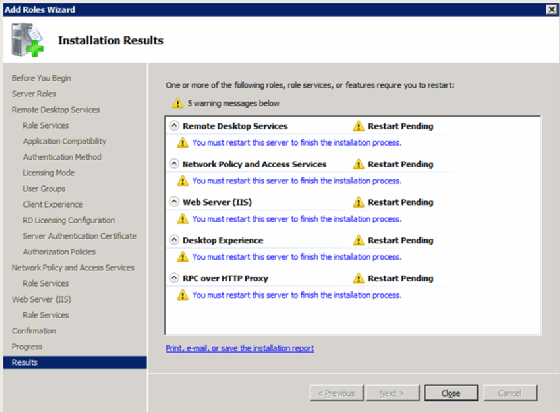
Dopo aver installato e configurato RDS, è possibile iniziare a utilizzare Remote Desktop Session Host e Remote Desktop Gateway Manager.