Ecco il tutorial atteso. Molte persone mi hanno chiesto di scrivere un tutorial sulla creazione di un effetto silhouette in Photoshop. Quindi, ecco qui.
Questo è un breve tutorial. Ti mostrerò come creare un effetto silhouette in Photoshop. Mi limiterò a utilizzare uno strumento di selezione e livelli di regolazione.
Prima di iniziare, lascia che ti mostri le foto prima e dopo.
Dopo

Prima

OTTIENI LA MIA DEMO GRATUITA
Immagine di adamkontor da
Iniziamo.
Passo 1-Selezionare le persone
Aprire la foto in Photoshop.
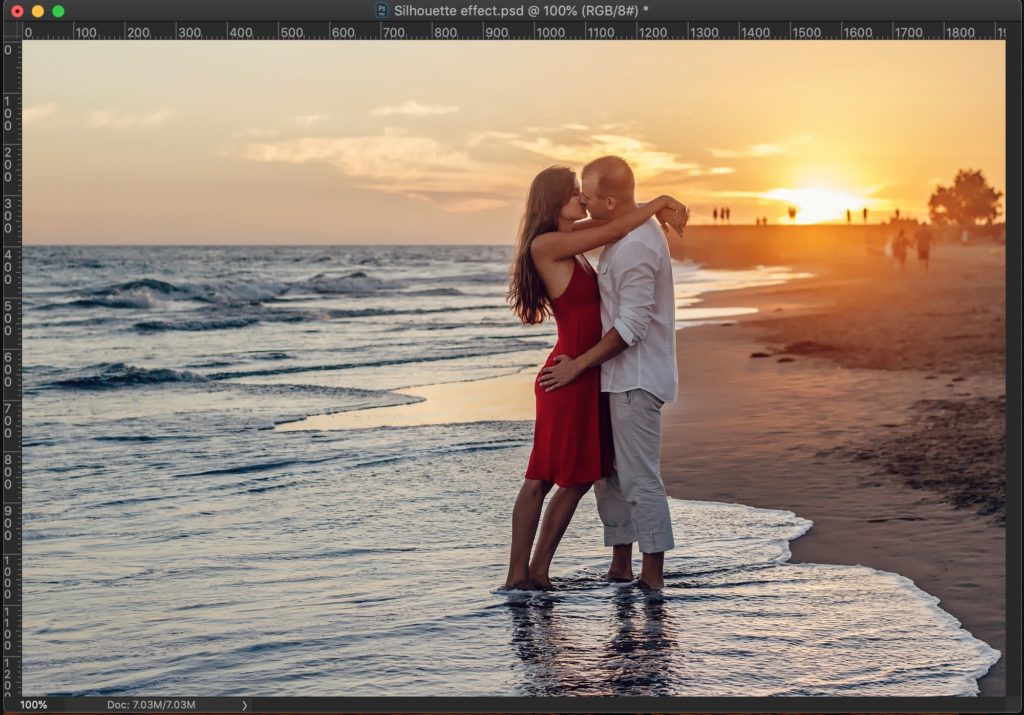
Useremo Select Subject per selezionare rapidamente le persone. Se stai usando il vecchio Photoshop e non hai Seleziona soggetto, puoi utilizzare lo strumento Selezione rapida per selezionare le persone.
Vai a Selezionare > Oggetto.
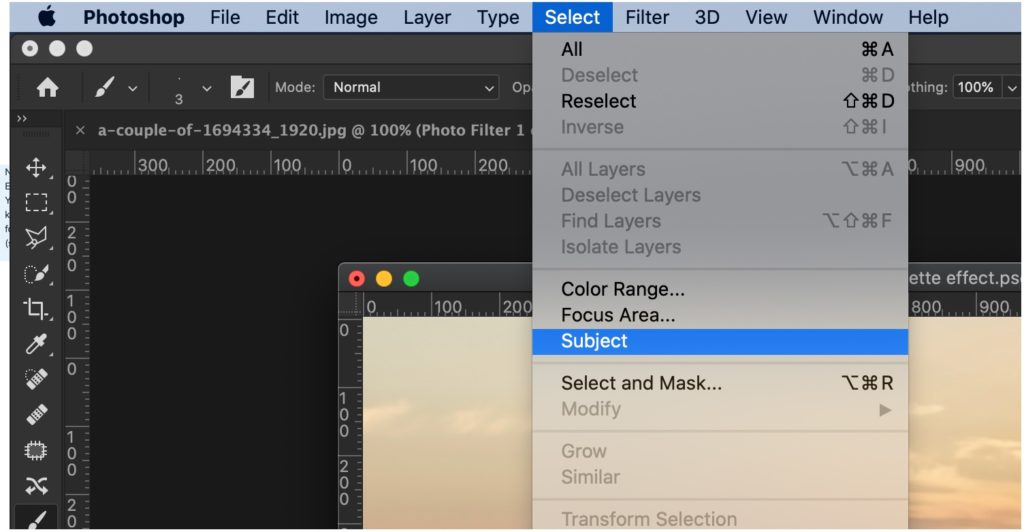
Questo selezionerà approssimativamente le persone. La selezione non è affatto perfetta. Vedere l’oceano tra i loro menti, petto, e tra le gambe. Tali aree non avrebbero dovuto essere selezionate.
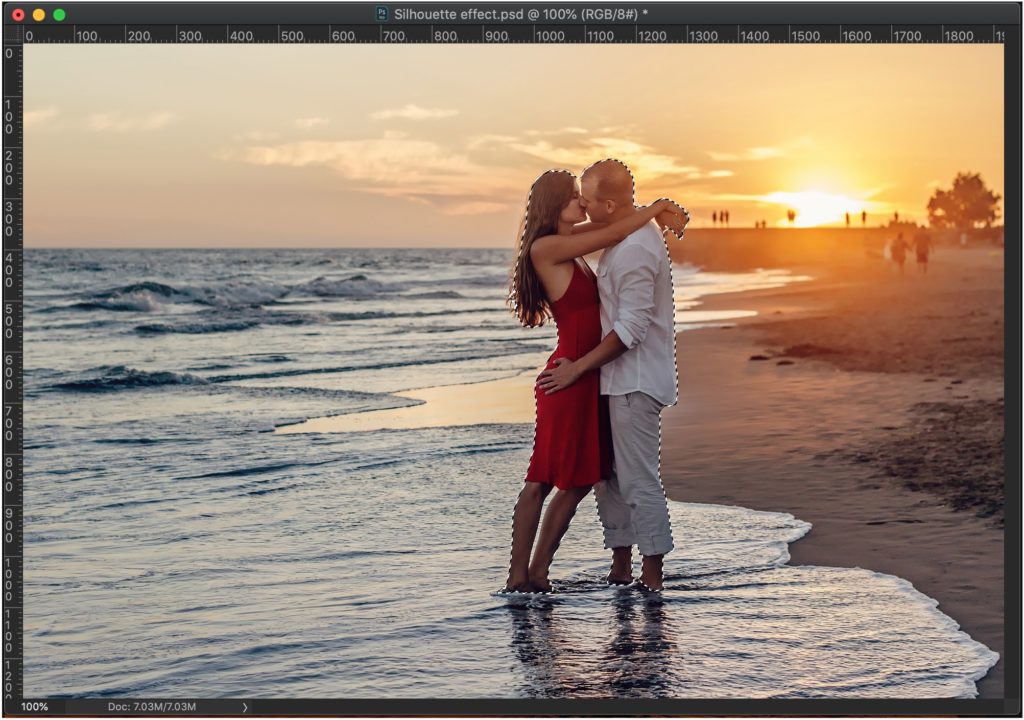
Passo 2 – Perfezionare la selezione in Photoshop
Stiamo andando a perfezionare la selezione per deselezionare le aree indesiderate e selezionare le aree desiderate. Stiamo andando a che fare con l’aiuto dello strumento Seleziona e maschera.
Vai a Seleziona > Seleziona e maschera.
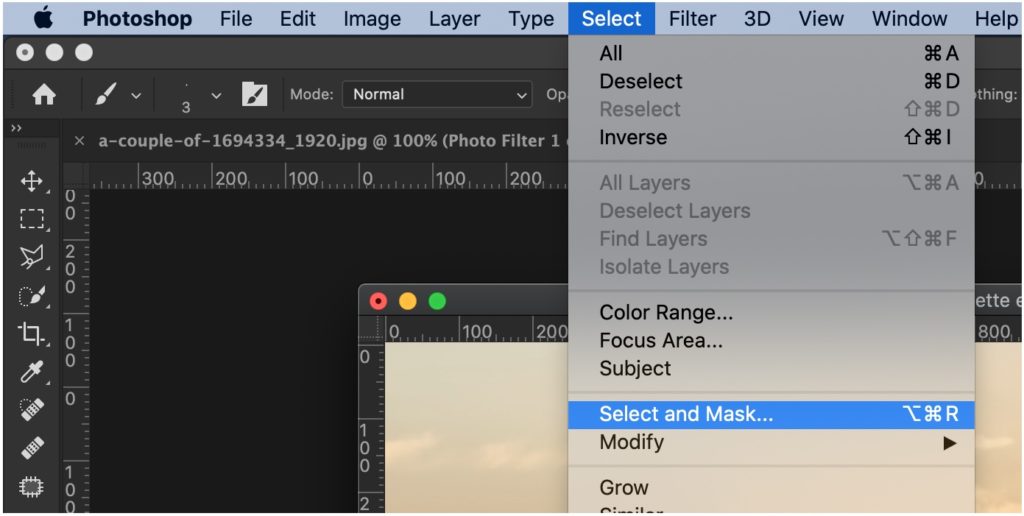
Afferra il pennello Perfeziona bordo dal pannello. Questo verrà visualizzato una volta Selezionato e maschera è attivata.
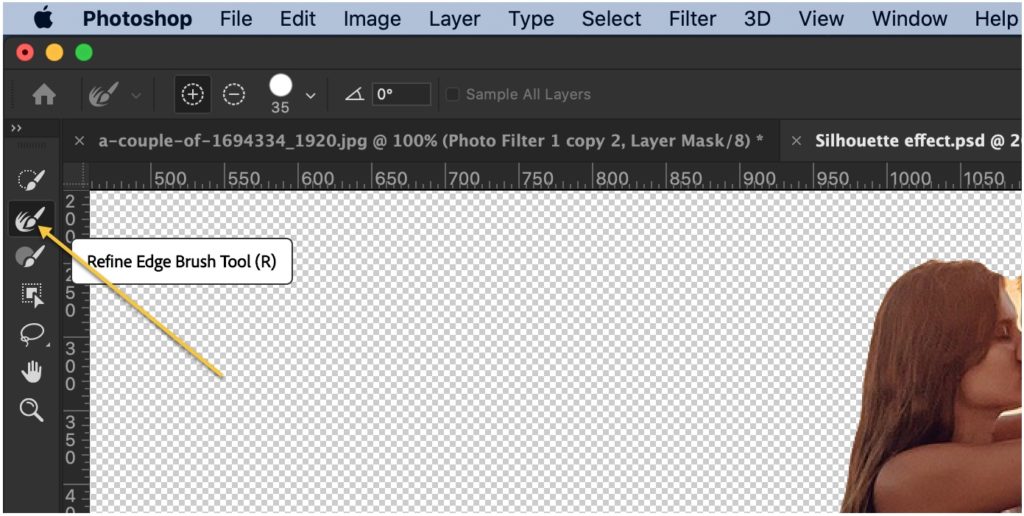
Ora, inizia a spazzolare i bordi. Vedi la GIF qui sotto. GIF è di 4 MB di dimensione. Dategli un po ‘ di tempo di carico. Inoltre, ho aumentato la velocità a due volte.
OTTIENI LA MIA DEMO GRATUITA
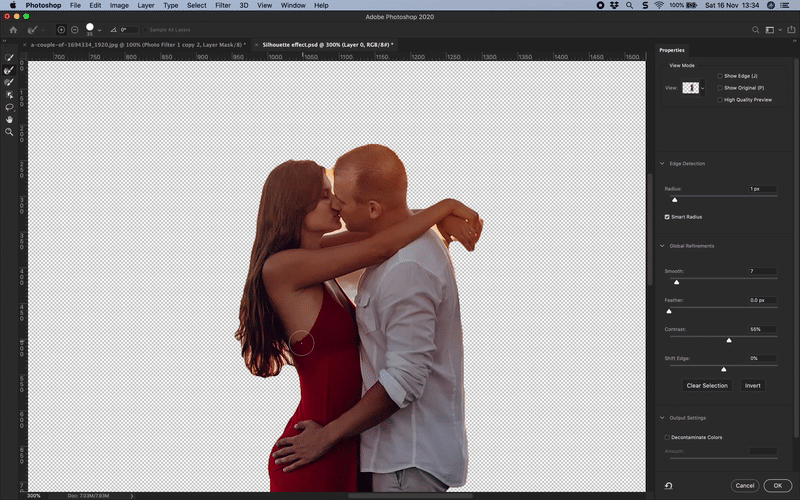
Una volta fatto ciò, vedrai la foto senza lo sfondo.

Passo 3 – Dare un bel effetto scuro per lo sfondo
Aprire il pannello livello andando alla Finestra > Livello.
Attiva il livello di sfondo facendo clic sull’icona dell’occhio.
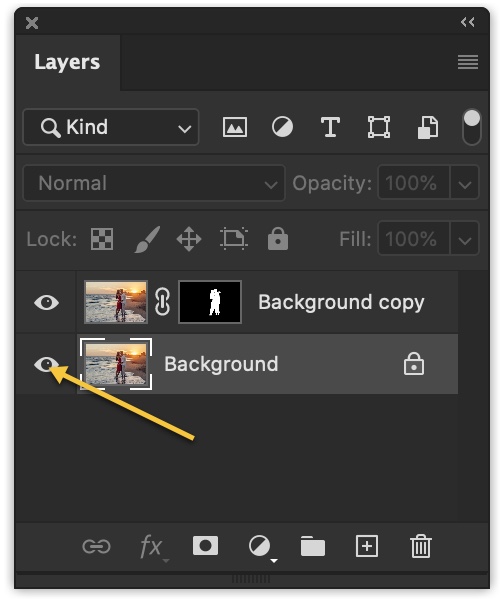
Vai al livello > Nuovo livello di regolazione> Filtro foto
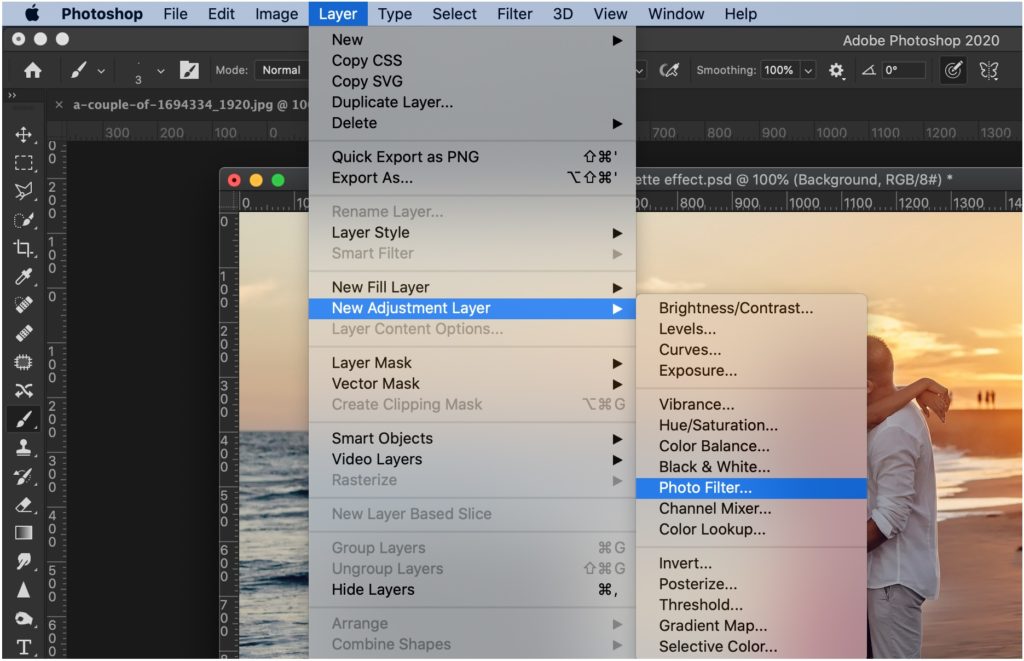
Fai clic su Mantieni luminosità e trascina il cursore fino a destra.
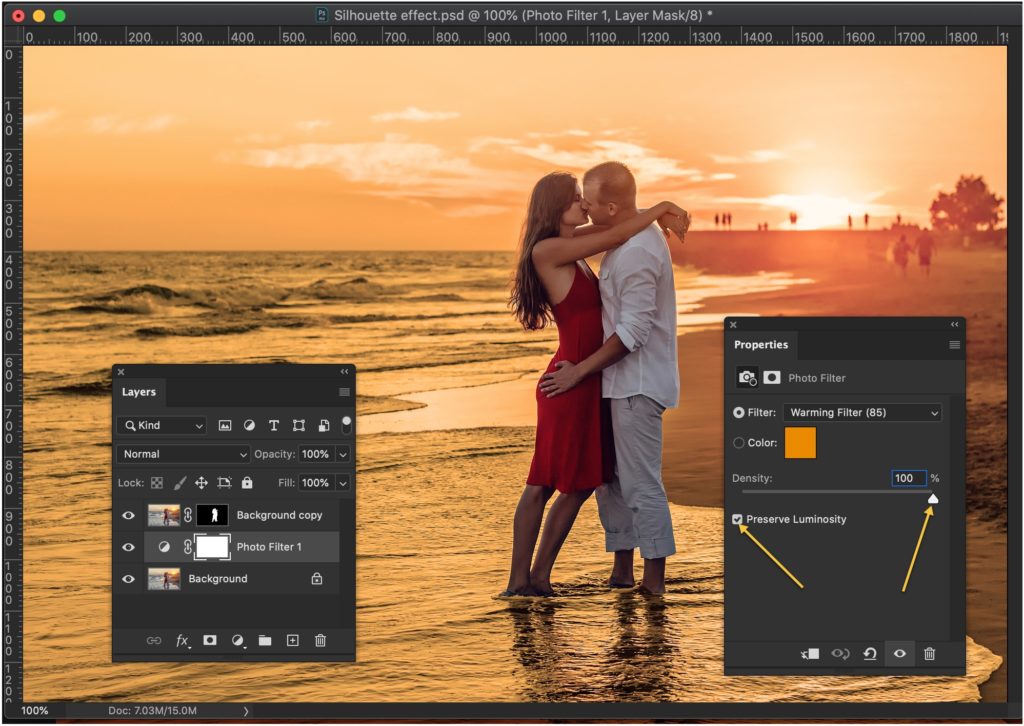
Ora, duplicare il livello di regolazione del filtro foto 2 volte premendo Cmd + J / Ctrl + J. Nel livello filtro foto più in alto, disattivare la luminosità preserva.
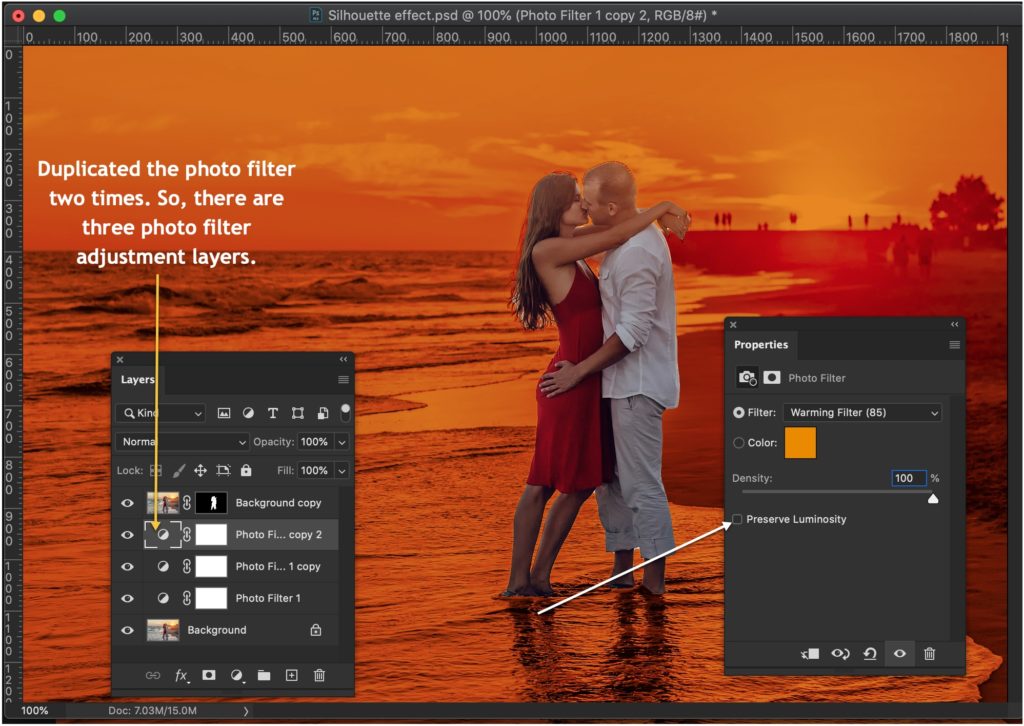
Passo 4 – Creare un effetto silhouette in Photoshop
Tempo per rendere il popolo nero.
Vai al livello > Nuovo livello di riempimento > Solido.
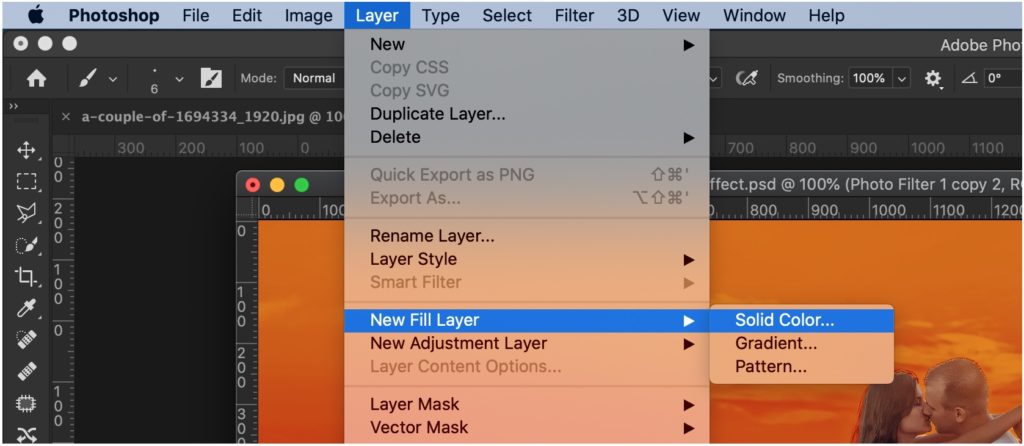
Nella finestra successiva, scegliere il colore nero. Premere OK.
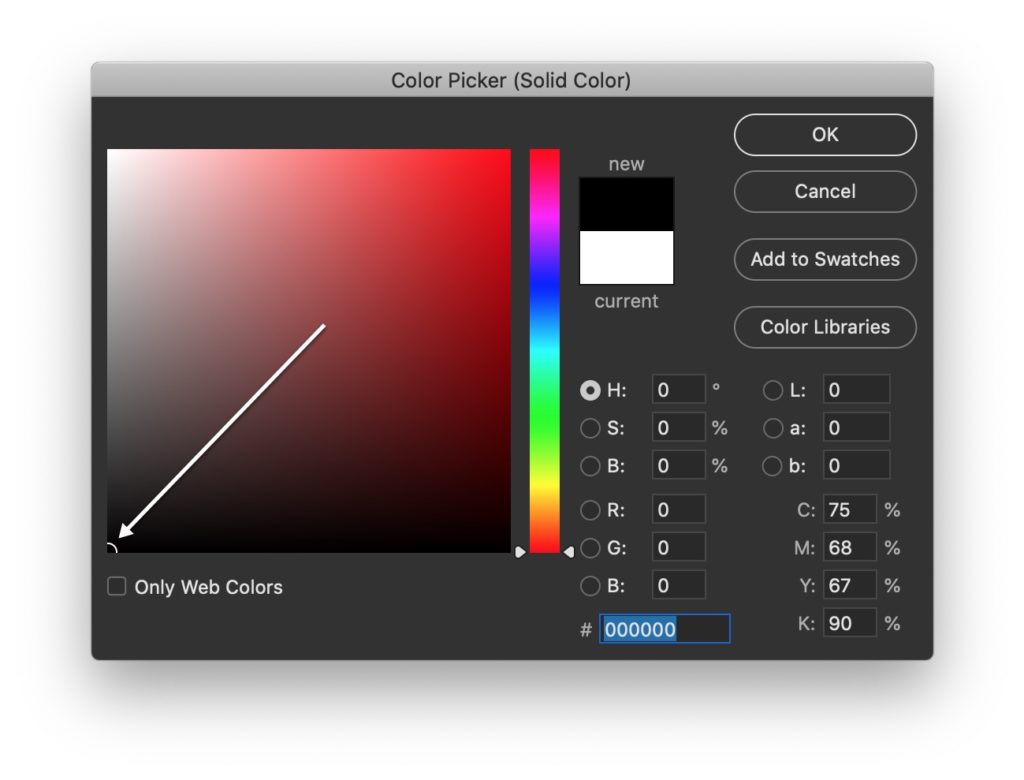
Nel pannello livello, trascinare il livello di riempimento colore solido verso l’alto. Ora, tieni premuto Opt / Alt e posiziona il cursore tra il livello di riempimento a tinta unita e il livello persone. Il cursore cambierà in una freccia. Fare clic non appena il cursore cambia. Vedi la GIF qui sotto.
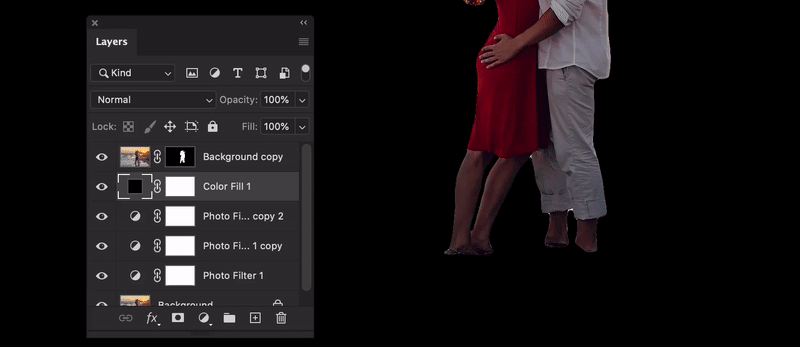
E, questo è tutto. Il tuo lavoro è completato qui.

OTTIENI LA MIA DEMO GRATUITA