L’iPhone e l’iPad sono dotati di una serie di funzioni di accessibilità per il display. Questi includono la possibilità di modificare la dimensione del testo o renderlo in grassetto, aumentare il contrasto, invertire i colori del display, ridurre la trasparenza, e altro ancora. Mentre l’impostazione di visualizzazione predefinita è adatta alla maggior parte degli utenti iOS, puoi comunque invertire i colori su iOS utilizzando Smart Invert o Classic Invert. Mentre Classic Inverti inverte tutti i colori sul display, Smart Invert ha un’eccezione per le immagini, i media e le app che supportano nativamente la modalità scura.
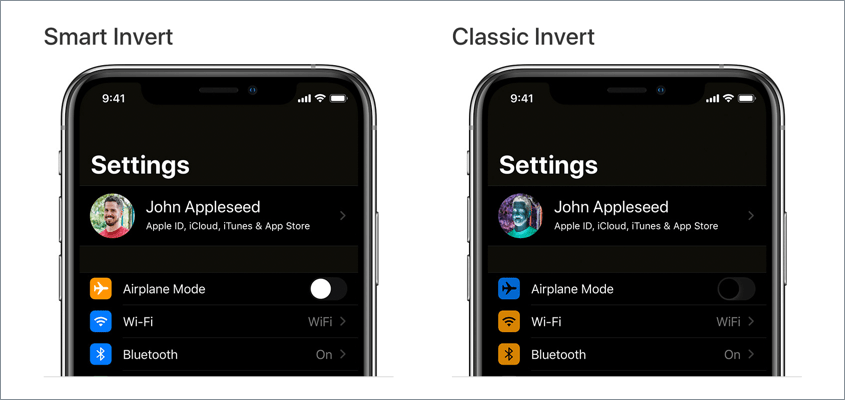
Forse, se hai abilitato Classic Invert per errore, puoi a malapena usare il tuo iPhone poiché lo schermo sembra un’immagine negativa. Questo di solito accade quando stai armeggiando con le impostazioni del tuo nuovo o primo iPhone. Oppure se hai impostato un collegamento all’accessibilità per attivare o disattivare inverti colori. Non preoccuparti, è facile annullare questa modifica e togliere il tuo iPhone dalla modalità negativa.
Ora vediamo come è possibile disattivare i colori invertiti su iPhone 12, iPhone 11, iPhone XR, iPhone XS, iPhone X, iPhone 8 e altri dispositivi iOS in esecuzione su iOS 14.
Indice
Come disattivare Inverti colori su iPhone (iOS 14)
L’impostazione per annullare Smart Invert e Classic Inverti è leggermente modificata su iOS 13 o versioni successive. Basta seguire i passaggi riportati di seguito per disattivare i colori negativi su iPhone e riportare il colore dello schermo alla normalità.
- Vai a Impostazioni > Accessibilità > Visualizza & Dimensione del testo.
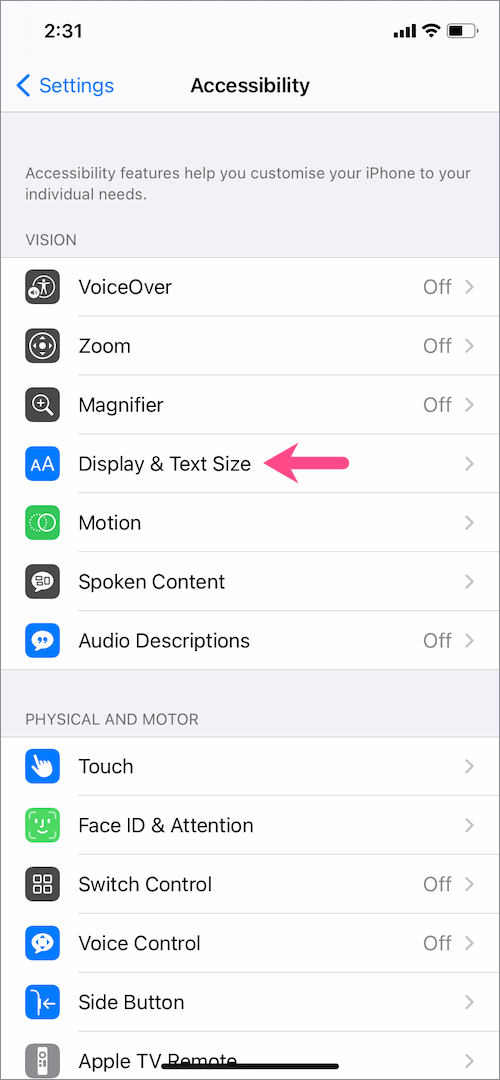
- Sul display & Dimensioni del testo dello schermo, spegnere l’interruttore accanto a “Smart Inverti” per disattivare smart inverti colori.
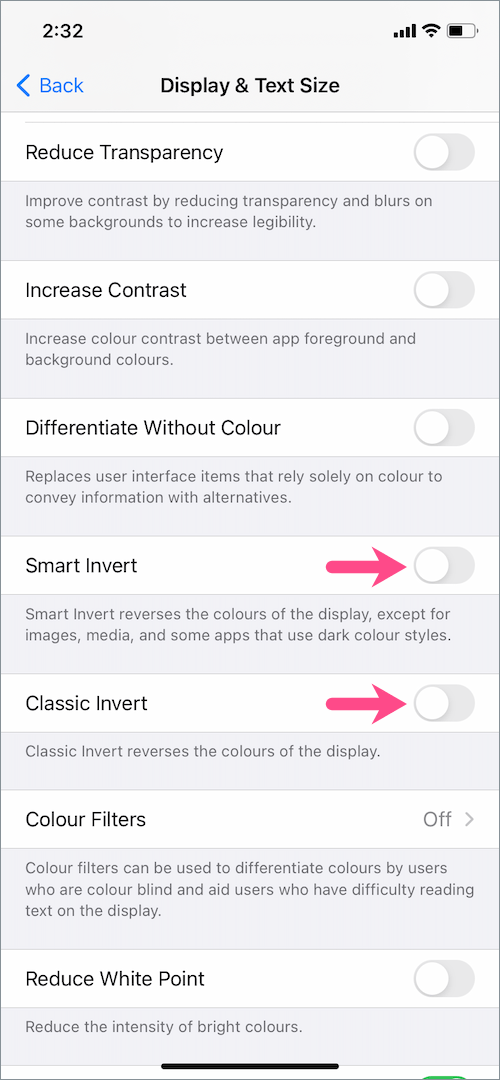
- Disattiva anche l’interruttore per “Inversione classica” per disattivare i colori inverti classici.
Questo è tutto. In questo modo cambierà il colore del vostro iPhone torna alla normalità.
Se la disattivazione inverti colori non risolve il problema, assicurarsi che l’impostazione “Filtri colore” sia disattivata.
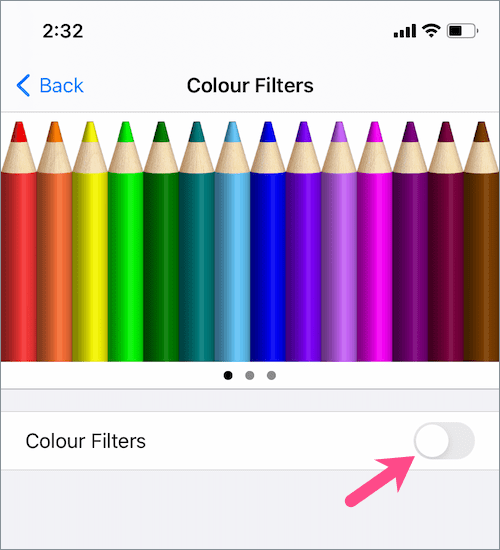
NOTA: per impostazione predefinita, tutte le impostazioni tranne la luminosità automatica sullo schermo “Display e dimensione testo” sono disattivate.
Su iOS 12 o versioni precedenti
Se il tuo iPhone o iPad è in esecuzione su iOS 12 o versioni precedenti, i passaggi sono leggermente diversi.
Per eliminare i colori invertiti in iOS 12 o nelle versioni precedenti di iOS, vai a Impostazioni > Generale > Accessibilità > Visualizza alloggi. Tocca “Inverti colori” e disattiva l’interruttore sia per Smart Invert che per Classic Invert.
CORRELATI: Come disattivare la scala di grigi su iPhone iOS, 14 e iOS 15
di scelta rapida per attivare o disattivare Invertire i Colori su iPhone
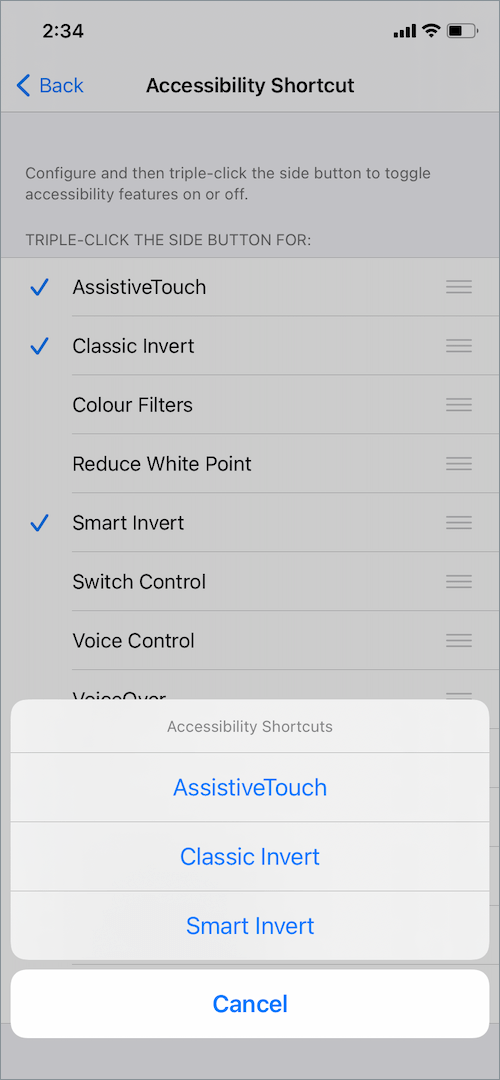
Se è stata impostata un’accessibilità scelta rapida per Invertire i Colori in passato, allora si può rimuovere per evitare qualsiasi possibilità per i colori invertiti per errore.
Per farlo, vai su Impostazioni > Accessibilità e tocca “Scorciatoia accessibilità” nella parte inferiore dello schermo. Deseleziona il segno di spunta accanto ai filtri Inverti classico, Inverti intelligente e Colore.
Queste funzionalità di accessibilità ora non verranno visualizzate quando fai triplo clic sul pulsante laterale per accedere ai collegamenti di accessibilità su iOS.
LEGGI ANCHE: Come disabilitare l’aspetto scuro per app specifiche su iOS
Disattiva Back Tap per invertire i colori
Back Tap è un’altra funzionalità di accessibilità in iOS 14 che consente di eseguire una serie di azioni rapide. Se è stata assegnata una scorciatoia Back Tap per attivare o disattivare rapidamente Smart e Classic Invert con un doppio tocco o un triplo tocco, è possibile disattivarlo.
Per questo, testa a Impostazioni > Accessibilità > Toccare. Scorri verso il basso e tocca “Back Tap”. Toccare ‘Doppio tap’ e selezionare Nessuno o scegliere un’azione diversa, invece. Nel caso in cui si sta utilizzando Triple Tap quindi selezionare Nessuno per esso pure.
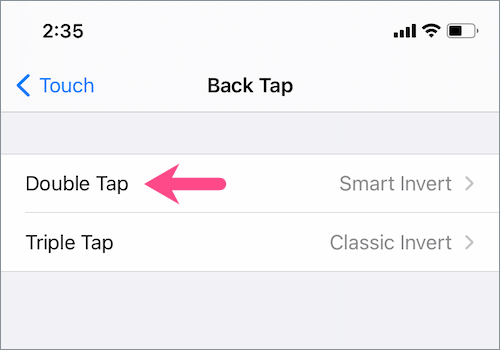
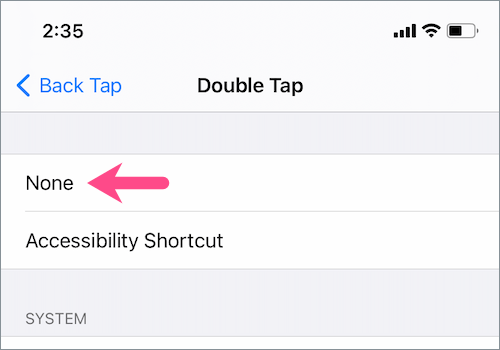
Spero che tu abbia trovato utile questo articolo.
LEGGI ANCHE: Come rimuovere il pulsante home mobile su iPhone