Microsoft Defender è in Windows 11 la soluzione anti-virus/malware predefinito proprio come lo era in Windows 10. Protegge il computer da minacce malware e virus. Anche se è una delle migliori soluzioni antivirus oggi sul mercato, potresti comunque voler disattivare Windows Defender a scopo di test o su dispositivi che non sono connessi a Internet.
Tieni presente che Windows Defender viene disattivato automaticamente quando installi un’altra applicazione antivirus. Quindi non devi preoccuparti di questo.
In questo articolo, spiegherò come è possibile disattivare completamente Windows Defender in Windows 11 e come interromperlo temporaneamente.
Disattiva temporaneamente Windows Defender
Per prima cosa daremo un’occhiata a come interrompere temporaneamente Windows Defender. In Windows 11 avremo bisogno di aprire l’applicazione di sicurezza di Windows per questo.
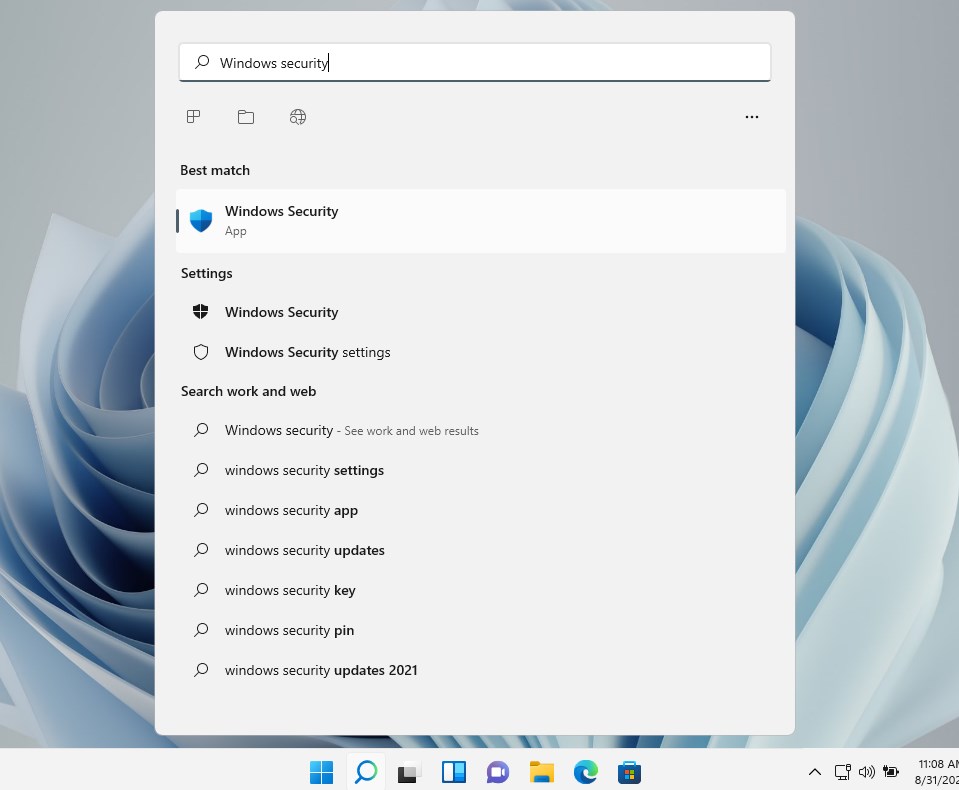
- Aprire il menu Start
- Digitare Windows Security
- Aprire l’app di sicurezza di Windows
- Nella schermata di sicurezza di Windows aprire il Virus & Protezione dalle minacce.
- Fare clic su Gestisci impostazioni in Virus & Impostazioni di protezione dalle minacce

Ora possiamo disabilitare la protezione in tempo reale che dovrebbe essere sufficiente per la maggior parte dei test. Quando lo spegni riceverai un avviso, basta fare clic su sì per disabilitare Windows Defender.
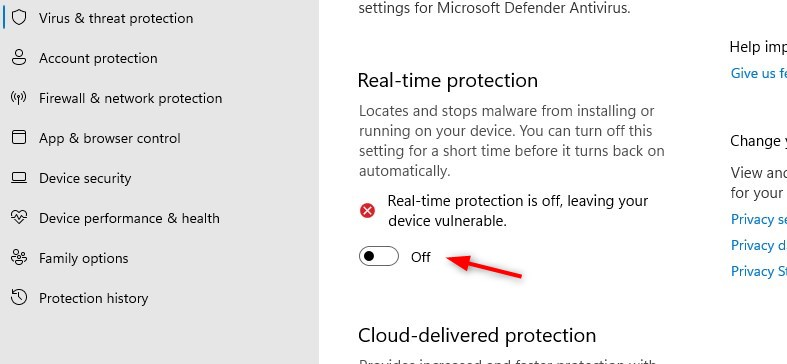
La protezione in tempo reale si riaccende automaticamente dopo un breve periodo di tempo. Se si apre il task manager si vedrà che il servizio Antivirus di Microsoft Defender è ancora in esecuzione. Anche quando si riavvia il computer il processo viene avviato automaticamente di nuovo.
Disabilitare Windows Defender in Windows 11 in modo permanente
Disabilitare in modo permanente Windows Defender può essere difficile. I metodi che hanno funzionato in Windows 10 non sembrano funzionare più in Windows 11. Ho testato praticamente tutti i possibili metodi descritti per Windows 10, ma ogni volta che Windows Defender è stato in grado di riavviarsi automaticamente.
ho provato a disabilitare Windows Defender con:
- gpedit – L’impostazione di disattivazione di Microsoft Defender Antivirus è il reset dopo il riavvio
- Disabeling i servizi di avvio – Impostazioni vengono ripristinate entro 2 minuti dopo il riavvio
- la Rimozione della Wdboot driver – Impostazione viene ripristinata e
ho due opzioni che sembrano funzionare e durare a lungo. Il primo è attraverso l’assunzione di proprietà dell’eseguibile di Windows Defender e la rimozione di tutte le autorizzazioni da esso. In questo modo il principale del sistema non può avviare i servizi di Microsoft Defender.
La seconda opzione consiste nel modificare un paio di elementi del registro di sistema, che disabilitano l’avvio dei servizi relativi a Windows Defender.
Passo 1 – Avvio in modalità provvisoria
Il primo passo è quello di avviare in modalità provvisoria. Senza modalità provvisoria, non possiamo prendere la proprietà del MsMpEng.exe.
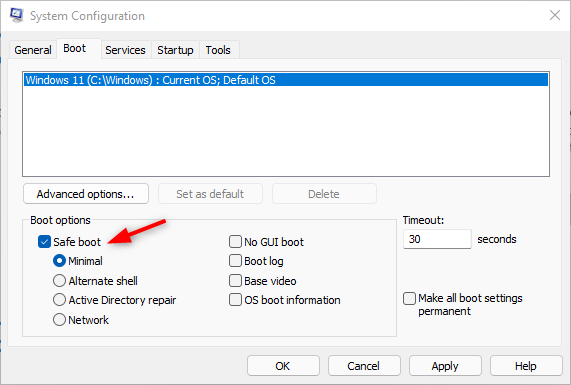
- Premere il tasto Windows + R per aprire la finestra di dialogo esegui
- Digitare msconfig e premere invio
- Selezionare la scheda avvio
- In Boot opties attiva “avvio Sicuro”
- Premere Ok e riavviare il computer
Fase 2 – di Assumere la Proprietà di Defender
Il passo successivo è quello di prendere la proprietà di Windows Defender cartella dell’applicazione. In questo modo possiamo sperare anche impedire eventuali aggiornamenti da Defender.
- Apri Explorer
- Vai a c:\programdata\Microsoft\Windows Defender\
- Aprire le proprietà della cartella Platform (tasto destro del mouse > selezionare properties (proprietà)
- Selezionare la scheda Protezione
- fare Clic su Avanzate
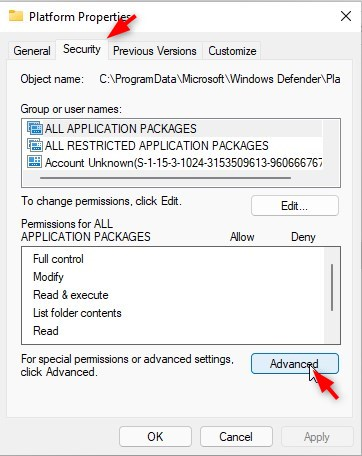
- Cambiare il Proprietario
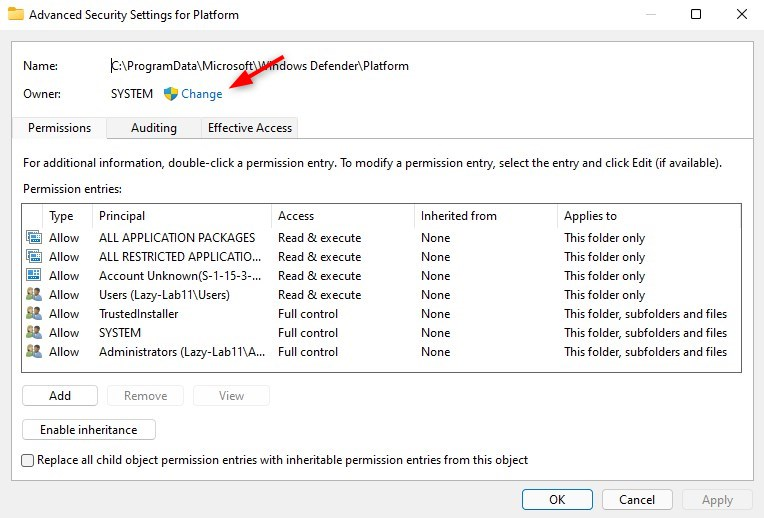
- fare Clic su Avanzate > Trova e selezionare gli Amministratori
- fare Clic su Ok due volte per prendere possesso
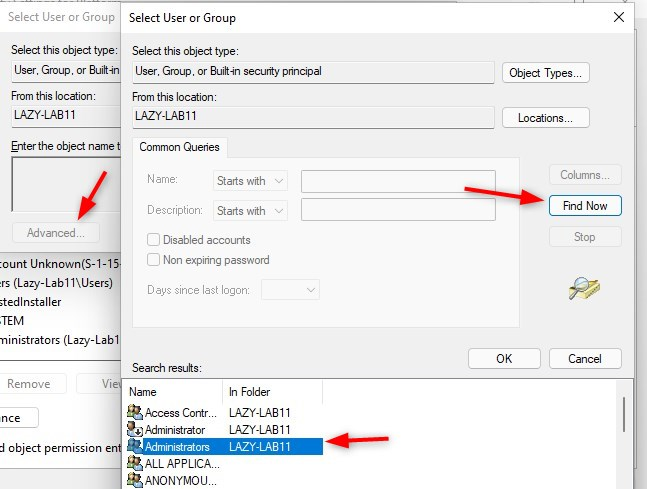
Step 3 – Rimuovere Tutti Permessi
Ora abbiamo la proprietà dell’applicazione Windows Defender. Tutto quello che dobbiamo fare ora è rimuovere tutti gli utenti / presidi dall’elenco.
- Selezionare ogni voce di Autorizzazione
- fare Clic su Rimuovi
- Non che per tutti gli utenti/le voci dell’elenco
- assicurarsi di selezionare Sostituisci proprietario in sottocontenitori ed oggetti
- Selezionare Sostituisci tutti i bambini oggetto permi…
- fare Clic su Applica
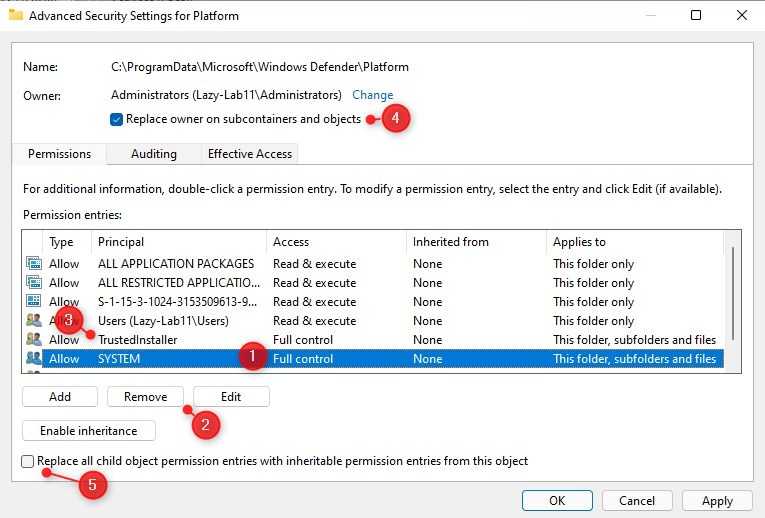
Passo 4 – Disattivare l’opzione Safe boot e riavviare
Per riavviare la versione normale di Windows 11 abbiamo bisogno di disabilitare l’avvio in modalità provvisoria opzione. Apri di nuovo MSConfig e rimuovi l’opzione di avvio sicuro:
- Tasto Windows + R
- Digitare msconfig <immettere>
- Aprire la scheda Boot
- Deselezionare safe boot
- Riavviare il computer
Se ora si apre l’app di sicurezza di Windows in Windows 11 vedrete che Virus & Protezione dalle minacce è completamente andato.
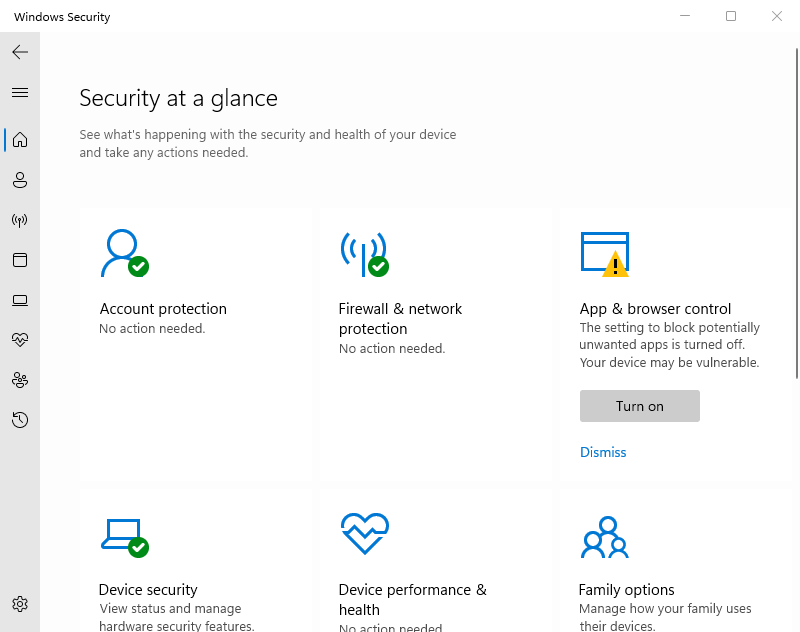
Utilizzo di RegEdit per disabilitare Windows Defender in Windows 11
Un modo alternativo per disabilitare Windows Defender in Windows 10 o 11 è utilizzare il registro di sistema. Per questo, sarà anche necessario avviare in modalità provvisoria. Seguire il passaggio 1 del capitolo precedente per avviare in modalità provvisoria.
una Volta avviato in modalità provvisoria:
- Premere il tasto Windows + R
- Digitare regedit <invio> per aprire il registro di sistema
- Passare alla chiave HKEY_LOCAL_MACHINE\SYSTEM\CurrentControlSet\Servizio
- Modificare le seguenti cartelle il tasto Start per 4
- Senso
- WdBoot
- WdFilter
- WdNisDrv
- WdNisSvc
- i windefend
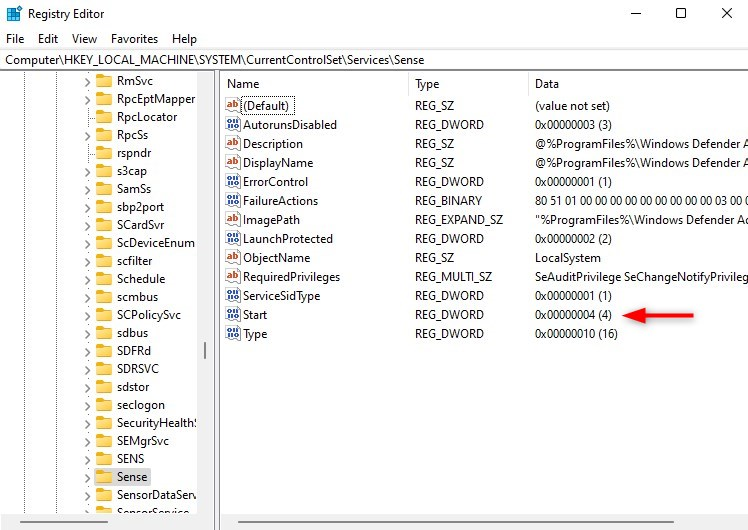
Seguire il punto 4 del precedente capitolo per riavviare Windows in modalità normale.
Ripristina la modifica
Se non si desidera più disabilitare Windows Defender, è possibile ripristinare facilmente la modifica. Sarà necessario riavviare nuovamente in modalità provvisoria e concedere a System e TrustedInstaller l’autorizzazione di accesso completo nella cartella della piattaforma.
Quando si utilizza il metodo del registro di sistema, ripristinare i valori in:
| HKLM\SYSTEM\CurrentControlSet\Services\Sense\Start | 3 |
| HKLM\SYSTEM\CurrentControlSet\Services\WdBoot\Start | 0 |
| HKLM\SYSTEM\CurrentControlSet\Services\WdFilter\Start | 0 |
| HKLM\SYSTEM\CurrentControlSet\Services\WdNisDrv\Start | 3 |
| HKLM\SYSTEM\CurrentControlSet\Services\WdNisSvc\Start | 3 |
| HKLM\SYSTEM\CurrentControlSet\Services\WinDefend\Start | 2 |