Gestire il proprio server Minecraft è una meravigliosa esperienza, se si vuole giocare con i tuoi amici o desidera costruire la propria comunità di appassionati creativi.
Ecco perché qui a Hostinger offriamo servizi di hosting Minecraft dedicati per rendere questo obiettivo un po ‘ più semplice e senza problemi.
In questo tutorial, vi mostreremo come acquistare uno dei nostri piani, come configurare il server Minecraft in pochi minuti, e come fare un server Minecraft su varie piattaforme. In questo modo, avrai più libertà di giocare con i tuoi set di regole.
Come configurare un server Minecraft con Hostinger
Configurare un server Minecraft con Hostinger è davvero semplice e ti mostreremo come.
Quale piano di hosting Minecraft è per me?
Per eseguire un server più grande senza problemi, sono necessarie le risorse per farlo. Quindi perché stiamo offrendo cinque diversi piani tra cui scegliere in base alle vostre esigenze.
Ad esempio, se si desidera eseguire un server per un massimo di 100 persone senza incorrere in alcun singhiozzo, si può andare per il nostro piano Villager che offre 3 GB di memoria — che è più che sufficiente per gestire un server Minecraft corretto per tutte le vostre esigenze e fornire ai tuoi amici con un’esperienza piacevole.
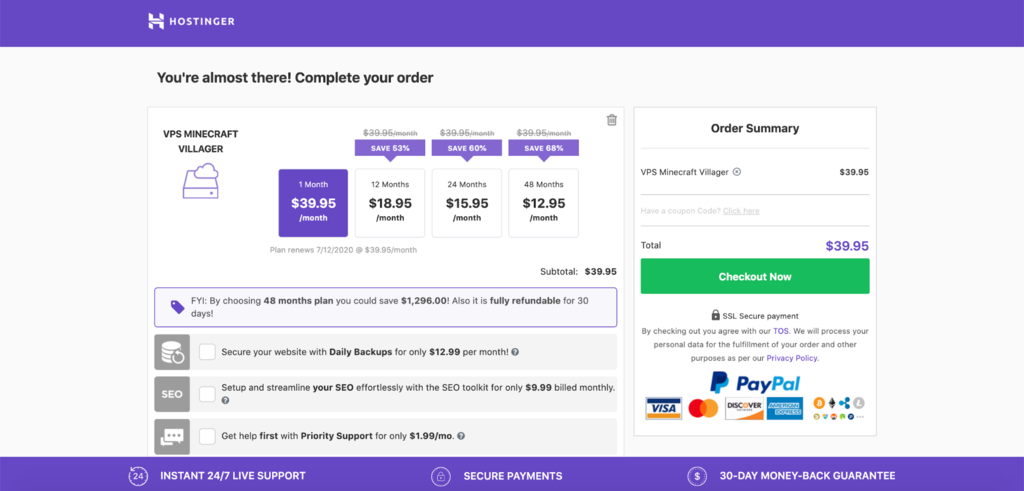
In generale, più RAM hai per il tuo server, più persone saranno in grado di giocare allo stesso tempo. Se ci sono troppe persone per un server da gestire, puoi iniziare a sperimentare problemi di ritardo che possono influire sul gioco.
Inoltre, più RAM consente di installare più plugin sul server, che prende anche un pedaggio sulla velocità del server.
Per completare il tutto, la scelta di uno dei nostri piani include anche funzionalità aggiuntive, come la configurazione istantanea del server, la protezione DDoS, i backup automatici off-site e molto altro. Se ti trovi in difficoltà, abbiamo un team di assistenza clienti 24/7 che risponderà a qualsiasi domanda tu possa avere.
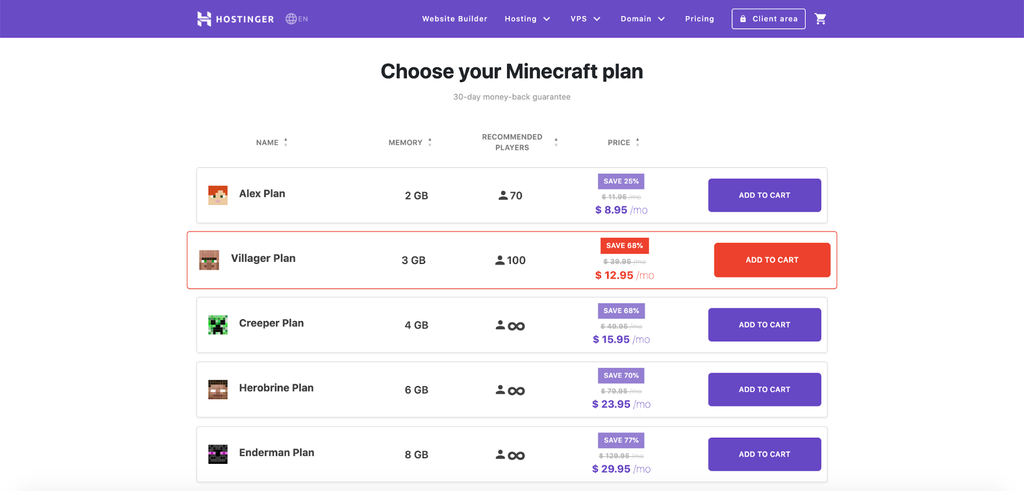
Come creare un server Minecraft in hPanel?
Configurare un server Minecraft con Hostinger non è mai stato così facile. Una volta scelto il piano e effettuato l’acquisto, accedi al tuo account Hostinger. Da lì, ti guideremo attraverso il resto dei passaggi:
- Nel hPanel, sotto la sezione Setup, vedrete il vostro server Minecraft appena acquistato pronto per essere configurato. Fare clic sul pulsante Imposta sulla destra.
- Seguire le istruzioni fornite, ad esempio compilando il nome del server e la password di root, per completare il processo di installazione iniziale.
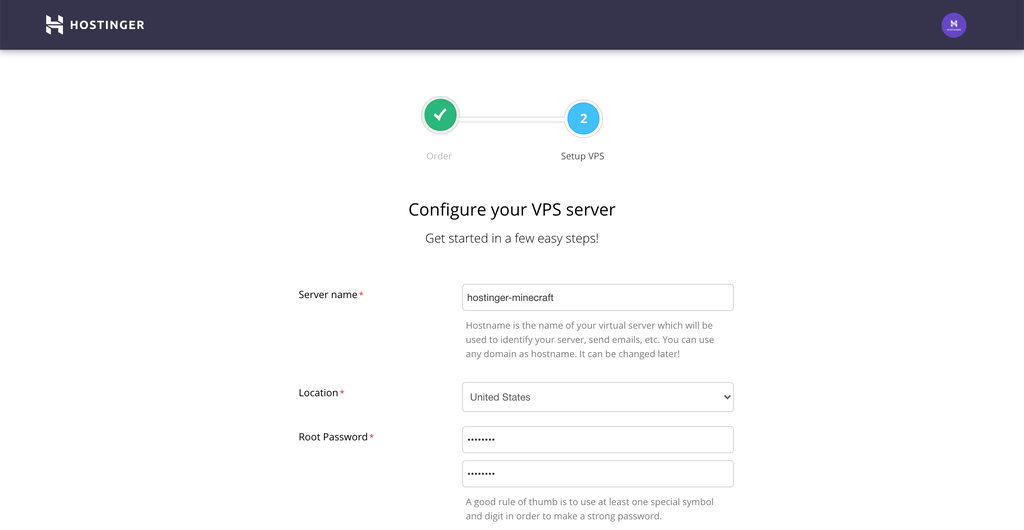
- Una volta fatto ciò, troverai il tuo server VPS Minecraft nella sezione VPS nella schermata iniziale di hPanel. Fare clic su Continua per andare alla schermata Gestione server.
- Per avviare il server appena configurato, è sufficiente fare clic sul pulsante Start sotto lo stato del server e attendere un paio di minuti.
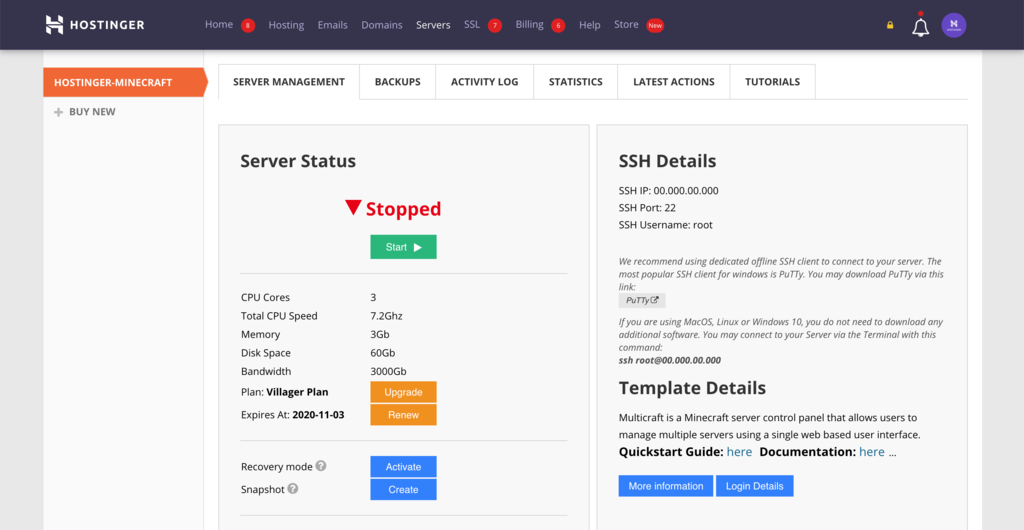
Congratulazioni, il server Minecraft è ora in diretta.
Come impostare il pannello di controllo Minecraft – MultiCraft e pannello di gioco
Ora, possiamo impostare il pannello di controllo per eseguire il server.
Hostinger offre due pannelli di controllo tra cui scegliere – MultiCraft e Pannello di gioco.
MultiCraft è una scelta popolare, che consente agli utenti di gestire più server Minecraft da una singola interfaccia. D’altra parte, Game Panel è un pannello di controllo open source per l’esecuzione di Minecraft, Counter-Strike, Call of Duty e giochi basati su Steam.
Esploriamo come impostare ciascuno.
MultiCraft
Per prima cosa, vai su hPanel, seleziona il tuo server VPS Minecraft e vai alla scheda Gestione server. Quindi scorri verso il basso fino ad Altre impostazioni. Assicurarsi che il sistema operativo è MultiCraft Pannello Minecraft.
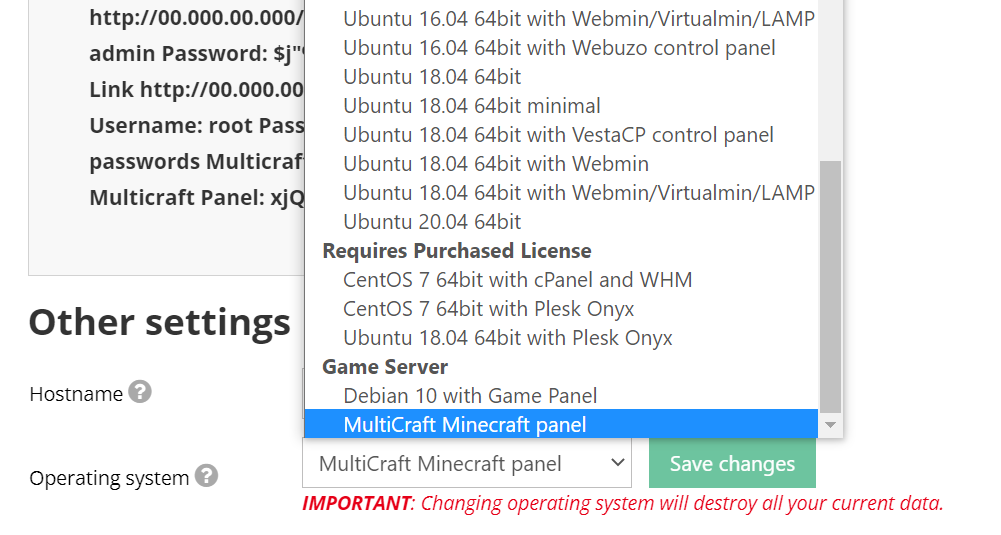
In caso contrario, passare a MultiCraft e fare clic su Salva modifiche. Si noti che questa transizione potrebbe richiedere alcuni minuti per essere completata. Puoi vedere se il processo è terminato nella scheda Azioni più recenti.
Una volta completato, tornare alla scheda Gestione server e andare alla sezione Note. Si utilizzerà il nome utente e la password del pannello di controllo per accedere a MultiCraft.
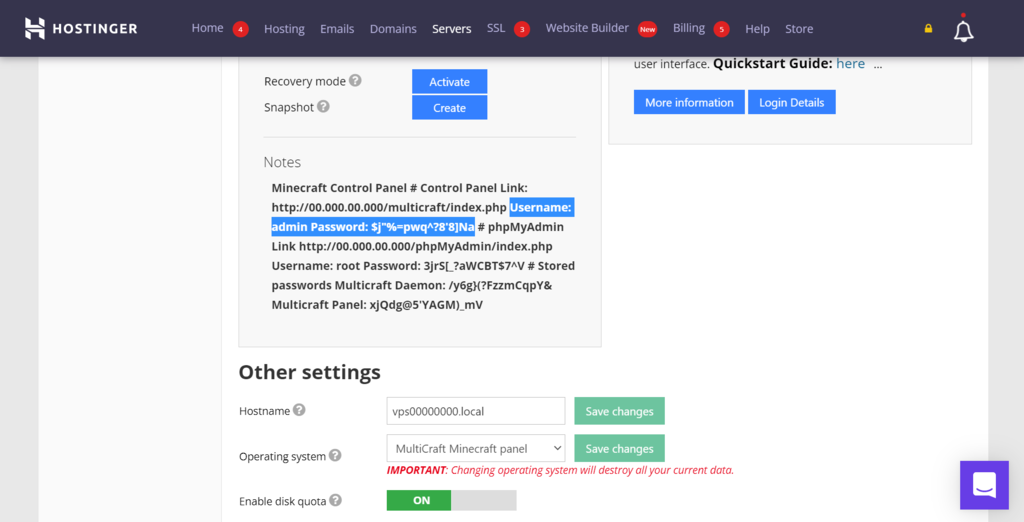
Seleziona il pulsante blu Login Details sul lato sinistro della pagina e fai clic sull’URL di login per aprire la pagina di accesso MultiCraft.
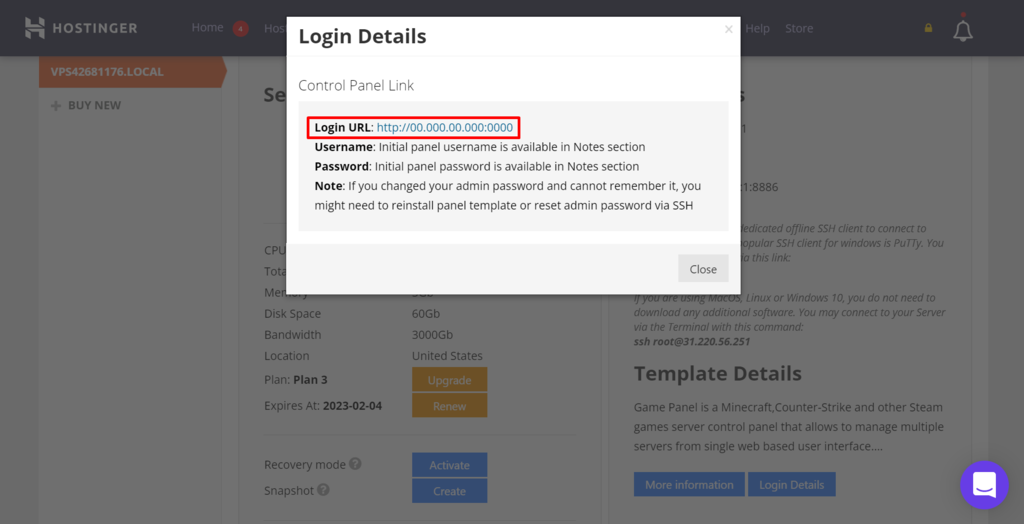
Qui, copia e incolla le informazioni di accesso che hai trovato in precedenza.
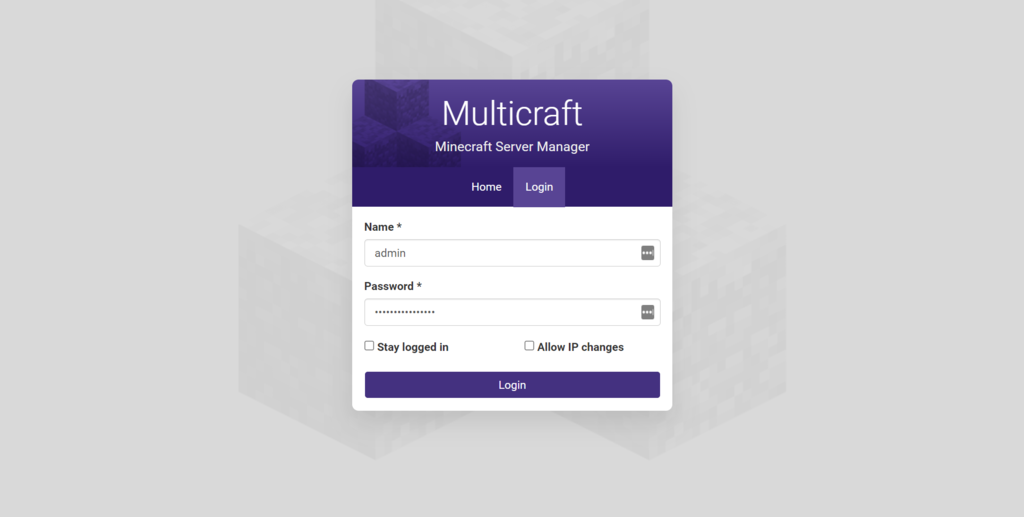
Sei arrivato alla dashboard Multicraft. Ora, oltre al capo scheda Server e selezionare Crea server.
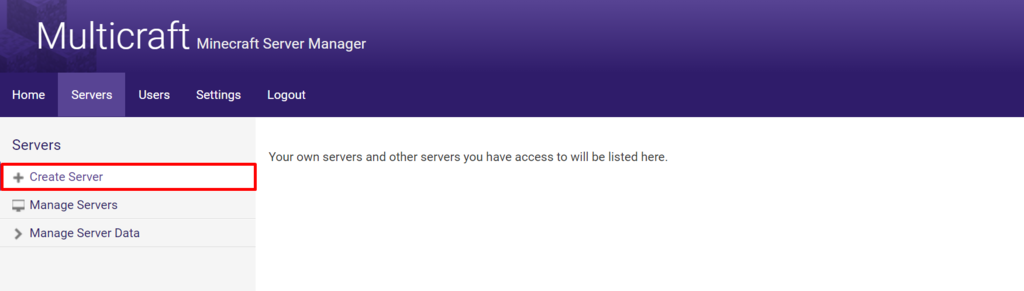
Qui, ci sono diversi campi che devi compilare:
- Digitare il nome del server e il giocatore Slot di vostra scelta. Assicurati che il numero non superi il tuo piano di hosting Minecraft.
- Per Assegna a utente, specificare a quale utente concedere l’autorizzazione per gestire il server. Se vuoi farlo da solo, digita semplicemente admin.
- Lasciare IP, Porta, Memoria, file JAR spazi vuoti – il sistema genererà valori predefiniti per voi.
Premere Crea server una volta fatto. Quindi fare clic su Salva in basso e iniziare a rendere il server installato e funzionante.
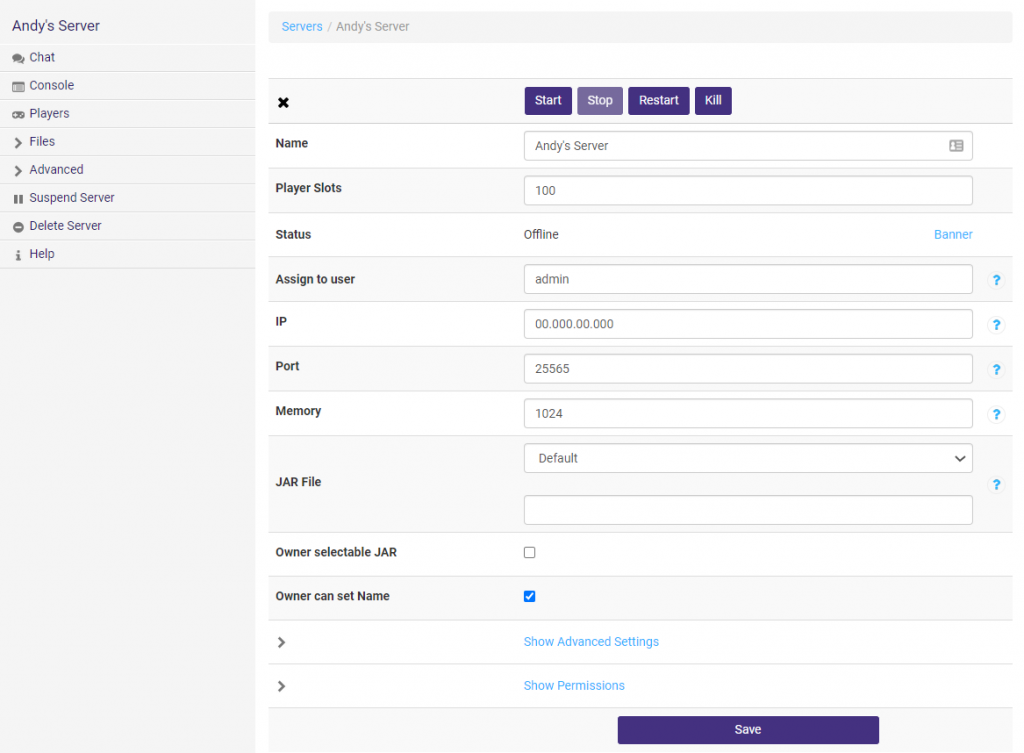
Di seguito tutte le informazioni sul server, troverete l’utilizzo delle risorse per vedere come il server sta facendo e quali giocatori sono attualmente in linea.
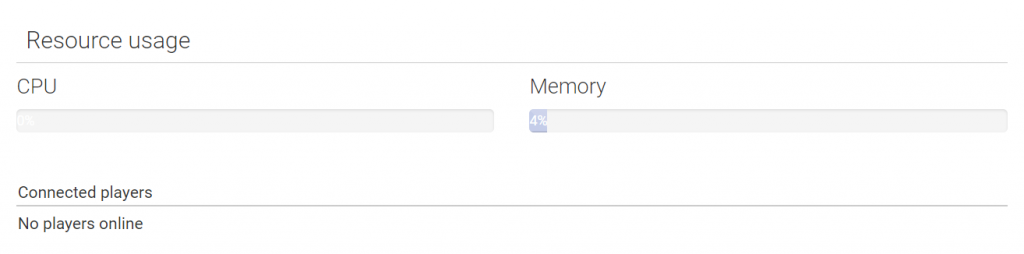
Sul lato sinistro del cruscotto è l’accesso a tutte le varie impostazioni per il server Minecraft.
La console è dove è possibile visualizzare in anteprima tutto ciò che sta accadendo sul server.
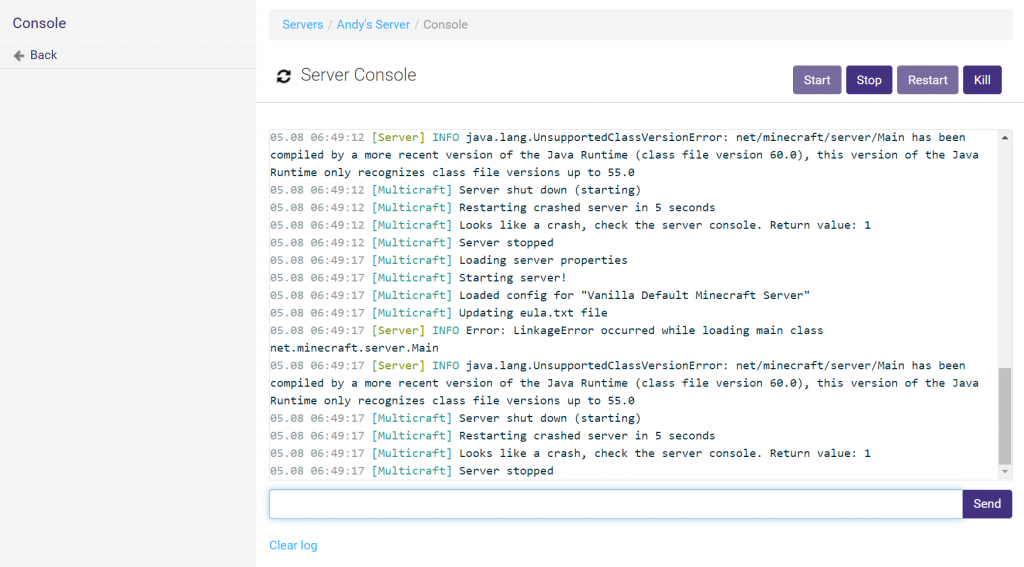
Nella sezione Giocatori, puoi vedere la cronologia di tutte le persone che hanno effettuato l’accesso al server. Impostare ruoli diversi, trovare gli indirizzi IP dei giocatori, o anche vietare i giocatori per comportamento scorretto.
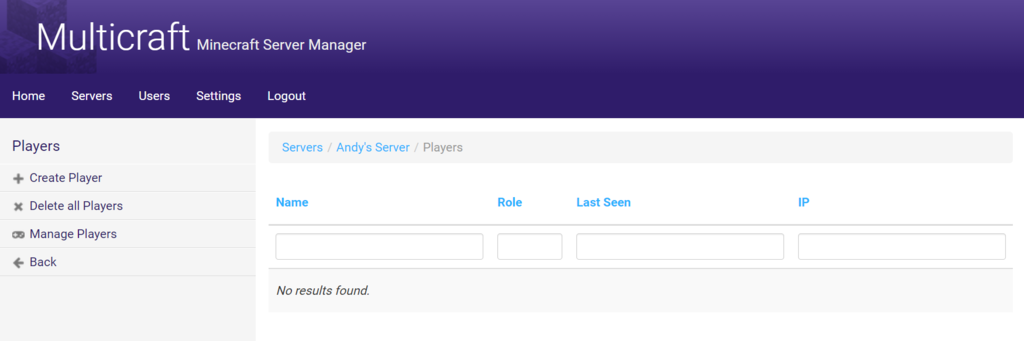
Per un elenco completo di informazioni su tutte le impostazioni disponibili che è possibile modificare vedere la pagina ufficiale di documentazione MultiCraft.
Pannello di gioco
Per utilizzare il Pannello di gioco, vai alla scheda Gestione server per il tuo account di hosting Minecraft VPS. Nella sezione Altre impostazioni, verificare se il sistema operativo è Debian 10 con Pannello di gioco.
In caso contrario, modificarlo, fare clic su Salva modifiche e attendere il completamento della transizione.
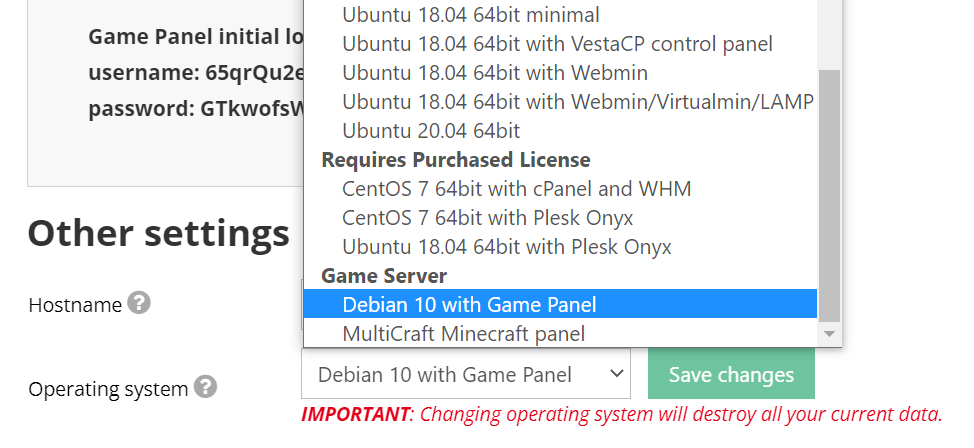
Nella sezione Note, troverai i dettagli di accesso al pannello di gioco come di seguito.
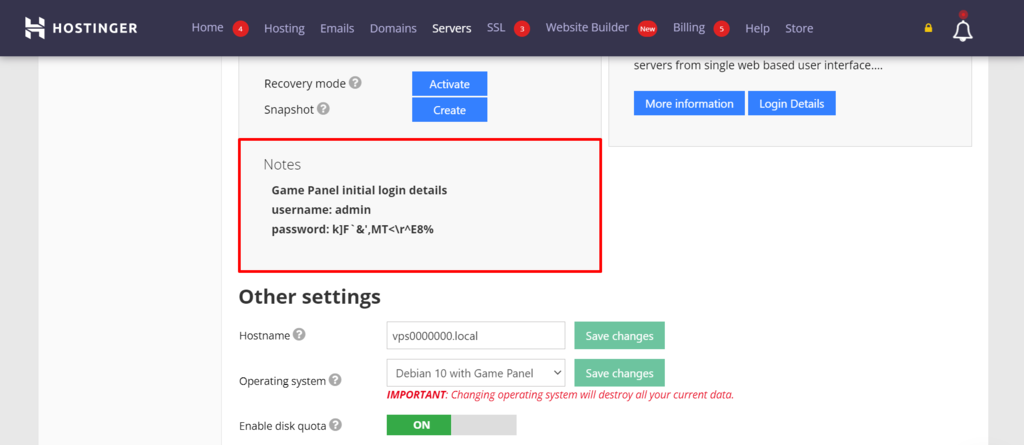
Premere il pulsante Dettagli di accesso e fare clic sull’URL di accesso per aprire la pagina di accesso.
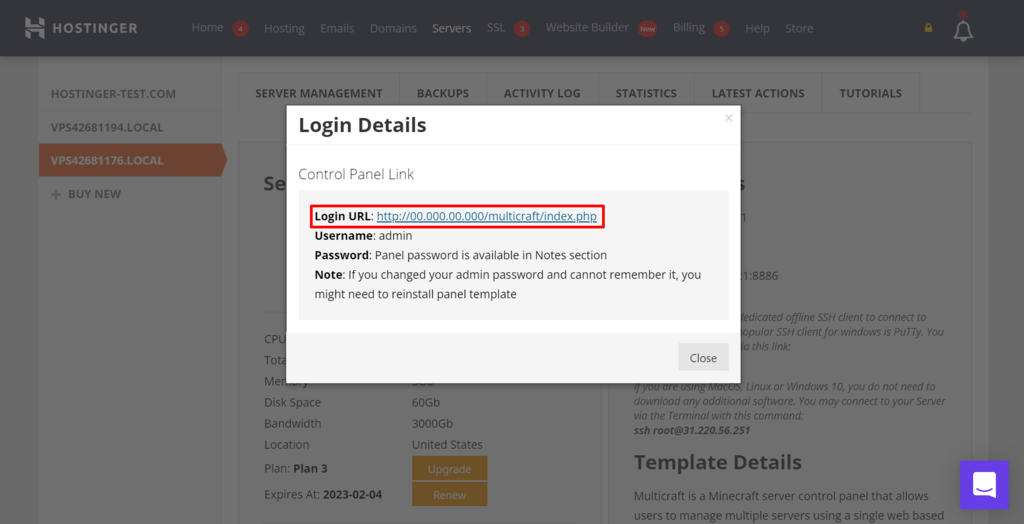
Qui, inserisci le informazioni di accesso che hai trovato in precedenza.
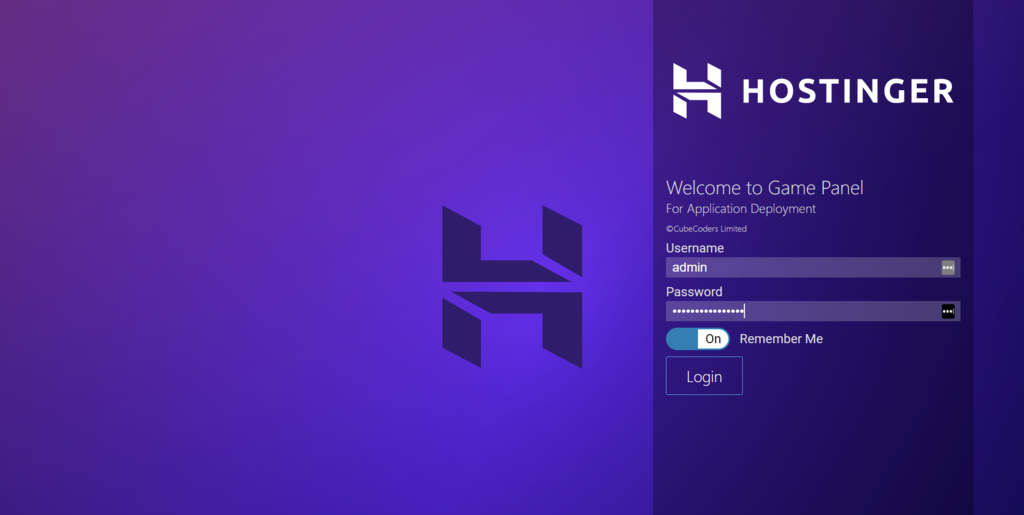
Sei atterrato alla homepage per il Pannello di gioco. Clicca su Crea istanza per impostare il gioco.
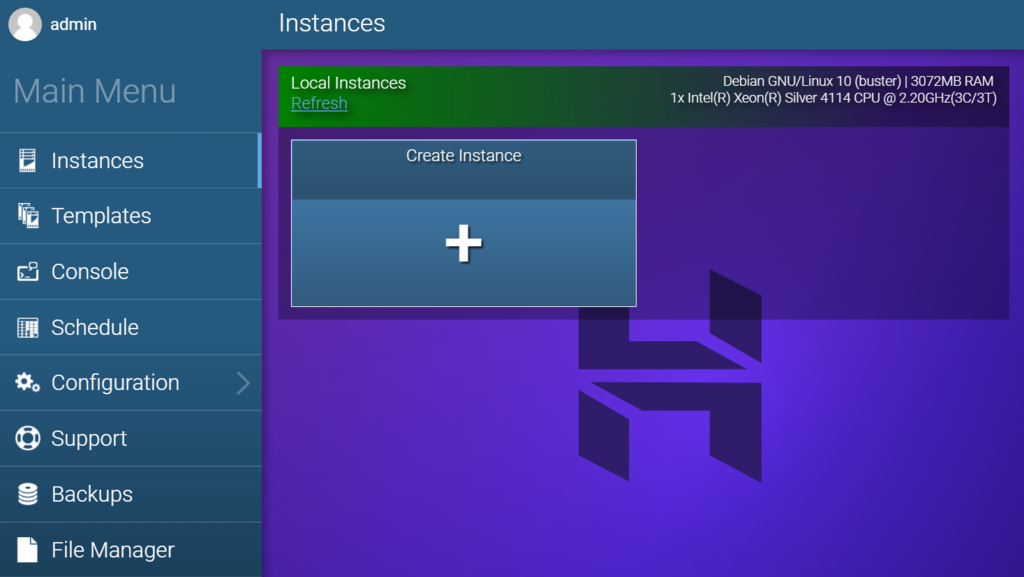
Scegli la versione Minecraft di tua scelta. Ad esempio, useremo l’edizione Java. Quindi premere Crea istanza. La configurazione richiederà alcuni minuti.
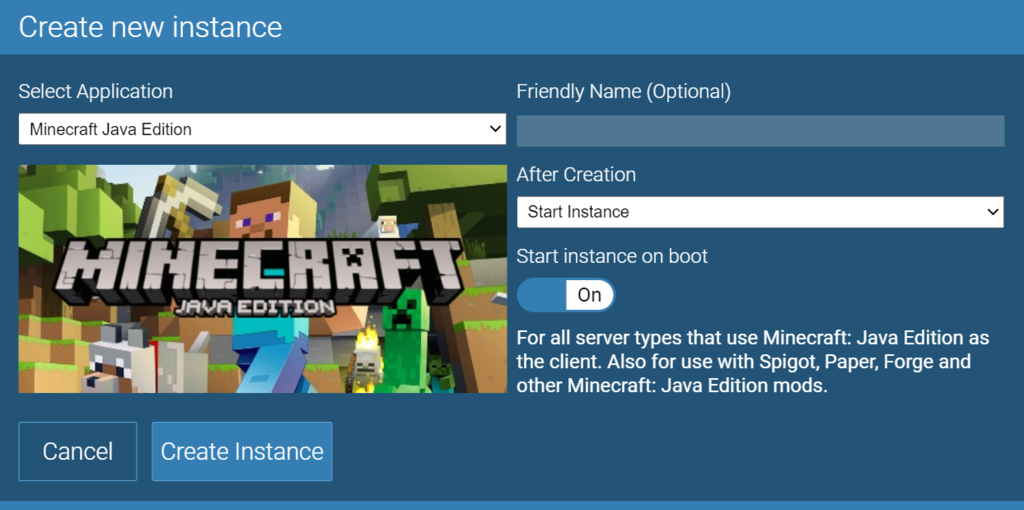
Al termine, fare clic su Gestisci per configurare il server.
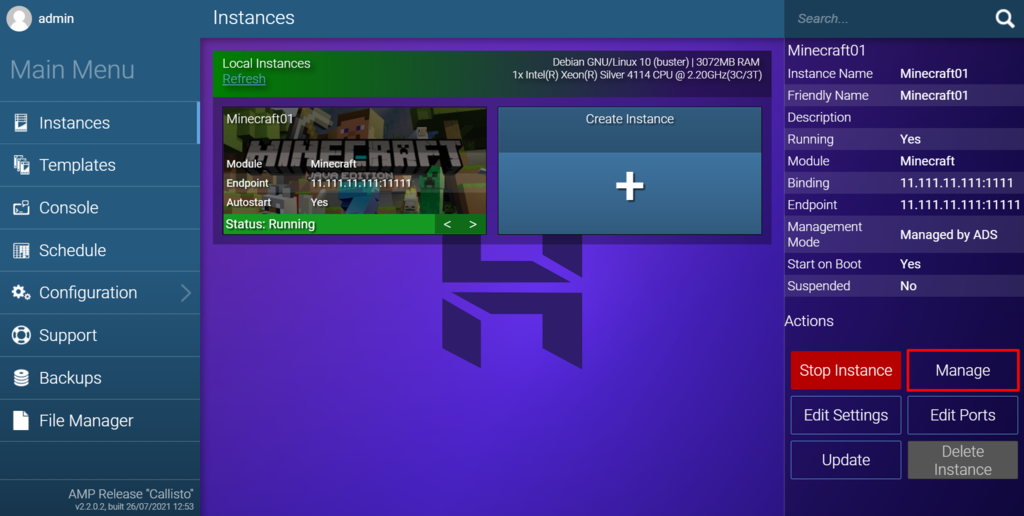
Per avviare l’esecuzione del server, premere il pulsante Start. Quindi accetta l’EULA Mojang per procedere.
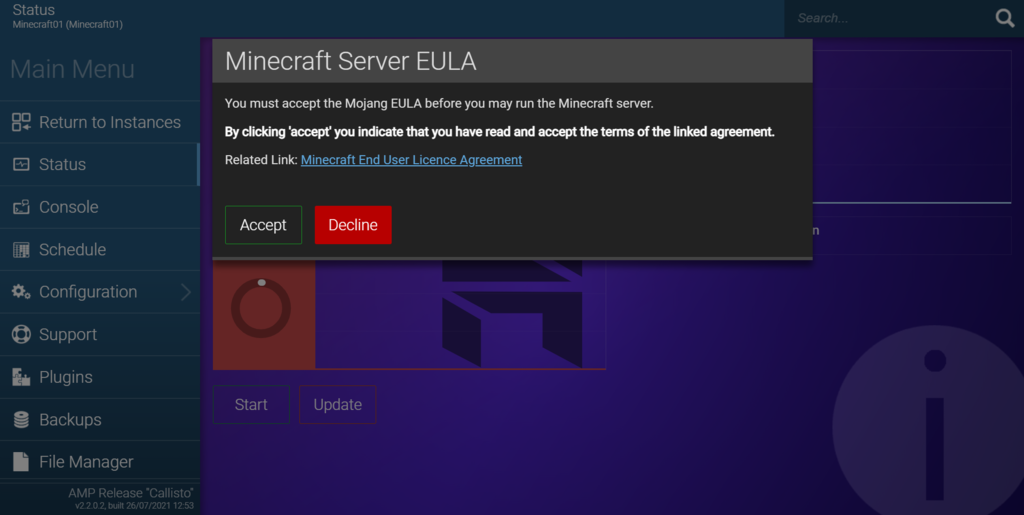
Congratulazioni, il server è ora attivo e funzionante. Per accedervi, fare clic su Ritorna alle istanze e utilizzare l’indirizzo IP dell’endpoint per connettersi al server. Maggiori informazioni sono disponibili su questa documentazione ufficiale di Minecraft sulla riproduzione della modalità multiplayer.
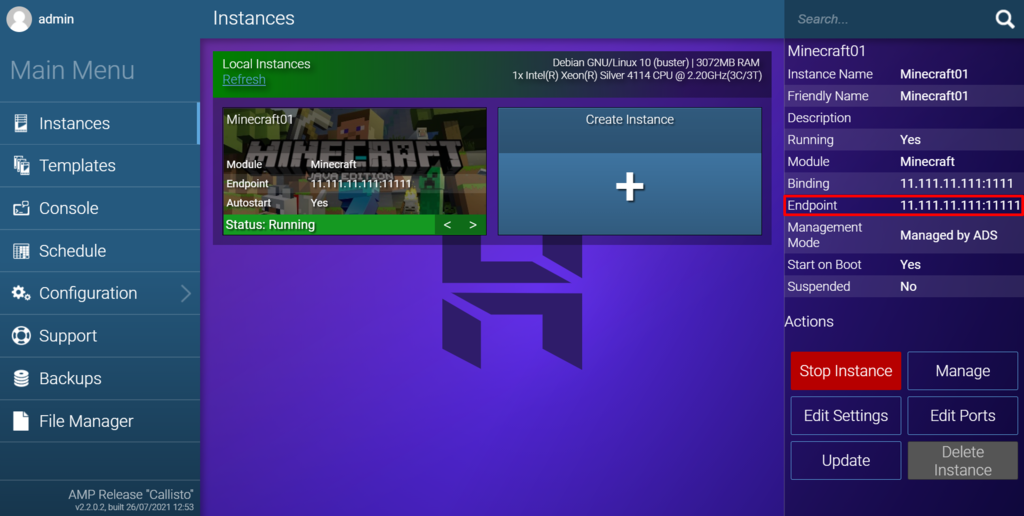
Come creare un server Minecraft su Linux?
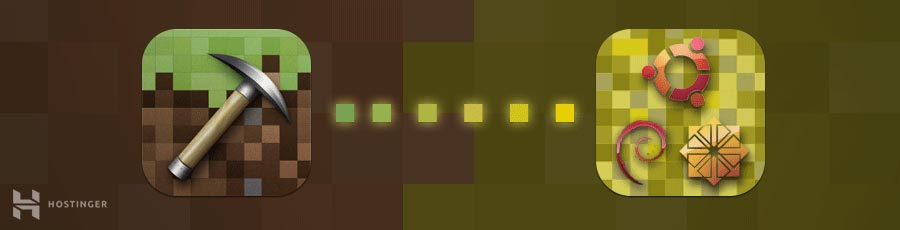
In questa sezione, imparerai come creare un server Minecraft su una macchina che gira su Ubuntu o CentOS.
Prima di iniziare, assicurati di avere un accesso SSH root alla tua macchina. Se si utilizza il piano di hosting Minecraft di Hostinger, le credenziali di accesso si trovano nella scheda Server di hPanel.
Il processo di creazione di server per Minecraft su questi due sistemi operativi è abbastanza simile, ma ci sono alcune differenze che noterete quando si installano i pacchetti richiesti.
1. Installazione di Java e Screen
Prima di iniziare, tieni presente che i requisiti minimi di sistema operativo per il seguente tutorial sono Ubuntu 16.04 e CentOS 7.
Connettiti al tuo server tramite SSH. Aprire la shell terminale integrata (PuTTY per utenti Windows) e digitare il seguente comando:
ssh username@ipaddress
IMPORTANTE: non dimenticare di modificare entrambi i valori con il tuo vero nome utente e l’indirizzo IP del server. Quando richiesto, inserisci nome utente e password.
- Un server Minecraft richiede Java. Pertanto, controlla se è installato sul tuo sistema eseguendo questo comando:
java -version
- Procedere alla seconda sezione di questo tutorial se si dispone già di Java installato. Tuttavia, se Java non viene trovato, seguire il passaggio successivo.
- Eseguire questi due comandi per scaricare il software più recente pacchetti e installare Java:
- Su Ubuntu:
Importare il PPA che utilizza questo comando nel terminale:
sudo add-apt-repository ppa:linuxuprising/java -y
sudo apt update
Per l’installazione utilizzando il gestore di pacchetti APT, utilizzare il seguente comando:
sudo apt-get install oracle-java17-installer oracle-java17-set-default
- Su CentOS:
sudo yum updatesudo yum install java -y
- Una volta completata l’installazione di Java, è possibile installare Screen:
- Su Ubuntu:
sudo apt-get install screen
- Su CentOS:
sudo yum install screen -y
2. Installazione ed esecuzione di Minecraft Server su Linux
Ora che Java e Screen sono pronti, possiamo iniziare a installare un server Minecraft.
- Crea una nuova directory in cui memorizzerai tutti i tuoi file di configurazione di Minecraft. Questo passaggio è facoltativo, ma lo consigliamo vivamente in modo da poter mantenere il sistema organizzato. Per fare ciò, digitare:
mkdir minecraft
- Spostare la directory appena creata inserendo:
cd minecraft
- Prima di poter scaricare il file di configurazione necessari, installare wget:
- Su Ubuntu:
sudo apt-get install wget
- Su CentOS:
sudo yum install wget -y
- Utilizzare il comando wget per scaricare il Minecraft server di file di proprietà:
wget https://launcher.mojang.com/v1/objects/bb2b6b1aefcd70dfd1892149ac3a215f6c636b07/server.jar
- In questo esempio, l’ultima versione del server è 1.15.2. Vi consigliamo di visitare questo link per verificare se una versione più recente è disponibile per il download. In tal caso, modificare il collegamento per il comando sopra.
- Esegui il file delle proprietà del server Minecraft immettendo questo comando. Se si desidera utilizzare l’interfaccia utente grafica, è sufficiente rimuovere la parte nogui dal comando:
java -Xmx1024M -Xms1024M -jar minecraft_server.1.15.2.jar nogui
- A questo punto, il programma server non si avvia ancora. Invece, creerà un file EULA (end-user license agreement) che dobbiamo prima accettare.
- Per accettare l’EULA di Minecraft, apri eula.file txt con Nano editor di testo:
sudo nano eula.txt
- Trova la riga che dice:
eula=false
Quindi cambialo in:
eula=true
Una volta fatto, non dimenticare di salvare le modifiche.
- Una volta fatto ciò, attivare lo schermo in modo che il server possa essere eseguito in background:
screen -S "Minecraft server 1"
- È possibile modificare il nome in base alle preferenze.
Buon lavoro! Hai installato con successo il tuo server Minecraft personalizzato su Ubuntu o CentOS.
3. Esecuzione di Minecraft Server
Ora, stiamo per eseguire il server Minecraft per davvero questa volta. Digitare nuovamente il seguente comando:
java -Xmx1024M -Xms1024M -jar minecraft_server.1.14.4.jar nogui
Il requisito minimo per eseguire il server è 1024 MB (1 GB) di RAM. Ecco perché abbiamo inserito 1024M dopo le parti-Xmx e-Xms. Se si desidera allocare più RAM, è possibile modificare il valore a 2048M o superiore, dato che il server offre tali specifiche.
Ecco cosa dovresti vedere dopo aver eseguito il comando:
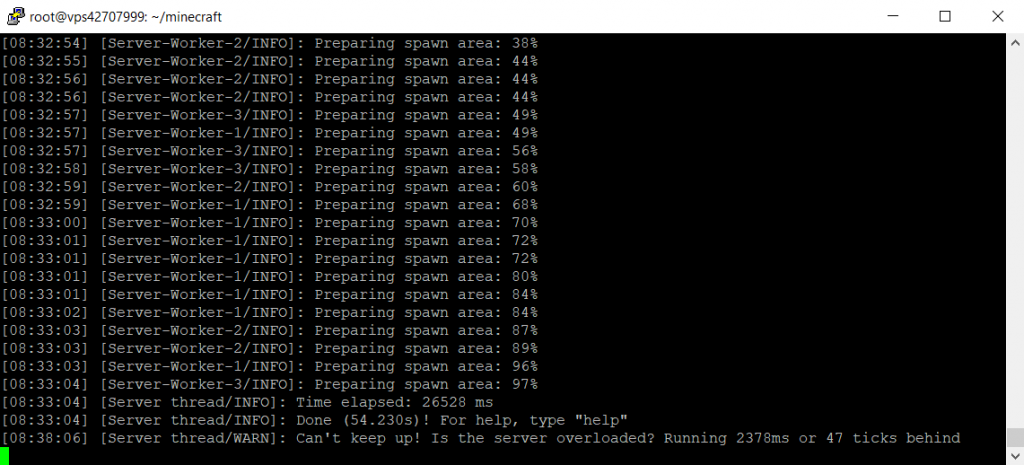
Il server è ora in esecuzione in background. Per uscire dallo schermo, premere CTRL + A, quindi D.
È possibile riaprire la finestra dello schermo digitando questo comando:
screen -r
Se è necessario personalizzare le impostazioni del server, aprire il file delle proprietà del server con Nano:
nano ~/minecraft/server.properties
Tuttavia, ti suggeriamo di attenersi alla configurazione predefinita per evitare problemi.
Come creare un server Minecraft su Windows?
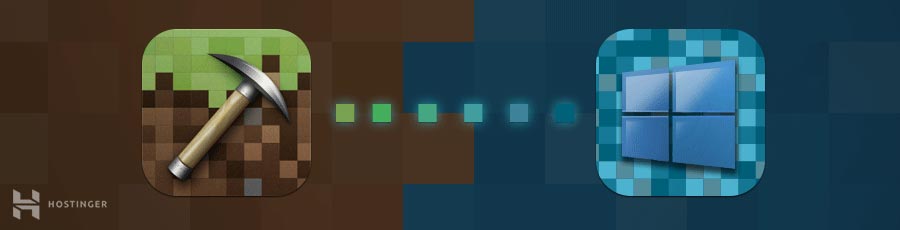
Puoi anche configurare un server Minecraft sul tuo PC Windows. Ciò che è fantastico, i passaggi sono più facili di quelli precedenti.
- Apri il prompt dei comandi e controlla la versione Java sul tuo computer:
java -version
- Se corrisponde all’ultima versione del server sul sito ufficiale, puoi continuare con il passaggio successivo. Nel caso in cui non sia disponibile o non sia aggiornato, scarica il programma di installazione.
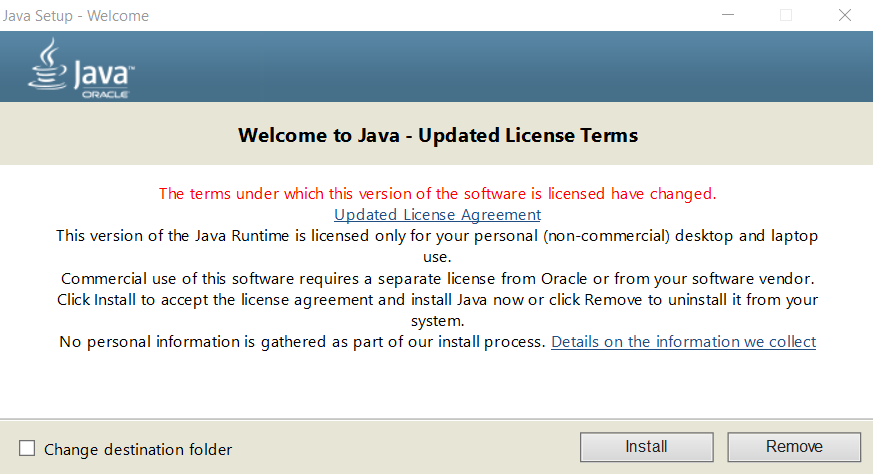
- Scaricare il software di installazione (.file jar) dalla pagina ufficiale del server.
- Creare una nuova cartella per il server Minecraft e spostare il .file jar in quella cartella.
- Fare doppio clic sul programma di installazione per creare un eula.file txt.
- Aprire il file EULA e modificare il valore da false a true.
- Eseguire il server Minecraft facendo doppio clic sul .file jar. Per fare ciò, potrebbe essere necessario consentire il programma attraverso il firewall.
In alternativa, è possibile aprire il prompt dei comandi e passare alla cartella dedicata Minecraft. Ad esempio:
cd Documents/Minecraft
Quindi, eseguire questo comando:
java -Xmx1024M -Xms1024M -jar minecraft_server.1.15.2.jar nogui
Se vedi una schermata simile, significa che il tuo server Minecraft è stato avviato con successo:
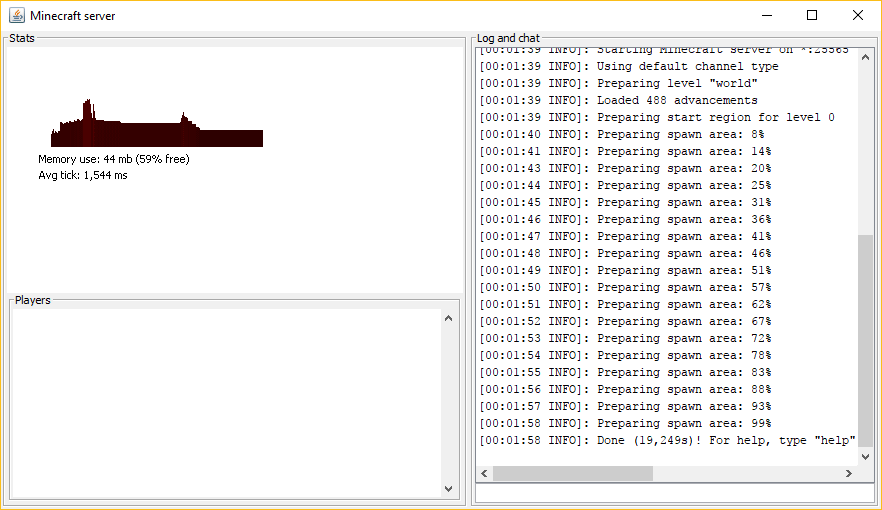
Come creare un server Minecraft su macOS?
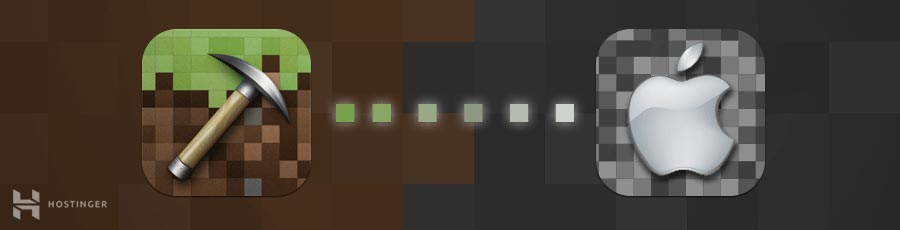
Infine, vediamo come possiamo creare un server Minecraft su macOS:
- Si noti che Java è incluso di default nelle versioni più recenti di macOS. Puoi ricontrollare inserendo questo comando sul tuo terminale:
java -version
- Se non è disponibile, è possibile scaricare e installare una versione legacy di Java dal sito Web di Apple.
- Crea una cartella dedicata per il tuo server Minecraft. Quindi, scarica il programma di installazione del server Minecraft e inseriscilo in quella cartella.
- Apri TextEdit e imposta il formato su testo normale (Format -> Crea testo normale). Incolla la seguente riga:
#!/bin/bashcd "$(dirname "")"exec java -Xms1024M -Xmx1024M -jar minecraft_server.1.15.2.jar nogui
- Salva questo file come startmc.comando nella stessa directory in cui risiede il file del server Minecraft.
- Per fare startmc.lavoro del file di comando, è necessaria l’autorizzazione di esecuzione. Per fare ciò, aprire il terminale e la testa alla cartella Minecraft. Ad esempio:
cd Documents/MinecraftServer
- Concedere l’autorizzazione richiesta utilizzando questo comando:
chmod a+x startmc.command
- Se i passaggi sono eseguiti correttamente, dovresti essere in grado di avviare il server facendo doppio clic su startmc.file di comando. Si aprirà una nuova finestra di terminale.
- In questo momento potrebbe apparire un avviso di file o directory mancante. Non ti preoccupare, questo è del tutto normale quando si esegue un server Minecraft per la prima volta.
Perché si dovrebbe fare il proprio server Minecraft?
Con più di 68 milioni di giocatori, Minecraft rimane uno dei videogiochi più popolari al mondo.
Minecraft offre possibilità illimitate per creare un mondo virtuale, un luogo dove si può lasciare la vostra immaginazione sciolto e costruire alcuni pezzi incredibili di lavoro. Cosa c’è di grande, si può prendere tale esperienza ad un livello completamente nuovo, rendendo il proprio server Minecraft.
Possedere un server privato ti dà più controllo sul tuo gameplay. Puoi invitare i tuoi amici o altri utenti, creare le tue regole, installare qualsiasi mod e molto altro.
Sfortunatamente, molte persone pensano che costruire un server Minecraft privato sia difficile e costoso. Tuttavia, la verità è che hai solo bisogno di un po ‘ di conoscenza dell’interfaccia della riga di comando. Inoltre, puoi configurare il server sul tuo computer Windows, Linux o macOS, quindi non è necessario acquistare una nuova macchina.
Se sei pronto, è il momento di imparare a fare un server per Minecraft.
Conclusione
Giocare a Minecraft può essere un’esperienza fantastica e gratificante, indipendentemente dalla tua età. Possedere il vostro server dedicato permette di godere ancora di più. Creare un luogo dove voi ei vostri amici possono giocare ogni volta che vogliono o costruire una forte comunità di giocatori accaniti.
Se vuoi rendere Minecraft più eccitante, dovresti considerare di creare un server Minecraft privato. Hai la garanzia di avere molta più libertà quando giochi a Minecraft.
Per fortuna, in questo articolo, hai imparato come creare un server Minecraft su Linux (Ubuntu e CentOS), Windows e macOS. Cosa c’è di grande, i passi sono facili da seguire e non vi costerà una fortuna.
Se hai domande o vuoi vantarti di come hai sconfitto il drago ender, faccelo sapere nei commenti.
Minecraft Server FAQs
Ecco alcune delle domande più frequenti quando si tratta di server Minecraft.
Si può fare un server Minecraft gratis?
Sì, puoi creare un server Minecraft gratuitamente, tuttavia ci sono delle limitazioni.
Se ti iscrivi per l’hosting gratuito di Minecraft, molto probabilmente verrà fornito con una quantità limitata di risorse, tra cui storage, larghezza di banda e hardware. Un piano gratuito di Minecraft ti limita anche dall’aggiunta di mod-pack e plugin, che possono impedire agli utenti di ottenere la migliore esperienza.
Un’altra scelta è quella di auto-ospitare il server, che può avere un costo. Sarà necessario utilizzare un PC ad alte prestazioni che deve essere alimentato in ogni momento e una connessione Internet veloce per prevenire la latenza. Richiederà anche conoscenze tecniche per mantenere e proteggere il tuo server.
Quindi, l’opzione migliore è scegliere un piano di hosting server Minecraft economico e affidabile.
I server Minecraft fanno soldi?
La risposta breve – sì. Finché si rispettano le linee guida di utilizzo commerciale Minecraft, esecuzione di server Minecraft può essere redditizio. Ci sono diversi metodi di monetizzazione a cui puoi prendere parte, dalla ricarica dell’accesso al server e delle quote associative alla richiesta di donazioni e sponsorizzazioni.
Quanto costa eseguire un server Minecraft?
Hostinger offre vari piani di hosting Minecraft che vanno da Minecraft 8.95 a $29.95/mese. Utilizzano server VPS con risorse dedicate per ogni utente.
I nostri piani sono dotati di un minimo di 2 GB di RAM di spazio su disco SSD, MySQL gratuito, protezione DDoS e una garanzia di uptime del 99,99%. Ogni piano è dotato anche di protezione avanzata e accesso root completo per consentire di installare qualsiasi mod-pack e plugin che si desidera.
È 2 GB di RAM sufficiente per Minecraft server?
Sì, 2 GB di RAM sono sufficienti per eseguire un server Minecraft per un massimo di 10 giocatori. Con questa quantità di spazio su disco, è possibile installare fino a 10 mod e plugin di base. Se accoppiato con una CPU di almeno 2 core, 2 GB di RAM può dare ai giocatori un’esperienza fluida.
Questo post è stato modificato l’ultima volta il 29 novembre 2021 11: 22 am