



Se si dispone di una società di rete, o semplicemente un computer utilizzato da vari membri della famiglia, può essere davvero fastidioso, o un enorme rischio per la sicurezza — se qualcuno è consentita l’installazione di software sul computer. Tutto quello che serve è per un programma virus-cavalcato per ottenere su un computer collegato alla rete, e improvvisamente si avrà più botnet cantando “La resistenza è inutile….preparatevi ad essere assimilati!”a chiunque cerchi di distruggerlo.
Un altro scenario in cui è essenziale bloccare l’installazione del software è la sicurezza personale. Immaginate se qualcuno ha cercato di installare il software di key-logging sul vostro computer per vedere che cosa siete stati digitando, o per catturare i dati di accesso per vari siti? Il pre-blocco del nuovo software dall’installazione fermerà quei tentativi nelle loro tracce.
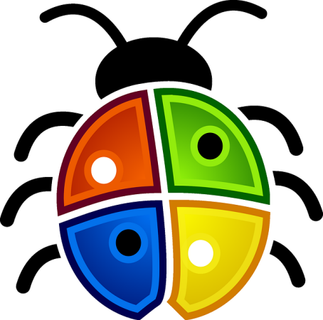
Dal momento che il miglior trattamento è la prevenzione, ci accingiamo a dare un’occhiata ad alcuni modi in cui è possibile impedire alle persone di installare onlinesexystrippoker.exe. Fidati, mi ringrazierai dopo.
Soluzioni Windows Native
I seguenti metodi sembrano intimidatori per chiunque non ami armeggiare sotto il cofano con la loro configurazione di Windows. Ma onestamente, è davvero facile. Seguitemi qui. Non ti condurrò fuori strada.
Editor Criteri di gruppo locale
Vai al menu Start e digita:
gpedit.msc
Questo porta in primo piano qualcosa chiamato l’editor criteri di gruppo locale. Ora vai a Configurazioni computer > Modelli amministrativi > Componenti di Windows > Windows Installer.
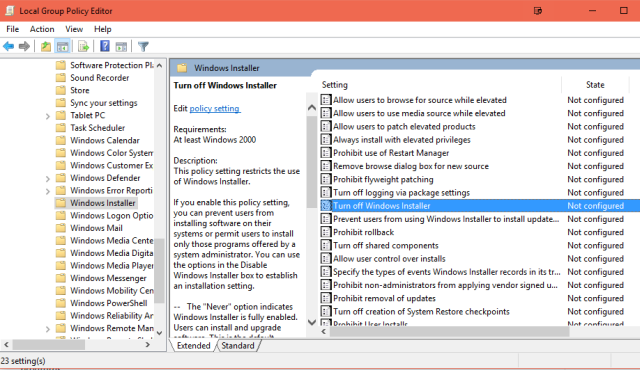
Nell’elenco nella finestra di destra, scorrere verso il basso fino a trovare Disattiva Windows Installer. La finestra di informazioni accanto ad essa vi informerà che abilitando questo sarà “impedire agli utenti di installare software sui loro sistemi”. E ‘ quello che stiamo cercando.
Quando fai doppio clic su tale opzione, apparirà un’altra casella e dovrai solo scegliere Abilitato, quindi premere OK. Tutto fatto. Per invertire il processo, basta fare doppio clic sull’opzione di nuovo e scegliere “Disabilitato”.
Non eseguire applicazioni Windows specificate
Un altro modo per bloccare l’uso di Windows Installer può essere trovato in un’altra area dell’editor criteri di gruppo locale.
Torna al menu principale nella finestra Editor criteri e ora vai a Configurazione utente > Modelli amministrativi > Sistema. Nella finestra di destra che ora appare con le opzioni, scorrere verso il basso fino a trovare Non eseguire applicazioni Windows specificate. Come suggerisce il titolo, questo viene utilizzato per bloccare l’esecuzione di determinati programmi, ma possiamo anche usarlo per bloccare il programma di installazione di Windows.
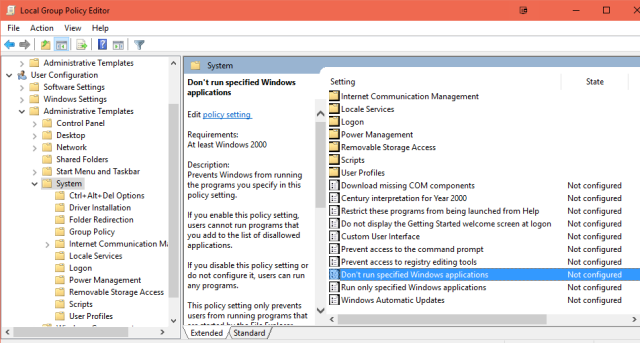
Fare doppio clic su questo e viene visualizzata un’altra finestra. Quando si fa clic su Abilitato, viene visualizzata una nuova opzione denominata Elenco delle applicazioni non consentite. Fare clic su Mostra e viene visualizzata una terza finestra in cui si digita il percorso del programma da bloccare.
Ora nota che ho detto “percorso”. Ciò significa che non è sufficiente dire solo “Windows Installer”. Devi tracciare il percorso verso la posizione del programma di installazione di Windows, in modo che l’editor dei criteri possa trovarlo. Il programma di installazione di Windows si chiama msiexec.exe e si trova a:
C:\Windows\System32\msiexec.exe
Copia / incolla nello spazio fornito nella casella e fai clic su OK. Il programma di installazione di Windows dovrebbe ora essere bloccato.
Limitare tramite l’editor del Registro di sistema
Aaggh! Il Registro! L’unica parola di Windows che è garantito per inviare brividi lungo le spine dei popoli. A nessuno piace entrare qui, perché ci sono cose che non posso spiegare giustamente. Le cose che vanno a sbattere nella notte, e tutto il resto.

Ma dobbiamo abbracciare le nostre paure, quindi resisti. Lo supereremo insieme.
Il primo passo (dopo armarci con crocifissi e spicchi d’aglio) è quello di fare la combinazione di tasti Tasto Windows + R. Nella casella Esegui, digitare:
regedit
Questo farà apparire l’editor del Registro di sistema. Calmati e smettila di urlare. Non ti morderà.
Ora usa il mouse per navigare verso:
HKEY_LOCAL_MACHINE\Software\Classes\Msi.Package\DefaultIcon
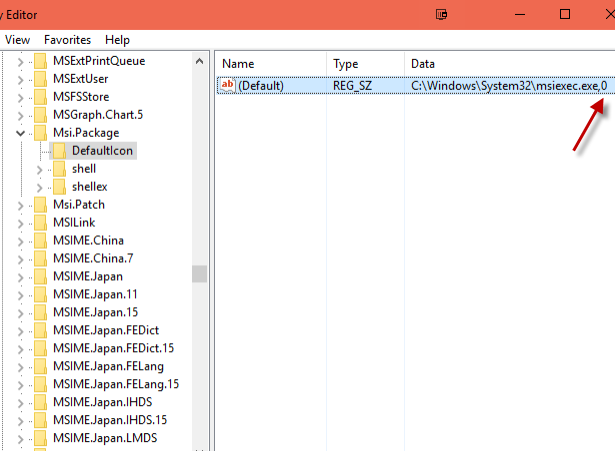
Nella finestra di destra che ora appare, vedrai il percorso del programma di installazione di Windows, con uno zero alla fine. Quello zero implica che il programma di installazione è consentito. Per disabilitare il programma di installazione, basta cliccare su quella linea, e nella casella che ora si apre, cambiare che 0 a un 1. Salva e chiudi. Installatore bloccato.
Ben fatto. Sei sopravvissuto al Registro!
Opzioni software
So che ci sono altre opzioni di Windows, come privilegi elevati o l’utilizzo della politica di sicurezza locale. Ma ho deciso che mi concentrerei sulle 3 opzioni più semplici, invece, e non sovraccaricare voi. Ma se ancora non ti senti a tuo agio a fare in giro con le impostazioni di Windows, un’altra opzione sarebbe quella di installare il software che fa il lavoro per te. Forse sono solo io, ma trovo ironico che sia necessario installare software per bloccare il software!
Ecco tre opzioni che ho provato-una gratuita e due a pagamento (con periodi di prova gratuiti) – e che bloccano il sistema più stretto del fondo di un bambino.
WinGuard Pro
Piano: a pagamento, prova gratuita di 30 giorni
Da quello che posso vedere, WinGuard Pro è più orientato verso il blocco delle aree del computer ad altri utenti. Quindi, ad esempio, se sei l’amministratore di sistema al lavoro, potresti voler bloccare l’accesso all’editor del Registro da parte di altri utenti nella rete. Oppure bloccare “Programmi & Funzionalità” impedirebbe alle persone di entrare nell’elenco delle app installate e disinstallare qualsiasi cosa.
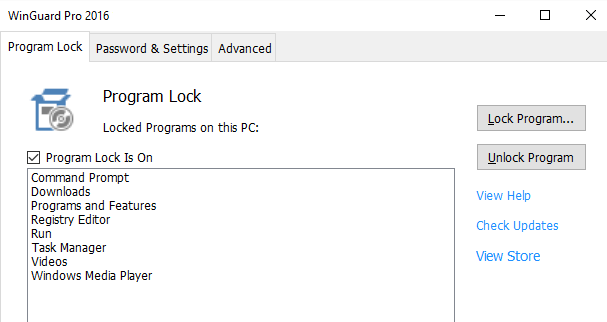
Per bloccare qualcosa, si dovrebbe portarlo sullo schermo, quindi fare clic su Programma di blocco. Un elenco di applicazioni aperte apparirà quindi in una casella e si dovrebbe scegliere quello che si desidera bloccato. Ovviamente “Sblocca programma” inverte che.
Install-Block
Piano: periodo di prova gratuito a pagamento
Questo impedisce l’installazione di qualsiasi cosa cercando determinate parole chiave nelle app in esecuzione sul tuo sistema. Quindi, se qualcuno tenta di installare qualcosa, e una parola chiave viene notata, Install-Block blocca automaticamente di andare oltre.
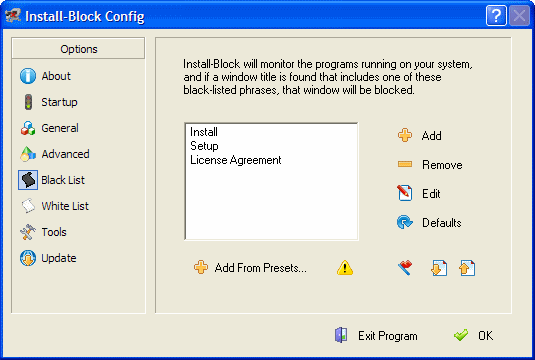
Quindi, come puoi vedere nello screenshot, le parole chiave possono includere “installa”, “imposta” o “contratto di licenza”. Quali altre parole potremmo aggiungere? “Termini & Condizioni”, forse? “Gratuito”?
InstallGuard(non più disponibile)
Plan: Free
InstallGuard fa il suo lavoro davvero bene to al punto in cui non riuscivo a capire come spegnerlo e disinstallarlo in seguito! Ho finalmente capito che devi accedere all’app con la password dell’amministratore, quindi fare clic su File >Esci. Questo lo chiude e puoi disinstallarlo se lo desideri.
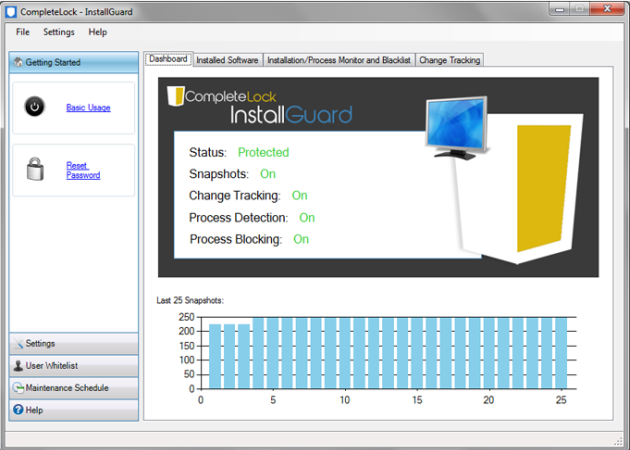
Se stai cercando qualcosa di veramente efficace che funziona subito fuori dalla scatola, questo è quello. Per me, ha bloccato TUTTO dall’installazione — e sono stato loggato come amministratore! Non si può discutere con il prezzo, sia.
Deep Freeze
Un’ultima opzione intrigante è quella proposta da Joe a gennaio, cioè “deep freezing” il computer, che ripristina il sistema a uno stato precedente ogni volta che lo si riavvia. In questo modo, tutte le modifiche apportate al computer verranno spazzate via al riavvio. Quindi, se qualcuno d installare qualcosa, verrà eliminato quando si spegne il computer.
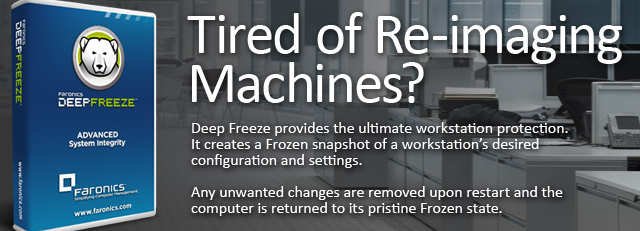
L’unico lato negativo di questo, naturalmente, è che sarà anche spazzare via le modifiche. Quindi non è perfetto.
Quale opzione preferisci?
Non dimentichiamo che un account utente standard non può installare il software senza fornire una password di amministratore. Quindi le opzioni di cui sopra sono meglio utilizzate per limitare il tuo account amministratore da incidenti.
Quale opzione preferisci usare? Avete mai avuto a che fare con qualcuno l’installazione di qualcosa sul vostro sistema senza il vostro permesso?


