Per comunicare e chattare con gli amici in un gruppo o di squadra, soprattutto quando si sta giocando un gioco online, è necessario uno strumento stabile e leggero! TeamSpeak è un VoIP gratuito (Voice over Internet Protocol) software che è possibile configurarlo su un VPS e creare il server TeamSpeak dedicato. qui vi mostreremo come installare un server Teamspeak su VPS (virtual Private server) e usarlo. l’installazione dipende dal sistema operativo del tuo VPS (sistema operativo), ma non preoccuparti, l’installazione di Teamspeak può essere eseguita in pochi semplici passaggi.
Alla fine, imparerai come impostare un server TeamSpeak su Windows e Linux VPS. inoltre, come è possibile connettersi al server TeamSpeak e creare un profilo.
Come impostare TeamSpeak Server su Windows VPS
iniziamo con quello facile, impostando il server TeamSpeak su un VPS con sistema operativo Windows che puoi facilmente connetterti con RDP e installare TeamSpeak come il tuo PC Windows.
Passo 1 – Scarica il TeamSpeak
Accedere a Windows VPS e utilizzare il browser per scaricare la versione del server TeamSpeak 3.
https://www.teamspeak.com/en/downloads/#server
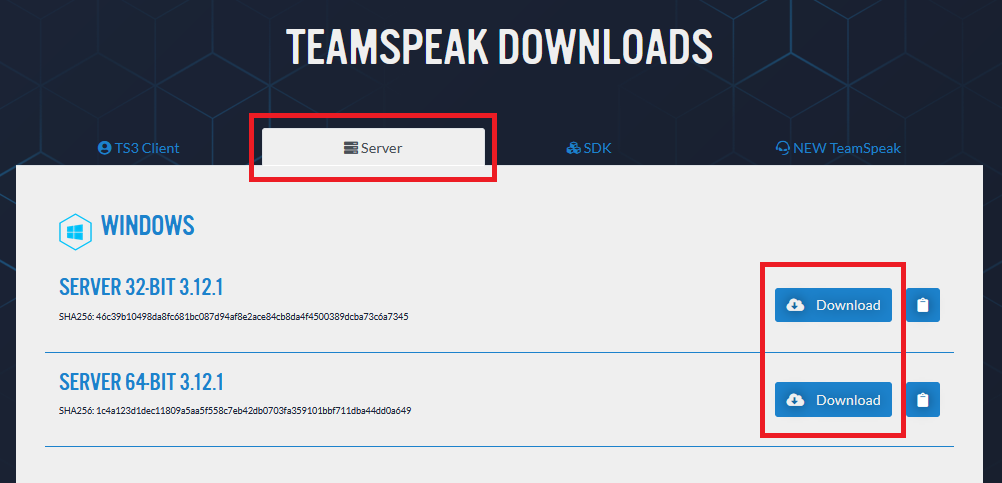
Passo 2 – Estrarre i file ed eseguire l’installazione
Estrarre i file in una directory ed eseguire il file di installazione(ts3server.exe), ti chiederà di accettare il contratto di licenza, una volta accettato, ti verrà fornito il nome di accesso, la password, la chiave API e la chiave di privilegio. Copia tutte le informazioni e salvale per il passaggio successivo.
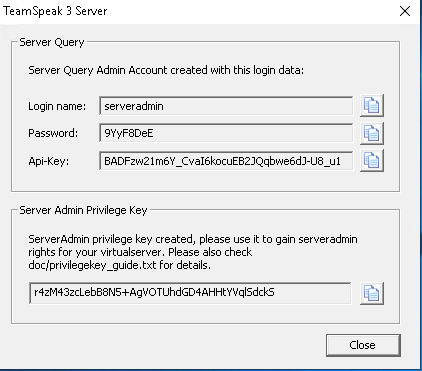
Passo 3 – Consenti porta TeamSpeak su Windows firewall
Per impostazione predefinita, Windows non consente le porte in entrata per i nuovi servizi a meno che non lo si consente durante l’installazione, o aggiungere una regola manualmente e consentire le porte richieste su Windows firewall. TeamSpeak utilizza varie porte / protocolli per comunicare tra client e server, qui avremo bisogno solo di porte Voice, Filetransfer e ServerQuery (raw).
| Servizio | Protocollo | Porta locale (server) | Richiesto? |
| Voice | UDP | 9987 | Yes |
| Filetransfer | TCP | 30033 | Yes |
| ServerQuery (raw) | TCP | 10011 | Optional |
| ServerQuery (SSH) | TCP | 10022 | Optional |
| WebQuery (http) | TCP | 10080 | Optional |
| WebQuery (https) | TCP | 10443 | Optional |
| TSDNS | TCP | 41144 | Opzionale |
Passo 4 – la Connessione al Server di TeamSpeak come Admin
TeamSpeak installazione è fatto, ora è necessario connettersi a questo server tramite TeamSpeak Client(scaricabile qui) come admin in grado di gestire il server.
utilizzare la scheda Connessioni e l’opzione Connetti, inserire l’IP VPS (ex, 192.168.1.10) nel campo Nickname o Indirizzo del server e premere Connetti.

Quando ti connetti correttamente al server TeamSpeak, ti chiederà la chiave di privilegio per cambiare il tuo rango utente in amministratore.

Come impostare il server TeamSpeak su Linux VPS
L’installazione di TeamSpeak su Linux dipende dalla distribuzione in esecuzione su VPS, può essere Ubuntu, Centos, Debian, Fedora, ecc. qui copriremo solo l’installazione del server TeamSpeak su Ubuntu 18.04 distro. Sono sicuro che questa guida può essere utilizzata anche per altre versioni di Ubuntu e Debian.
Quando acquisti un Ubuntu VPS, ti verrà fornito l’accesso root SSH. collegare al tuo VPS tramite SSH e assicurarsi che tutti i pacchetti sono aggiornati all’ultima versione prima di TeamSpeak installazione:
apt-get update && apt-get upgrade
Passo 1 – Scaricare ed Estrarre il TeamSpeak
Per scaricare l’ultima versione di TeamSpeak, Copiare il link di download e mettere un wget comando davanti all’URL.
wget https://files.teamspeak-services.com/releases/server/3.12.1/teamspeak3-server_linux_amd64-3.12.1.tar.bz2
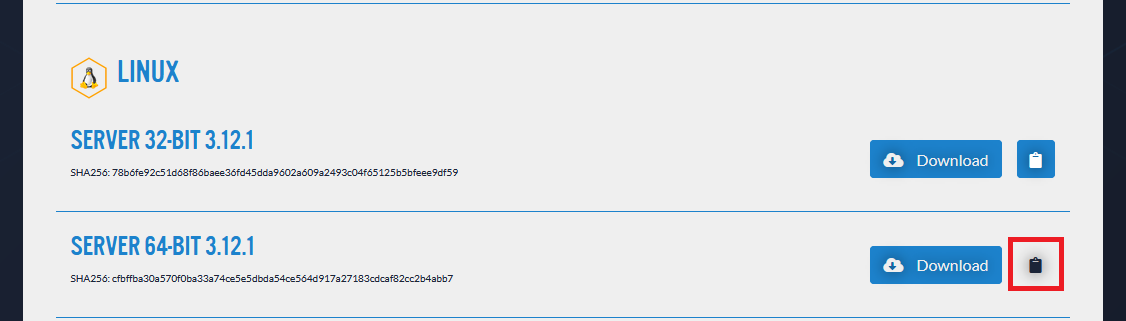
Estrarre il file scaricato, farà una nuova cartella nella directory principale chiamata: teamspeak3-server_linux_amd64
tar xvf teamspeak3-server_linux_amd64-3.12.1.tar.bz2teamspeak3-server_linux_amd64
Fase 2-Configurare il TeamSpeak
Prima di tutto, Accettare il contratto di licenza per TS3.
touch /teamspeak3-server_linux_amd64/.ts3server_license_accepted
Ora, Per aggiungere il servizio TeamSpeak all’elenco dei servizi di avvio di Ubuntu, è necessario creare un file(teamspeak.servizio) nella directory ” / lib / systemd / system/”.
nano /lib/systemd/system/teamspeak.service
Quindi, copiare e incollare le seguenti impostazioni in questo file e salvarlo.
Description=TeamSpeak 3 ServerAfter=network.targetWorkingDirectory=/root/teamspeak3-server_linux_amd64/User=rootGroup=rootType=forkingExecStart=/root/teamspeak3-server_linux_amd64/ts3server_startscript.sh start inifile=ts3server.iniExecStop=/root/teamspeak3-server_linux_amd64/ts3server_startscript.sh stopPIDFile=/root/teamspeak3-server_linux_amd64/ts3server.pidRestartSec=15Restart=alwaysWantedBy=multi-user.target
Una volta terminato, chiudi l’editor nano e ricarica l’elenco dei demoni per riconoscere il nuovo servizio appena aggiunto.
systemctl --system daemon-reload
Passo 3 – Avviare e abilitare TeamSpeak
Ora dovremmo attivare/abilitare/avviare lo script per eseguire automaticamente anche quando il server viene riavviato.
systemctl enable teamspeak.servicesystemctl start teamspeak.service
Per verificare il TeamSpeak stato del servizio, è possibile utilizzare il seguente comando:
systemctl status teamspeak.service
Se tutto è impostato correttamente, si dovrebbe vedere un output simile a questo: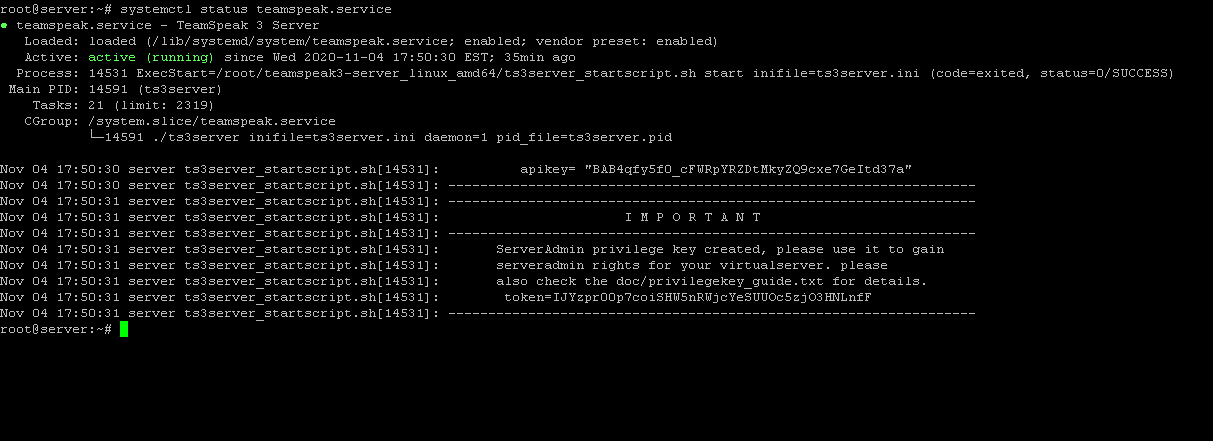
Passo 4 – la Connessione al server di TeamSpeak
vi verrà chiesto di fornire una chiave privilegiata per ottenere il server con diritti di amministrazione alla prima connessione. Per ottenere questa chiave privilegiata o token, è possibile controllare i registri nella directory TeamSpeak.
cat /root/teamspeak3-server_linux_amd64/logs/ts3server_*
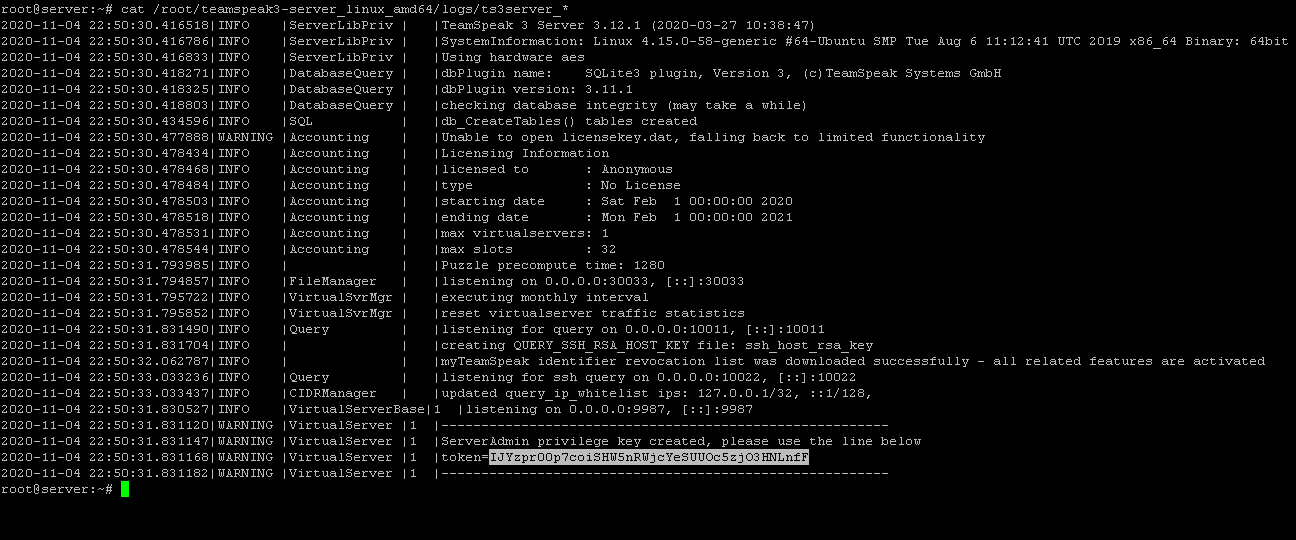
Eseguire il client TeamSpeak sul proprio PC, quindi utilizzare la scheda Connessioni e l’opzione Connetti, inserire l’IP VPS(ex, 192.168.1.10) nel campo Nickname o Indirizzo del server e premere Connetti.

Quando ti connetti correttamente al server TeamSpeak, ti chiederà la chiave di privilegio per cambiare il tuo rango utente in amministratore.
