È possibile modificare l’ID Apple, anche se non si ha accesso all’indirizzo e-mail associato al proprio ID Apple?. Di seguito troverai i passaggi per modificare l’ID Apple senza accedere all’indirizzo email.
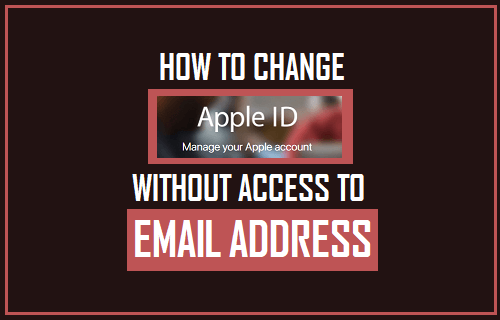
Modifica ID Apple senza accesso all’indirizzo e-mail
Alcuni utenti desiderano modificare l’ID Apple perché non sono in grado di accedere all’indirizzo e-mail collegato al proprio ID Apple.
Ciò può accadere per una serie di motivi, che vanno dalla perdita della password dell’account e-mail ai casi di persone che utilizzano l’indirizzo e-mail della scuola, dell’Università o del posto di lavoro durante la creazione dell’ID Apple e in seguito la perdita dell’accesso a questi account e-mail.
Fortunatamente, è possibile modificare l’ID Apple senza accedere all’indirizzo e-mail dell’ID Apple, purché sia possibile Accedere al proprio account ID Apple all’indirizzo appleid.apple.com.
In alternativa, puoi anche cambiare l’ID Apple direttamente sul tuo iPhone o iPad.
Modifica ID Apple senza accesso all’indirizzo e-mail su Mac o PC
Segui i passaggi riportati di seguito per modificare l’ID Apple senza accesso all’indirizzo e-mail sul tuo Mac o PC.
1.1. Apri Safari, Chrome o qualsiasi altro browser web sul tuo Mac o PC e visita appleid.apple.com
1.2. Accedi al tuo account Apple utilizzando il tuo ID Apple corrente e la password.
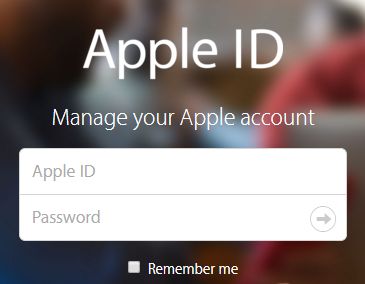
1.3. Una volta effettuato l’accesso, fai clic sull’opzione Modifica nell’angolo in alto a destra nella sezione “Account”.
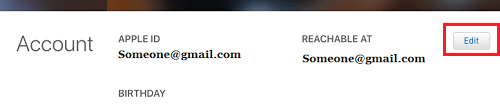
1.4. Nella schermata successiva, fare clic su Cambia ID Apple option opzione.
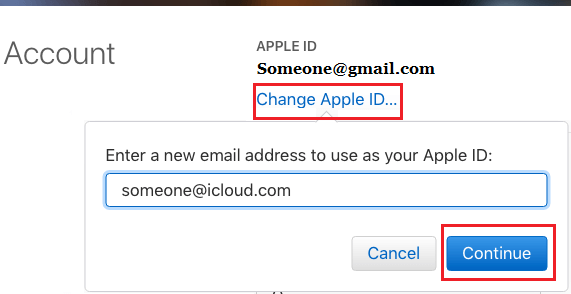
1.5. Nel pop-up che appare, inserire il nuovo indirizzo e-mail che si desidera utilizzare come nuovo ID Apple e fare clic sul pulsante Continua (Vedi immagine sopra)
Nota: Apple potrebbe chiedere di verificare la propria identità rispondendo a 2 domande di sicurezza.
1.6. Una volta fatto clic su Continua, un codice di verifica verrà inviato al tuo nuovo indirizzo email e ti verrà richiesto di verificare inserendo il codice di verifica.
- Correlati: Come cambiare l’ID Apple Domande di sicurezza
Cambia l’ID Apple senza accesso all’indirizzo e-mail su iPhone
Segui i passaggi riportati di seguito per cambiare l’ID Apple senza accesso all’indirizzo e-mail sul tuo iPhone o iPad.
2.1. Dalla schermata Iniziale del tuo iPhone, tocca Impostazioni.
2.2. Nella schermata Impostazioni, tocca il tuo ID Apple.

2.3. Nella schermata ID Apple, tocca Nome, Numeri di telefono, opzione e-mail.

2.4. Successivamente, ti verrà richiesto di inserire la password dell’ID Apple.

2.5. Nella schermata successiva, toccare il pulsante Modifica.

2.6. Nella schermata successiva, elimina il tuo attuale indirizzo e-mail ID Apple toccando il pulsante Elimina (vedi immagine sotto).
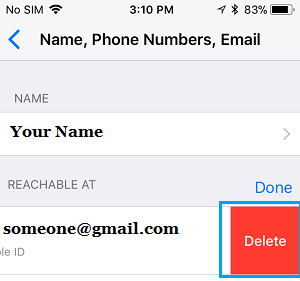
2.7. Nella schermata successiva, tocca Continua.
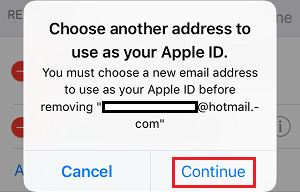
2.8. Successivamente, potrebbe essere richiesto di confermare la propria identità rispondendo a 2 domande.
2.9. Nella schermata successiva, inserire l’indirizzo e-mail che si desidera utilizzare come ID Apple e toccare Avanti (Vedi immagine sotto).
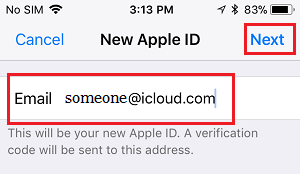
2.10. Seguire le istruzioni successive per completare questo processo.
- Come rimuovere l’ID Apple da iPhone e iPad
- iPhone che chiede la password per l’ID Apple precedente o sconosciuto