Oggi mostrerò come ordinare un set di dati in Excel per data.
Mentre si lavora in Excel, spesso dobbiamo lavorare con le date. Dall’inserimento alla manipolazione e tutto il resto. Ci viene fornito un insieme di dati in cui dobbiamo ordinare i dati in base alle date, in ordine crescente o decrescente.
Leggi di più: Excel Ordina per data e ora e come ordinare le date in Excel per anno (4 semplici modi)
Oggi mostrerò come puoi risolverlo.
Scarica Practice Workbook
Qui abbiamo un set di dati con gli ID, i nomi e le date di adesione di alcuni dipendenti di una società denominata Mars Group.


Il nostro obiettivo oggi sarà quello di ordinare i dipendenti in base alle loro date di adesione in ordine crescente.
Ordina per data Usando Ordina& Filtra dalla barra degli strumenti di Excel
Prima di tutto, li ordineremo usando la sezione Ordina & Filtra dalla barra degli strumenti di Excel.
Seleziona l’intero set di dati e vai a Home>Ordina & Opzione filtro nella barra degli strumenti di Excel.


Fare clic sul menu a discesa. Otterrete alcune opzioni. Selezionare Ordinamento personalizzato.


Ti verrà presentata la finestra di dialogo Ordinamento personalizzato.
Per saperne di più: Come creare un elenco di ordinamento personalizzato in Excel
Sotto l’opzione Colonna in Ordina per, scegliere la colonna in base alla quale si desidera ordinare. Per il bene di questo esempio, scegliere Data di adesione.
Quindi sotto l’opzione Ordina su, scegliere Valori di cella.
E sotto l’opzione Ordine, scegliere l’ordine crescente o decrescente. Per il bene di questo esempio, scegliere Ordina crescente.


Quindi fare clic su OK.
Troverai l’intero set di dati ordinati in base alle date di unione in ordine crescente in questo modo:


E certo, puoi ordinarli anche in ordine decrescente, se lo desideri.
Seguire la stessa procedura.
Ordina per data Utilizzando la funzione di ordinamento
Abbiamo già ordinato l’intero set di dati una volta nella sezione precedente.
Ma cosa succede se non si desidera modificare il set di dati originale e si desidera solo creare una copia di un set di dati ordinati in una posizione diversa?
Puoi usarlo usando la funzione di ORDINAMENTO di Excel.
Seleziona una cella e inserisci questa formula:
=SORT(B4:D19,3,1,FALSE)

E otterrai una copia ordinata del set di dati.
Qui abbiamo ordinato in base alle date di unione in ordine crescente.


Spiegazione della Formula
- La funzione di ORDINAMENTO richiede quattro argomenti: array, sort_index, sort_order e by_col.
- array è l’intervallo di celle che si desidera ordinare. Qui vogliamo ordinare l’intero set di dati, quindi il nostro array è B4:D19.
- Sort_index è il numero della riga o della colonna in base alla quale si desidera ordinare, nell’array.
Qui vogliamo ordinare in base alle date di unione, che è la 3a colonna nel nostro array.
Quindi il nostro sort_index è 3.
- Sort_order determina se si desidera ordinare in ordine crescente o decrescente. 1 per ordine crescente e -1 per ordine decrescente.
Qui vogliamo ordinare in ordine crescente. Quindi abbiamo usato 1. Usa il tuo.
- By_col indica se si desidera ordinare la riga o la colonna. VERO se vuoi colonna-saggio, FALSO se vuoi riga-saggio.
Qui vogliamo ordinare la riga dei dati.
Quindi usi FALSE.
- Pertanto, la formula completa diventa
SORT(B4:D19,3,1,FALSE). Ordina l’intervallo di celle B4: D19 in base alla colonna numero 3 in ordine crescente.
Ordina per data Usando la funzione SORTBY
Ora puoi mettere in discussione:
Cosa succede se voglio ordinare non l’intero set di dati, solo gli ID e i nomi, ma in base alle date di unione?
Non è possibile eseguire questa operazione utilizzando la funzione di ordinamento.
Ma puoi eseguirlo usando la funzione SORTBY di Excel.
Seleziona una cella e inserisci questa formula:
=SORTBY(B4:C19,D4:D19,1)
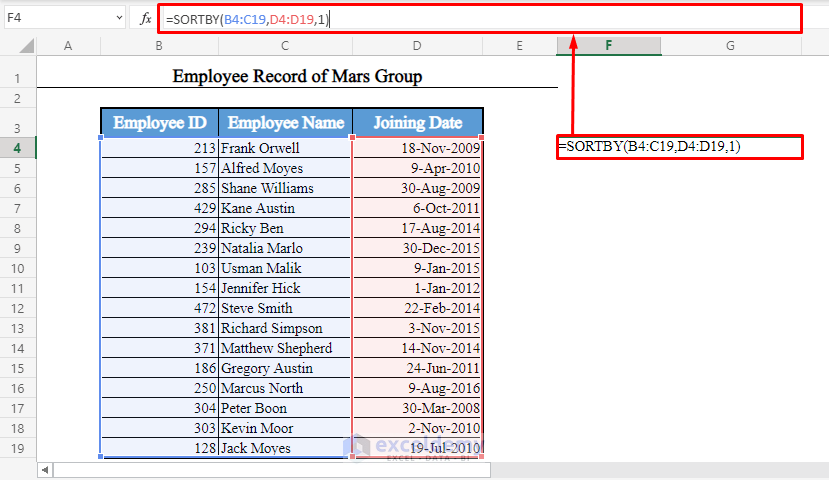
Otterrai gli ID dei dipendenti e i nomi dei dipendenti ordinati in ordine crescente, in base alle date di unione.


Spiegazione della formula
- La funzione SORTBY accetta tre argomenti: array, by_array e sort_order.
- L’array è l’intervallo delle celle che si desidera ordinare. Vogliamo ordinare le due colonne, ID dipendente e Nome dipendente.
Quindi il nostro array è B4: C19.
- By_array è la colonna in base alla quale si desidera ordinare. Può essere all’interno o all’esterno dell’array.
Vogliamo ordinare in base alle date di unione. Quindi il nostro by_array è D4: D19.
- Sort_order è l’ordine in cui si desidera ordinare. 1 per ordine crescente, -1 per ordine decrescente.
Vogliamo ordinare in ordine crescente. Quindi abbiamo usato 1. Usa il tuo.
- Quindi la formula completa diventa
SORTBY(B4:C19,D4:D19,1). Ordina l’intervallo di celle B4:C19 in base alla colonna D4:D19 in ordine crescente.
È possibile ordinare l’intero set di dati utilizzando anche la funzione SORTBY.
ORDINA per mesi Usando la funzione SORTBY e MONTH
Fino ad ora, abbiamo ordinato solo in base a date intere.
Possiamo anche ordinare il set di dati in modo specifico per mesi utilizzando le funzioni SORTBY e MONTH di Excel.
Per ordinare il set di dati in base ai mesi di unirsi date, selezionare un nuovo cellulare e inserisci questa formula:
=SORTBY(B4:D19,MONTH(D4:D19),1)


Potete trovare il set di dati ordinati per i mesi di unirsi date dei dipendenti in ordine crescente.


Spiegazione della formula
- Qui l’array da ordinare è l’intervallo B4:D19.
- L’argomento by_array è l’array restituito dalla formula
MONTH(D4:D19). Restituisce il numero del mese delle date di adesione. - sort_order è 1, perché stiamo ordinando in ordine crescente. Per ordinare in ordine decrescente utilizzare -1.
- Quindi la formula
SORTBY(B4:D19,MONTH(D4:D19),1)ordina il set di dati B4: D19 in base ai mesi delle date D4:D19, in ordine crescente.
Ordina per giorni Utilizzando le funzioni SORTBY e DAY
Se lo si desidera, è possibile utilizzare la combinazione di SORTBY e la funzione DAY per ordinare il set di dati in base alla sezione day delle date di unione.
Quindi ecco come scriveremo la formula:
=SORTBY(B4:D19,DAY(D4:D19),1)
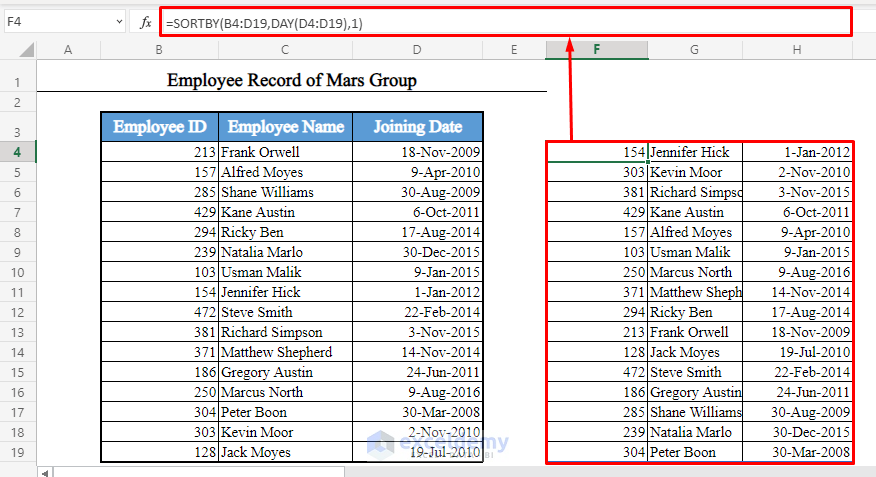
ORDINA per anni Utilizzando la funzione SORTBY e YEAR
È anche possibile ordinare il set di dati in base solo agli anni delle date di unione. La formula sarà:
=SORTBY(B4:D19,YEAR(D4:D19),1)


Otterremo il set di dati ordinati in base agli anni in ordine crescente.
Ordina per giorni e mesi Usando le funzioni SORTBY, DAY e MONTH
Questa volta abbiamo un nuovo set di dati.
Abbiamo gli ID, i nomi e i compleanni di alcuni studenti di una scuola chiamata Sunflower Kindergarten.


Ora ordineremo il set di dati in base ai giorni e ai mesi dei compleanni degli studenti, in ordine crescente.
Ad esempio, se tre compleanni sono 10-Aug-2008, 5-Mar-2010 e 12-Dec-2009, la serie sarà 5-Mar-2010, 10-Aug-2008 e 12-Dec-2009.
Per fare ciò, selezionare una nuova cella e inserire questa formula:
=SORTBY(B4:D19,MONTH(D4:D19)+(DAY(D4:D19)/100))


Otterremo il set di dati ordinati per compleanni ascendenti.


Spiegazione della formula
- Qui l’array da ordinare è B4:D19.
- L’argomento by_array è l’array restituito dalla formula
MONTH(D4:D19)+(DAY(D4:D19)/100).
Divide i giorni per 100 e poi aggiunge quelli con i mesi.
Ad esempio, 2-Jan diventa 1(gennaio)+(2/100)=1.02
16-Jan diventa 1.16
25-Feb diventa 2.25
9-Dec diventa 12.09
In questo modo, il giorno che arriva primo nell’anno avrà il valore più piccolo anche se due date hanno lo stesso mese.
E il giorno che arriva ultimo nell’anno avrà il valore più grande anche se due date hanno lo stesso mese
- sort_order è 1 perché stiamo ordinando in ordine crescente. Per ordinare in ordine decrescente utilizzare -1.
- Quindi la formula
SORTBY(B4:D19,MONTH(D4:D19)+(DAY(D4:D19)/100))ordina il set di dati B4:D19 in base solo ai mesi e ai giorni delle date D4:D19, in ordine crescente.
Ordina per data Utilizzando le funzioni INDEX-MATCH, ROW e RANK
Ora, guarda questo nuovo set di dati.
Abbiamo quasi lo stesso come il primo set di dati, ma una nuova colonna Stipendio è stato inserito tra il nome del dipendente e la data di adesione.


Ora, cosa succede se vogliamo ordinare non tutte le colonne, solo l’ID dipendente, il nome del dipendente e la data di adesione, in base alla data di adesione?
Non è possibile eseguirlo utilizzando la funzione SORT o SORTBY di Excel.
Utilizzando le funzioni SORT e SORTBY, è possibile ordinare solo le colonne adiacenti, non quelle non adiacenti.
Ciò significa che è possibile ordinare i nomi, gli stipendi e le date di adesione. O gli ID, i nomi e gli stipendi. O i nomi e gli stipendi.
Ma non gli ID, i nomi e le date di unione.
È possibile utilizzare una combinazione delle funzioni INDEX-MATCH, ROW e RANK di Excel per ordinare le colonne che non sono adiacenti.
Per saperne di più: Ordina colonna per valore in Excel
Per ordinare ID, nomi e date di unione in base alle date di unione, in ordine crescente, selezionare una nuova cella e inserire questa formula:
=INDEX(B4:E19,MATCH(ROW(A1:A16),RANK(E4:E19,E4:E19,1),0),{1,2,4})


Troverai gli ID dei dipendenti, i nomi dei dipendenti e le date di adesione ordinati in ordine crescente, in base alle date di adesione.


Spiegazione della formula
-
ROW(A1:A16)restituisce un array con i numeri da 1 a 16, come {1, 2, 3, …, 16}. Ho preso da 1 a 16 perché ciascuna delle mie colonne ha 16 valori (B4:B19).
Usi il tuo.
-
RANK(E4:E19,E4:E19,1)restituisce un array contenente il rango di ciascuna delle celle nella colonna E4: E19 in ordine crescente. Per ottenere in ordine decrescente, usa 0 al posto di 1. -
MATCH(ROW(A1:A16),RANK(E4:E19,E4:E19,1),0)restituisce la posizione di ciascuno dei numeri nell’array {1, 2, 3, …, 16} nella matrice restituita dalla funzione RANK.
Ciò significa che restituisce prima il numero di riga della 1a data nel set di dati originale, in ordine crescente.
Quindi restituisce il numero di riga della 2a data.
Quindi la 3a data.
Ritorna così fino alla 16a data.
- Infine,
INDEX(B4:E19,MATCH(ROW(A1:A16),RANK(E4:E19,E4:E19,1),0),{1,2,4})restituisce le colonne 1,2 e 4 (ID, nome e date di unione) dall’intervallo B4:E19 in ordine crescente.
Per ordinare qualsiasi altra colonna, regolare la formula di conseguenza.
Nota: Le funzioni SORT e SORTBY sono disponibili solo in Office 365. Quindi, se non si dispone di un abbonamento a Office 365, è necessario utilizzare questa procedura.
Risolvi i problemi che potresti incontrare per ordinare per data in Excel
Mentre lavori con le date in Excel, affrontiamo alcuni problemi comuni.
Excel Non riconosce una data come data
Questo è il problema più comune. A volte inseriamo una data in una cella in Excel usando il nostro modo convenzionale (mm-gg-aaaa o gg-mm-aaaa) ma Excel non la riconosce come data.
Per risolvere questo problema, utilizzare la funzione DATA di Excel anziché inserire manualmente la data.
Ad esempio, se si desidera inserire 2-May-1996 in alcune celle, utilizzare DATE(1996,5,2), non 05-02-96.
E come sapere se Excel ha riconosciuto una data come data o meno?
Facile. Se la data è allineata a destra nella cella per impostazione predefinita, Excel l’ha riconosciuta come data.
Ma se è allineato a sinistra, Excel non ha.
Nell’immagine qui sotto, Excel riconosce il primo come data, ma non il secondo.


Errore con le formule con date
Anche questo è un problema comune. Quando inseriamo una data direttamente all’interno di una formula, Excel mostra un errore.
Per risolvere questo problema, non utilizzare una data direttamente all’interno di una formula in modo convenzionale. Utilizzare la funzione DATA per inserire una data all’interno di una formula.
Ad esempio, non utilizzare =MONTH(05-02-96).
Usa=MONTH(DATE(1996,5,2))
Confondersi vedendo una data in formato generale
A volte Excel riconosce una data come data, ma ci confondiamo vedendola in formato generale (che è impostato di default).
Ad esempio, la data 2-maggio-1996 mostrerà 35187 per impostazione predefinita (se non si modifica correttamente il formato).
Per risolvere questo problema, seleziona la cella e vai a Home> Formato numerico nella barra degli strumenti di Excel. Quindi selezionare Breve data.


Conclusione
Utilizzo di questi metodi, è possibile ordinare qualsiasi insieme di dati in Excel secondo le date, in ordine crescente e decrescente. Conosci altri metodi? O hai qualche domanda? Sentiti libero di chiedercelo.
Ulteriori letture:
- Excel Ordinare le Date in Ordine Cronologico (6 Modi Efficaci)
- Come Ordinare per cognome in Excel (4 Metodi)
- Come Ordinare Più di una colonna in Excel (5 Rapido Approcci)
- Come Auto di Ordinare Più Colonne in Excel (3 Modi)
- Come Ordinare Due Colonne in Excel per Corrispondenza (Sia Esatto e Parziale della Partita)
- Come Ordinare i Dati in base al Colore in Excel (4 Criteri)
- Come Ordinare in ordine Alfabetico in Excel con Più Colonne (4 Metodi)