Se si utilizza un computer Dell o no, si deve familiarità con il marchio. Dell è una società americana di tecnologia informatica di proprietà privata che sviluppa, vende, ripara e supporta computer e prodotti e servizi correlati. Come una delle più grandi società tecnologiche del mondo, possiede molti utenti in tutto il mondo.
In molte circostanze, quando si utilizza un computer, è necessario catturare lo schermo per salvare il momento specifico.
Se sei solo un utente Dell, e desiderosi di sapere come prendere facilmente uno screenshot su Dell PC/tablet, se il vostro Dell è Latitude, Vostro, Inspiron, XPS, Chromebook o Venue, vi mostreremo tre modi efficaci e gratuiti per prendere screenshot in questo articolo.

Prendere screenshot su Dell
- Parte 1. Come fare uno screenshot su Dell con Free Screen Capture
- Parte 2. Usa la scorciatoia da tastiera per fare uno screenshot su Dells
- Parte 3. Cattura lo schermo Dell con FastStone Capture
- Parte 4. Domande frequenti di prendere screenshot su Dell
1 Come fare uno screenshot su Dell con Free Screen Capture
Il primo modo è il modo più semplice per catturare lo schermo Dell con ulteriori funzionalità di modifica. Quello che ti serve è installare il freeware, Cattura schermo gratuito.
Punto 1. Scarica Free Screen Capture
Scarica gratis questo software, installalo ed eseguilo. Navigare nella schermata che si desidera prendere sul computer Dell.
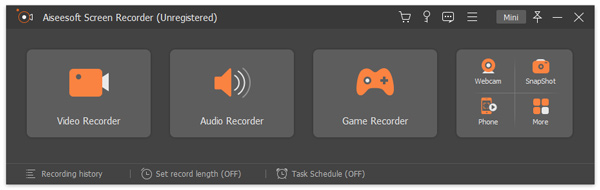
Passo 2. Selezionare Screenshot Region
Nell’interfaccia principale, è necessario selezionare “Screen Capture”.
Poi si sono date due opzioni per prendere screenshot.
Screenshot libero: Sinistro del mouse e trascinarlo per decidere la regione screenshot. Rilasciare il mouse per prendere lo screenshot.
Finestra screenshot: Passa il mouse sotto la finestra che si desidera screenshot, e fare clic sinistro per prendere lo screenshot.
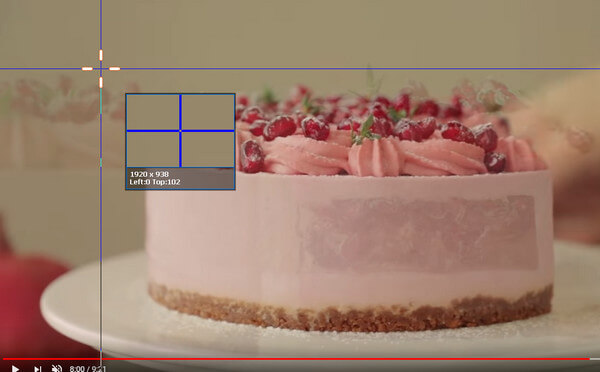
Passaggio 3. Modifica e salva screenshot
Qui sei lasciato per salvare il tuo screenshot o modificarlo ulteriormente.
Per le funzioni di modifica, è possibile utilizzare rettangolo, ellisse, linea, freccia, pennello, callout, didascalia, effetti di sfocatura. Inoltre, si è permesso di appuntare il vostro screenshot ad altre schermate.
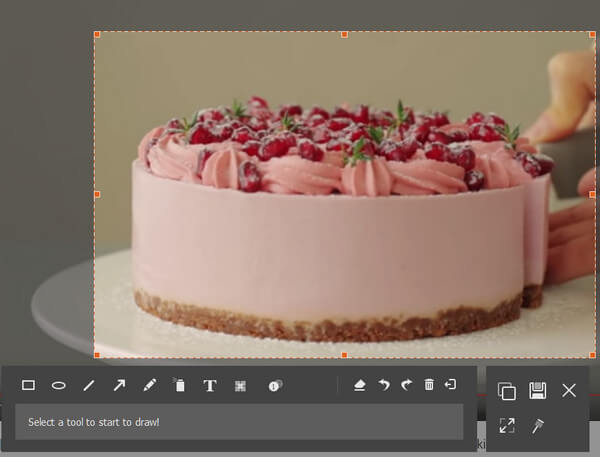
2 Usa la scorciatoia da tastiera per fare uno screenshot su Dells
Screenshot è una caratteristica preziosa che consente di catturare le attività dello schermo. Nella vita quotidiana, è possibile utilizzare frequentemente la funzione per mantenere il momento meraviglioso o risolvere i problemi del computer Windows 7/8/10. Il primo metodo che suggeriamo è usare la scorciatoia da tastiera per fare uno screenshot sullo schermo di Dell.
Questo metodo è molto semplice. Quando si desidera afferrare lo schermo Dell, tutto quello che dovete fare è trovare la “Schermata di stampa” sulla tastiera.
Basta premere il tasto “Stampa schermo” e creerà immagine di tutto lo schermo e salvare l’immagine negli appunti. Da questo modo, non si otterrà un file screenshot salvato direttamente sul disco rigido locale.
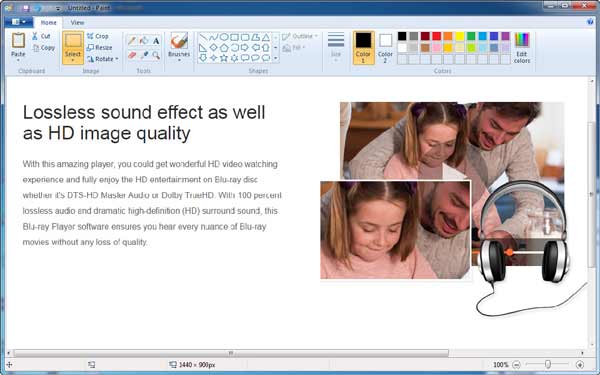
Dopodiché, devi incollarlo in un programma di editing di immagini come Paint o Adobe PhotoShop. Prendi Paint come esempio, apri Paint e digita “Ctrl” e “V” allo stesso tempo per incollare l’immagine catturata su di esso. Quindi è possibile selezionare la cartella di destinazione adatta e il formato per salvare lo screenshot.
1. Il pulsante “Print Screen” può essere etichettato come “Print Screen”, “PrtScn”, “Print Scr” o altre varianti.
2. Dopo aver scattato uno screenshot su PC, non riceverai alcun messaggio che l’istantanea è stata scattata.
3. In questo modo, si può solo prendere foto di tutto lo schermo Dell.
4. Se hai bisogno di fare uno screenshot sul tablet Dell, puoi premere contemporaneamente il tasto “Logo Windows” e “Volume Down”.
5. Questo metodo supporta anche altre marche di PC come HP, Asus, Acer, Lenovo, Sony, Toshiba, Samsung e altro ancora per prendere screenshot.
3 Cattura lo schermo Dell con FastStone Capture
Se si desidera regolare la dimensione di cattura in base alle proprie esigenze, qui si consiglia un one-click applicationFastStone Capture per aiutarvi a prendere uno screenshot su Dell laptop. In primo luogo, è necessario scaricare e installare sul vostro PC.
Passo 1 Avvialo sul tuo PC Dell.

Passo 2 Fai clic sulla prima icona e puoi prendere uno screenshot dell’intero schermo.
Scheda la seconda icona, è possibile scattare una foto di una finestra o un oggetto specifico.
Scegliere la terza icona, e si è in grado di regolare la dimensione di cattura per prendere uno screenshot sul computer Dell.

Passo 3 Dopo aver preso screenshot, entrerai nella finestra dell’editor. Fai clic sul pulsante “Salva con nome” nell’elenco in alto per salvare lo screenshot.
Questa pagina raccoglie 3 modi gratuiti per aiutarti a prendere screenshot su laptop Dell, PC, persino tablet.
Qual è la scommessa? Decidi tu.
Non dimenticare di condividere questo post, se pensi che funzioni per te.
4 domande frequenti di prendere screenshot su Dell
FastStone è libero di prendere screenshot su Dell?
No, FastStone non è il software gratuito per fare screenshot su Dell, ma offre la prova gratuita di 30 giorni per utilizzare questo software in tutte le sue funzionalità.
Come si fa screenshot su un Dell di Windows 10?
Se si utilizza il software di terze parti (FastStone e Aiseesoft Screen Capture) menzionato in questo post, è possibile scattare screenshot su un computer Dell su Windows 10. Per quanto riguarda le combinazioni di tastiera per prendere screenshot, è necessario premere il tasto Windows + PrtScn e lo schermo si dim per un momento, e quindi è possibile trovare gli screenshot memorizzati nella cartella Screenshots all’interno della cartella Immagini predefinite su un computer Dell.
Come screenshot su Dell Chromebook?
Tenere premuto i tasti Ctrl + Finestra per catturare uno screenshot completo. Tenere premuto i tasti Ctrl + Maiusc + finestra per catturare uno screenshot parziale.
Cosa ne pensi di questo post?
- 1
- 2
- 3
- 4
- 5
Eccellente
Valutazione: 4.8 / 5 (basato su 68 valutazioni)

13 Marzo 2020 09:50 / Aggiornamento da Jenny Ryan per Registratore