Bene, le unità USB o le pendrive sono strumenti economici e portatili per proteggere i file digitali. Di solito memorizziamo le nostre cose più essenziali sulle nostre unità USB come documenti importanti, file di backup, ecc. Unità USB sono stati grandi per le persone che lavorano su più computer in un giorno.
Poiché memorizziamo dati importanti sulla nostra unità USB, è meglio proteggere una chiavetta USB con una password. Windows 10 offre un’utilità BitLocker per proteggere con password le unità. Tuttavia, BitLocker è un po ‘ complicato da usare.
Proteggi la tua Pendrive USB con password
In questo articolo, condivideremo alcuni dei migliori metodi per proteggere con password un’unità USB in Windows. Proteggere con password un’unità USB impedirebbe ai ladri di rubare il contenuto del dispositivo di archiviazione. Quindi, diamo un’occhiata.
1. Utilizzo di BitLocker
Per coloro che non lo sanno, BitLocker è una funzionalità di crittografia integrata di Windows 10. BitLocker è disponibile anche sulla versione precedente di Windows come Windows Vista, Windows 7, Windows 8.1, ecc. Ecco come utilizzare Bitlocker.
Punto 1. Prima di tutto, inserisci la Pendrive USB nel tuo computer. Ora fare clic destro sull’unità e selezionare Attiva BitLocker.
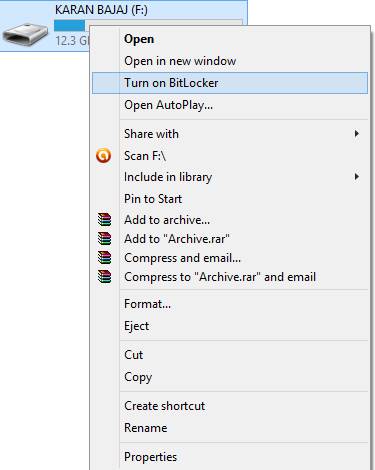
Passo 2. Ora clicca su Usa password per proteggere l’unità. Ora inserisci la password che vuoi impostare in entrambi i campi password.
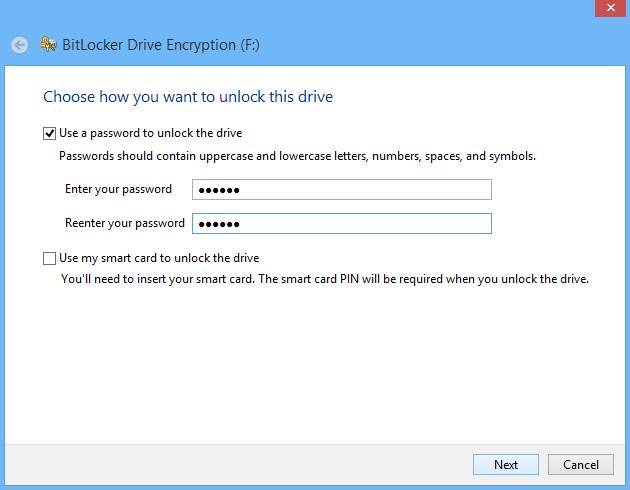
Passaggio 3. Ora fare clic su avanti e avanti e stampare o salvare la chiave per riferimento futuro.
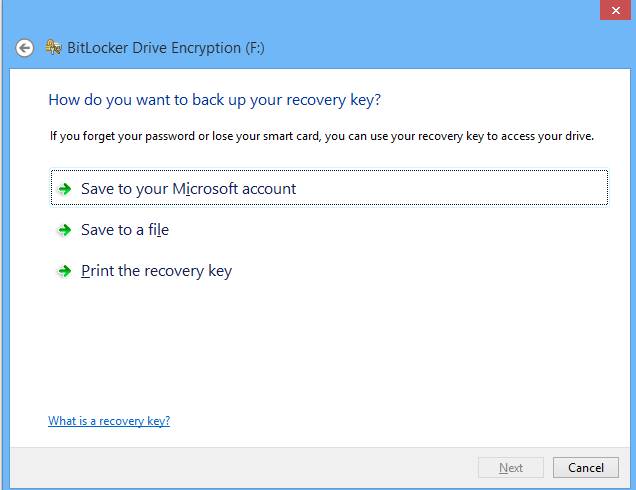
Passo 4. Ora processo di crittografia inizierà e l’unità otterrà protetto con la password che è stata impostata.
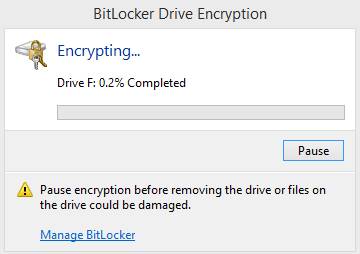
Il gioco è fatto! Hai finito. Questo è il modo in cui è possibile utilizzare BitLocker in Windows 10 per proteggere con password le unità.
Utilizzo di Wondershare
Se stai cercando uno strumento di terze parti per proteggere con password l’intera unità USB, devi provare la crittografia dell’unità USB Wondershare. E ‘ uno strumento fatto per crittografare i dati riservati memorizzati su dispositivi rimovibili. Ecco come usarlo.
Punto 1. Prima di tutto scaricare e installare Wondershare USB Drive Encryption da qui.
Punto 2. Ora apri il software e inserisci la pen drive nel tuo computer. Ora seleziona l’unità nel programma e seleziona la dimensione per creare un’area sicura. Una volta fatto, fare clic sul pulsante ‘Installa’.
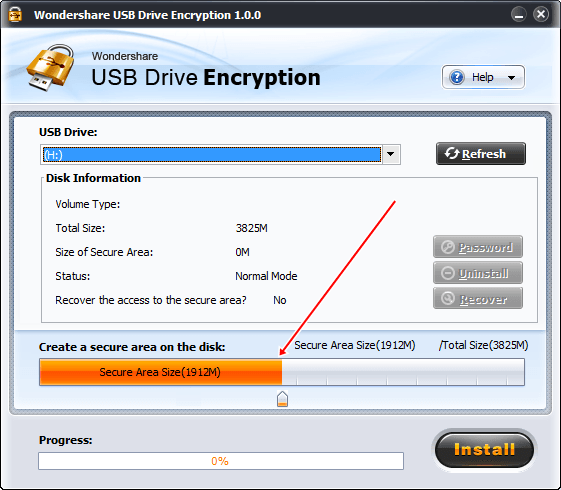
Passaggio 3. Ora inserisci il nome utente e la password che desideri impostare per la tua Pendrive USB.
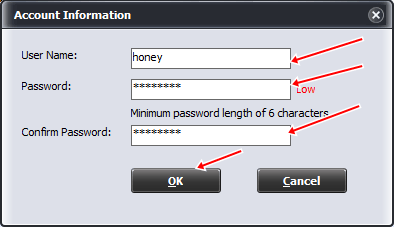
Dopo questo, fai clic su Ok e il gioco è fatto! Hai finito di proteggere la tua Pendrive USB con nome utente e password.
Utilizzo di DiskCrytor
DiskCryptor è una soluzione di crittografia aperta che offre la crittografia di tutte le partizioni del disco, inclusa la partizione di sistema. Il fatto di apertura va in netto contrasto con la situazione attuale, dove la maggior parte del software con funzionalità comparabili è completamente proprietario, il che rende inaccettabile l’uso per la protezione dei dati riservati.
Punto 1. È necessario aprire DiskCryptor dopo l’installazione e quindi fare clic sull’unità USB e dall’interfaccia, è necessario fare clic su “Encrypt”
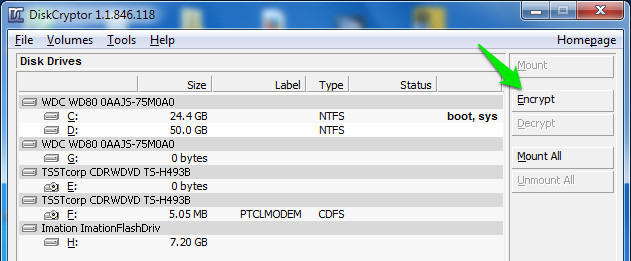
Punto 2. Una finestra popup si aprirà e vi chiederà di selezionare il processo di crittografia. Lascia che sia quello che non ha alterato alcun cambiamento a meno che tu non abbia qualcosa di speciale nella tua mente. Quindi fai semplicemente clic su “Avanti”
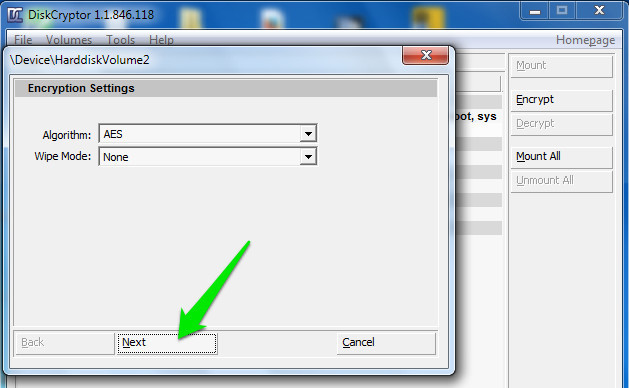
Punto 3. Nelle prossime finestre, è necessario inserire e confermare la password. Assicurati! Si mette una password complessa lì e quindi fare clic su OK per avviare la crittografia.
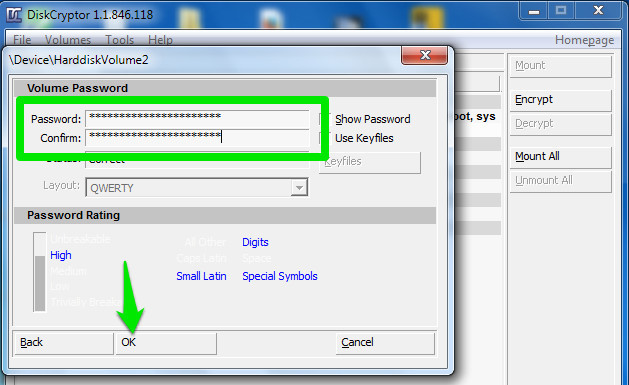
Punto 4. Al termine del processo di crittografia, fare clic sull’unità USB e quindi fare clic su “Monta”
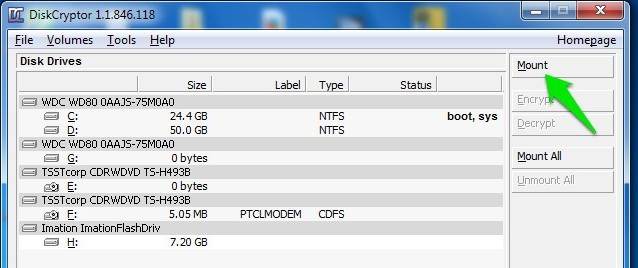
Ecco fatto! Ora ogni utente deve inserire la password per visualizzare il contenuto all’interno dell’unità USB.
Utilizzo di Kakasoft USB Security
Bene, Kakasoft USB security è uno dei migliori strumenti che è possibile utilizzare per proteggere con password la pen Drive USB su un computer Windows. Questo mini strumento aiuta effettivamente a prevenire qualsiasi accesso non autorizzato ai file sull’unità USB.
Punto 1. Prima di tutto, è necessario collegare la Pen Drive al PC. Fare doppio clic su Kakasoft USB security e installarlo normalmente.
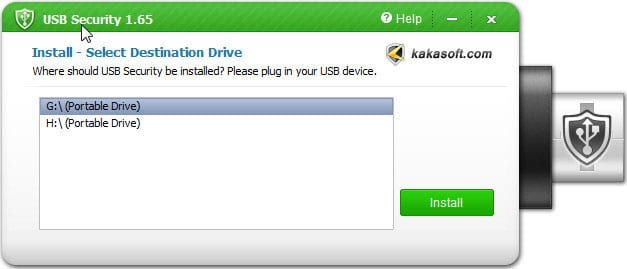
Passo 2. Ora, al fine di proteggere con password la vostra PenDrive USB, è necessario aprire la PenDrive e quindi eseguire il ‘USBSecurity.exe ‘ e inserire la password.
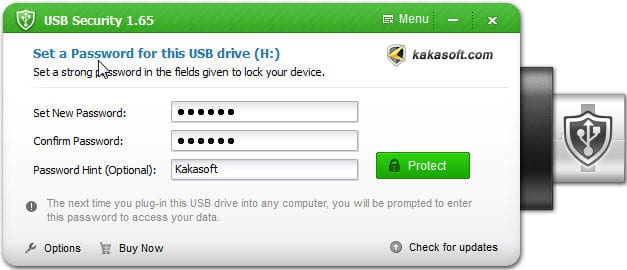
Punto 3. Confermare la password e quindi fare clic su ‘Proteggi’
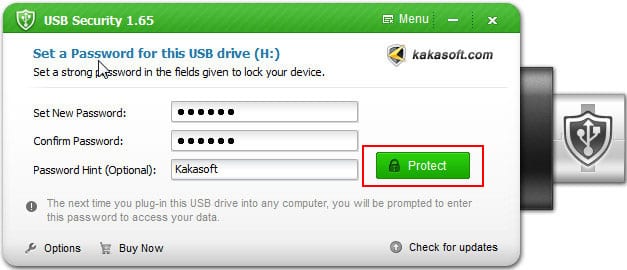
Ora ogni volta che si aprirà la Pendrive, si vedrà un’interfaccia come di seguito. Qui è necessario inserire la password per continuare.
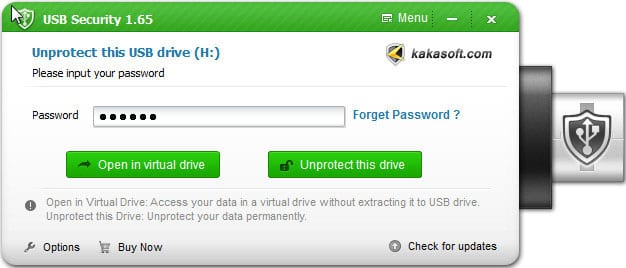
Utilizzando TunesBro Folder Unbreak
TunesBro Folder Unbreak è uno dei migliori software di sicurezza che ti piacerebbe avere sul tuo computer Windows. Lo strumento è alimentato da un software di crittografia di livello militare AES 256 bit e può bloccare le unità con protezione tramite password. Ecco come è possibile utilizzare TunesBro Folder Unbreak per proteggere con password i driver Flash USB
Passo 1. Prima di tutto, scarica Folder Unbreak sul tuo computer Windows e quindi installa l’app. Dopo aver installato l’applicazione aprirlo e vedrete un’interfaccia come di seguito. Qui è necessario fare clic su “Apri crittografia’
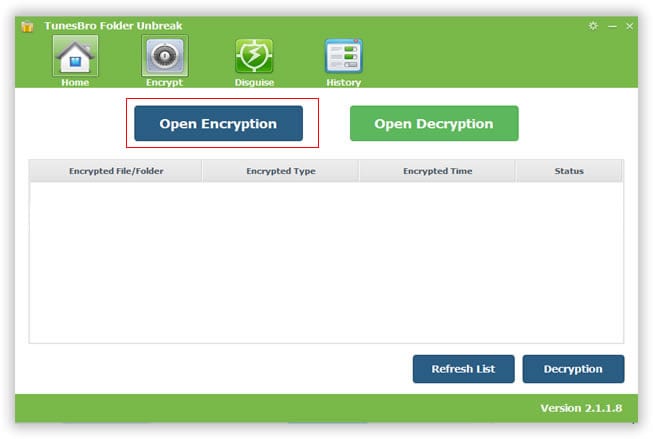
Punto 2. Ora è necessario collegare l’unità USB al computer e quindi il programma ti chiederà di scegliere l’unità. Semplicemente, selezionare l’unità USB, e quindi Inserire la password per crittografare l’unità e, infine, fare clic su “Crittografia’
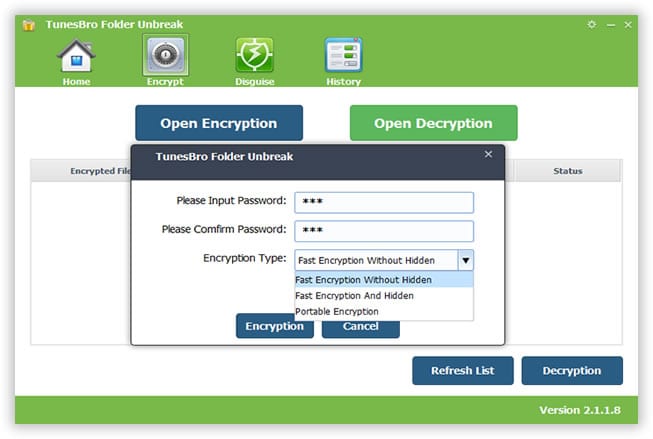
Passo 3. Ora vedrai l’unità crittografata nell’elenco. Al fine di decifrare l’unità, è sufficiente fare clic su ‘Decrittografia’ e vi chiederà la password. Basta, inserire la password valida e l’unità verrà decifrato.
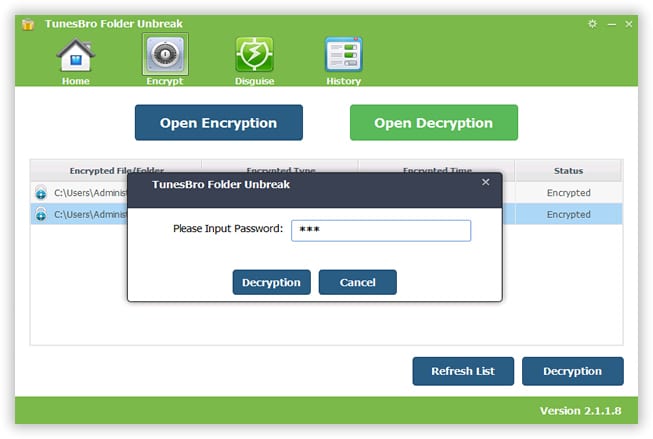
Questo è tutto, si è fatto! Questo è come è possibile utilizzare TunesBro Folder Unbreak per sbloccare le unità USB sul computer Windows.
Utilizzo di VeraCrypt
VeraCrypt è uno dei software di crittografia più utilizzati in grado di proteggere le credenziali memorizzate sull’unità flash. Lo strumento può crittografare i dischi rigidi, unità USB, e molto altro ancora. Inoltre è dotato di alcune funzionalità avanzate come la creazione di volumi di disco bloccati con password e molto altro. Quindi, sappiamo come usare Veracrypt.
Punto 1. Prima di tutto, scaricare e installare VeraCrypt Portable e installarlo sul vostro drive USB. Ora apri l’app portable e seleziona la lettera di unità. Fare clic su ‘Crea volume’ per avviare la creazione guidata del volume.
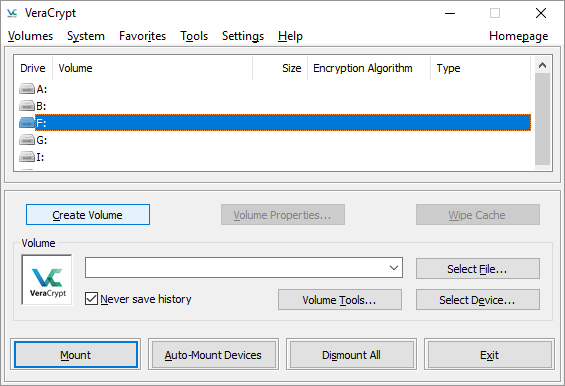
Punto 2. Ora, nella finestra successiva, seleziona “Crittografa una partizione/unità non di sistema” e fai clic su “Avanti’
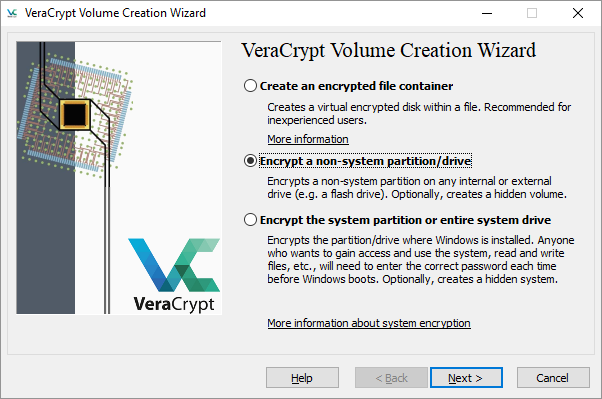
Passo 3. Nella finestra successiva, scegliere il disco rimovibile sulla posizione del volume e fare clic su ‘Avanti’
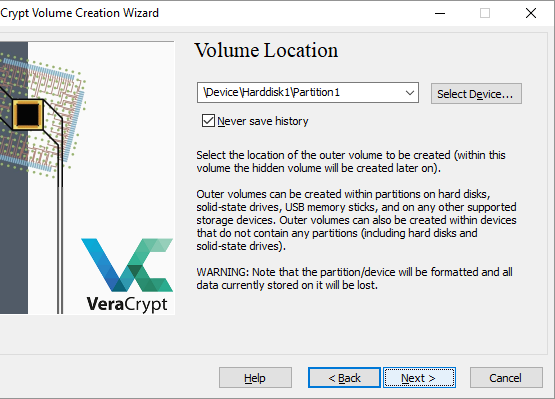
Passaggio 4. Successivamente, è necessario selezionare l’algoritmo di crittografia e Hash. Oppure, basta andare con le impostazioni predefinite per evitare errori. Quindi, selezionare la password del volume.
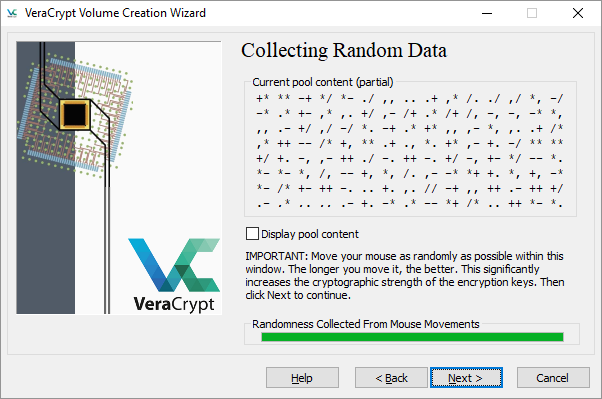
Passaggio 5. Successivamente, è necessario selezionare la modalità di cancellazione. Infine, fare clic sul pulsante ‘Encrypt’ per avviare il processo di crittografia.
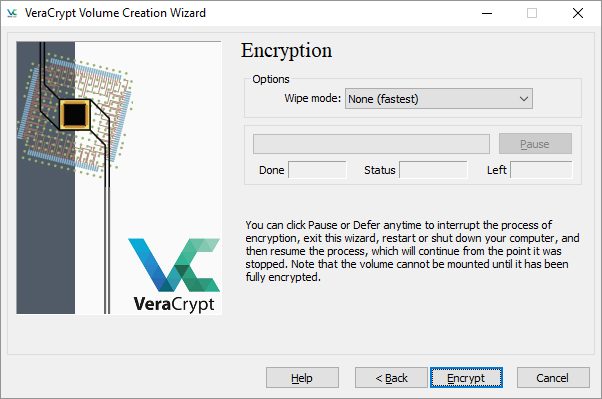
Questo è tutto, hai finito! La tua unità Flash verrà crittografata una volta completato il processo. Lo strumento crea fondamentalmente un disco virtuale crittografato che si monta come un disco reale.