Sommario
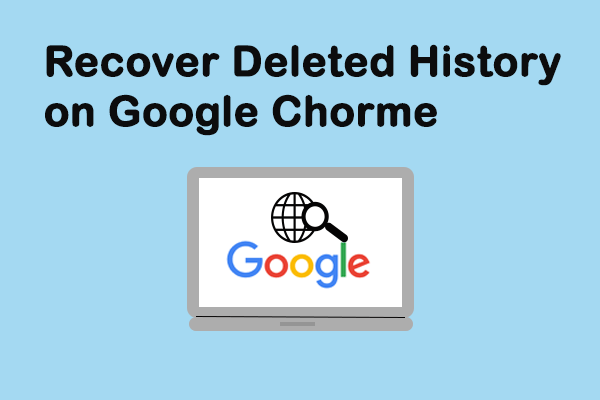
Ti senti impotente e sconvolto quando la cronologia di Google Chrome viene improvvisamente persa o cancellata, ma non sai come recuperarli e recuperarli? Niente panico, questo post vi guiderà attraverso 8 modi per recuperare cancellati cronologia di Chrome in modo rapido e preciso. Se in realtà si intende eliminare la cronologia, è possibile saltare alla fine di questo articolo per un modo diretto per eliminare la cronologia di Google Chrome.
Puoi recuperare la cronologia eliminata su Google Chrome
Sviluppato da Google Inc. Google Chrome è un browser web ampiamente usato in tutto il mondo. È semplice nel design e veloce nella velocità. Come qualsiasi altro browser web, Google Chrome genera cronologia di navigazione web che elenca le pagine Web che un utente ha visitato di recente e i dati associati, come il titolo della pagina e l’ora della visita. I file di cronologia ricordano agli utenti dove sono stati sul Web e li aiutano a tornare a pagine chiuse accidentalmente.
Il fastidio è che la cronologia di Google Chrome potrebbe essere persa a causa di motivi sconosciuti, il più delle volte la cancellazione. Cosa dovresti fare in questa circostanza? In questo post, vi mostrerò come recuperare la storia cancellato su Google Chrome in 8 semplici modi.
Come visualizzare la cronologia di Google Chrome:
- Apri Google Chrome.
- Fare clic su Altre opzioni – i tre punti allineati verticalmente nell’angolo in alto a destra della finestra.
- Vai alla Cronologia e vedrai le pagine chiuse di recente nell’elenco a comparsa a sinistra.
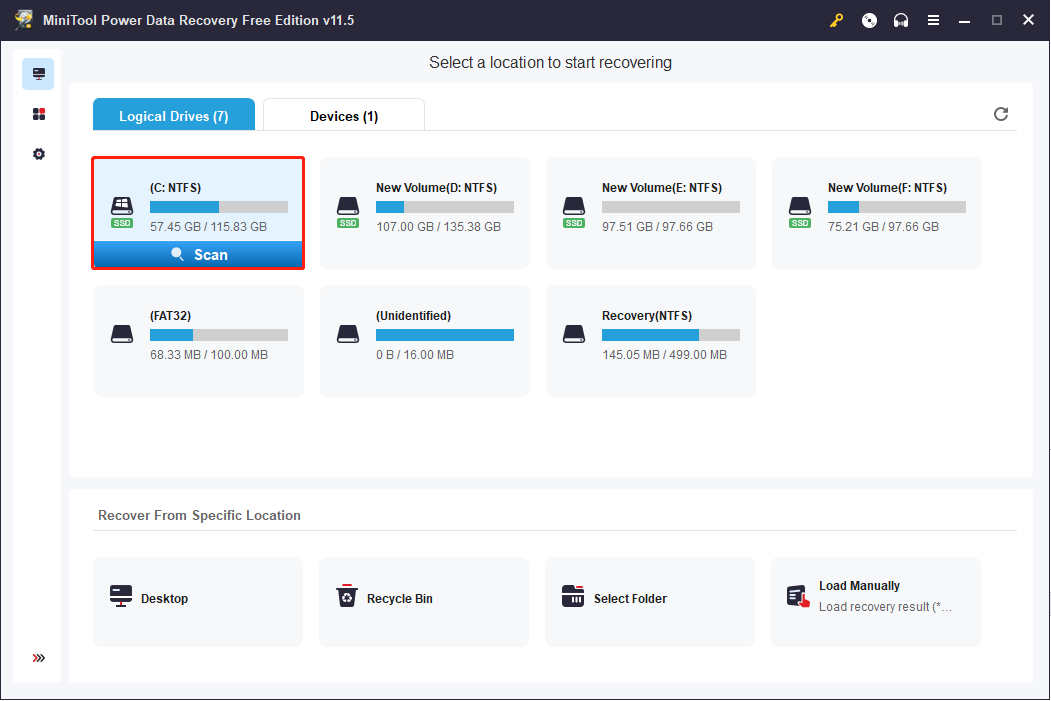
Un modo più semplice per vedere la cronologia di Chrome è quello di premere Ctrl e H allo stesso tempo in un’apertura di Google Chrome.
Come recuperare la cronologia cancellata su Google Chrome: 8 Metodi
Se i file della cronologia vengono eliminati per errore, la gente si chiederà i modi per recuperare i file della cronologia di Google Chrome. Qui in questa parte, io vi aiuterà a recuperare cancellati cronologia Chrome rapidamente. (Tutti i metodi sono testati su un computer Windows 10.)
Metodo 1: Vai al Cestino
Recupera la cronologia di Google cancellata: aprire il Cestino per verificare se i file di cronologia eliminati sono memorizzati lì temporaneamente.
- Se SÌ, selezionarli e scegliere Ripristina dal menu contestuale.
- In caso CONTRARIO, potresti aver eliminato definitivamente la cronologia di navigazione. In questo caso, continuare con il Metodo 2.
Per maggiori dettagli sul recupero del cestino, leggere questa pagina:
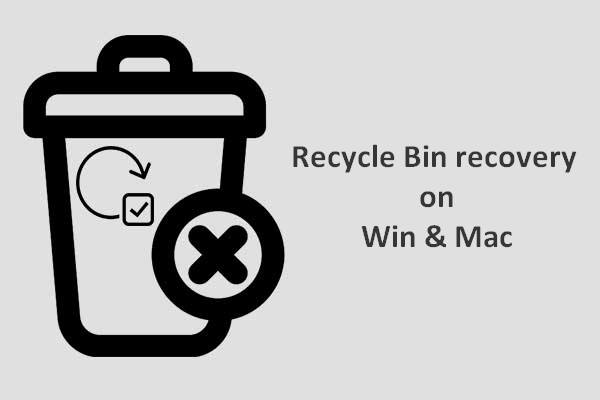
Recupero Cestino sembra abbastanza difficile per noi se il Cestino viene svuotato o i file vengono ulteriormente cancellati da esso; ma, non è il caso.
Metodo 2: Utilizzare il programma di recupero dati
Un modo semplice per recuperare i file persi è quello di utilizzare lo strumento – MiniTool Power Data Recovery. E ‘ utile e anche in grado di recuperare i file eliminati in modo permanente in tutti i sistemi Windows comuni.
Come si può recuperare la cronologia eliminata sul computer?
Passo 1: eseguire MiniTool Power Data Recovery per vedere la seguente interfaccia. Per Google Chrome History Recovery, assicurarsi che questo PC (la prima opzione) è selezionato nel riquadro di sinistra; quindi, scegliere unità C per la scansione nel riquadro di destra.
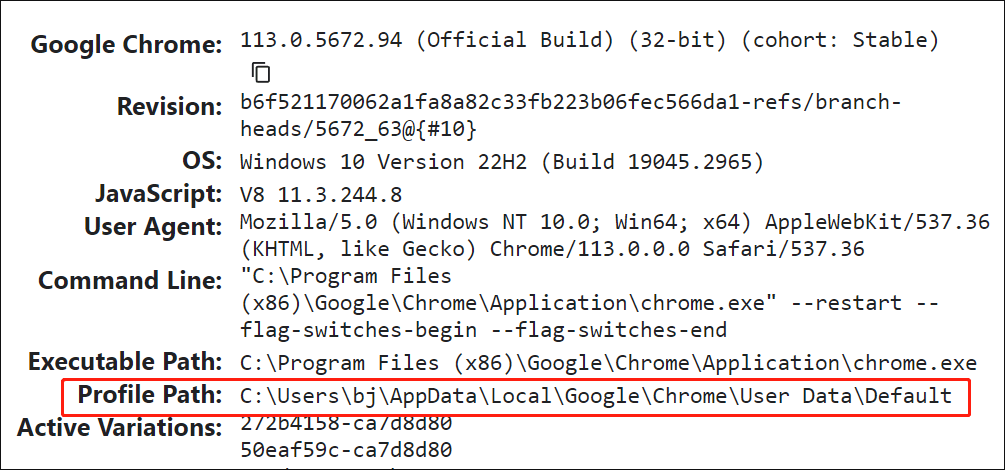
I file di cronologia di Google Chrome sono generalmente conservati in questo percorso per impostazione predefinita: C:\Users\Username\AppData\Local\Google\Chrome\User Dati \ Default.
Quindi, selezionare C: come unità di destinazione in questo passaggio.
Tuttavia, il tuo percorso può essere diverso come puoi vedere dal nostro esempio. Per trovare il percorso in cui viene salvata la cronologia, digita chrome://version/ nella barra degli indirizzi di Chrome per visualizzare le informazioni dettagliate.
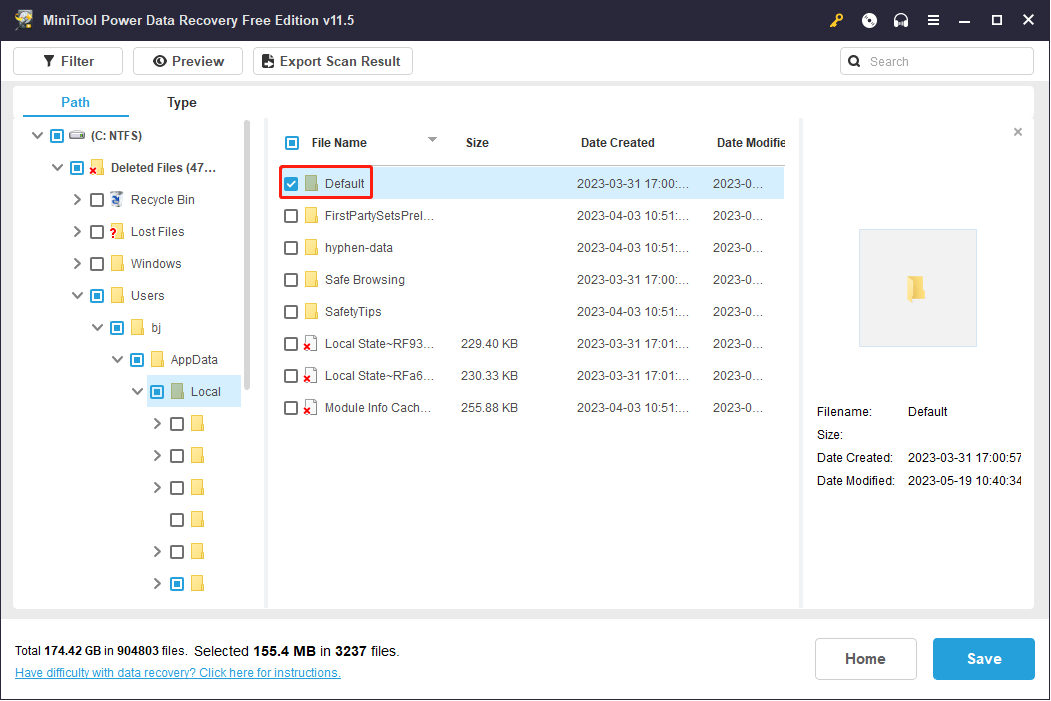
Inoltre, se hai esportato i segnalibri di Google Chrome su un’unità locale prima che si perdano, devi scansionare l’unità specifica per recuperare i segnalibri di Google Chrome.
Passo 2: attendi fino al termine della scansione; in alternativa, durante la scansione, puoi aprire le partizioni attualmente ricercate per cercare quella cartella Google. Una volta che la cartella è stata trovata, è possibile mettere in pausa il processo di scansione, controllare quella cartella e fare clic su Salva.
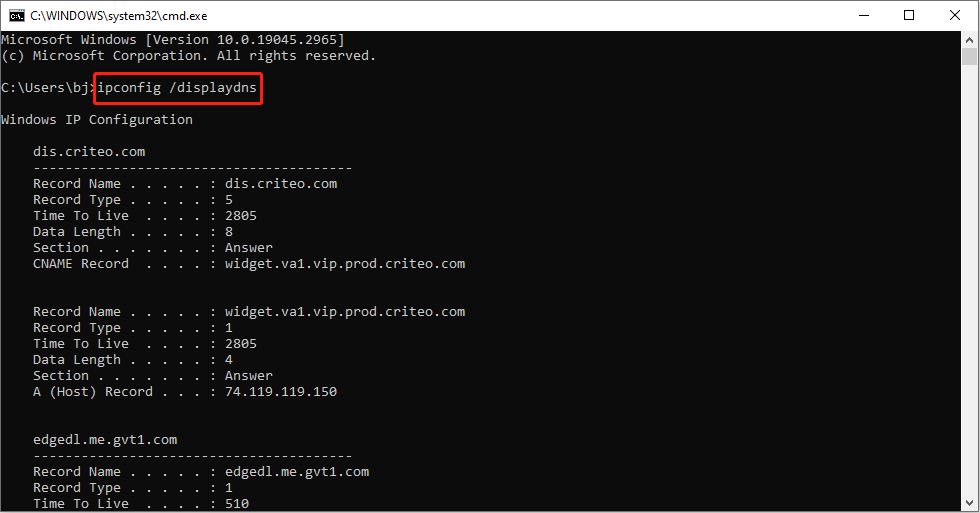
Fase 3: nella finestra del prompt, impostare una directory per salvare i file e premere OK per confermare. Assicurati che lo spazio libero rimasto nella directory di archiviazione di destinazione sia sufficiente per recuperare la cronologia Internet eliminata.
Clicca per twittare
Potresti essere interessato anche alle seguenti domande:
- Come recuperare la cronologia cancellata su Google Chrome Android?
- Come recuperare la cronologia eliminata su Google Chrome iPhone?
Per sapere come recuperare la cronologia web cancellata sul telefono Android, si prega di leggere questo post.
Ottieni MiniTool Mobile Recovery per Android / iOS.
CONSIGLIATO:
- Se vuoi trovare un modo per recuperare il tuo segnalibro da un’unità RAW, vorrei condividere questo post con te: Come recuperare i dati dal file system RAW, partizione RAW & Unità RAW. Imparerai i motivi per cui un’unità/partizione potrebbe diventare RAW e i modi di base per risolvere il problema.
- Se avete cancellato per errore dei file dal vostro PC, leggete questa pagina: Come recuperare i file cancellati su PC-Tutorial passo passo. Imparerete come recuperare i file cancellati in diversi casi e le cause di perdita di dati top.
Continua a leggere per trovare molti altri modi per recuperare la cronologia eliminata da Google Chrome.
Metodo 3: Utilizzare la cache DNS
Innanzitutto assicurarsi che il computer sia connesso a Internet. Dopo che la cronologia di Chrome è stata eliminata / persa, NON spegnere o riavviare il computer.
Come trovare la cronologia eliminata su Google Chrome utilizzando cmd:
- Premere Windows + R per aprire la finestra di dialogo Esegui.
- Digitare cmd nella casella di testo e fare clic sul pulsante OK per confermare. (È anche possibile digitare cmd nella casella di testo di ricerca di Windows mostrato dopo aver fatto clic sul pulsante Start di Windows e quindi premere Invio sulla tastiera.)
- Digitare il comando – ipconfig / displaydns – e quindi premere Invio sulla tastiera.
- Attendi un momento per il completamento del comando.
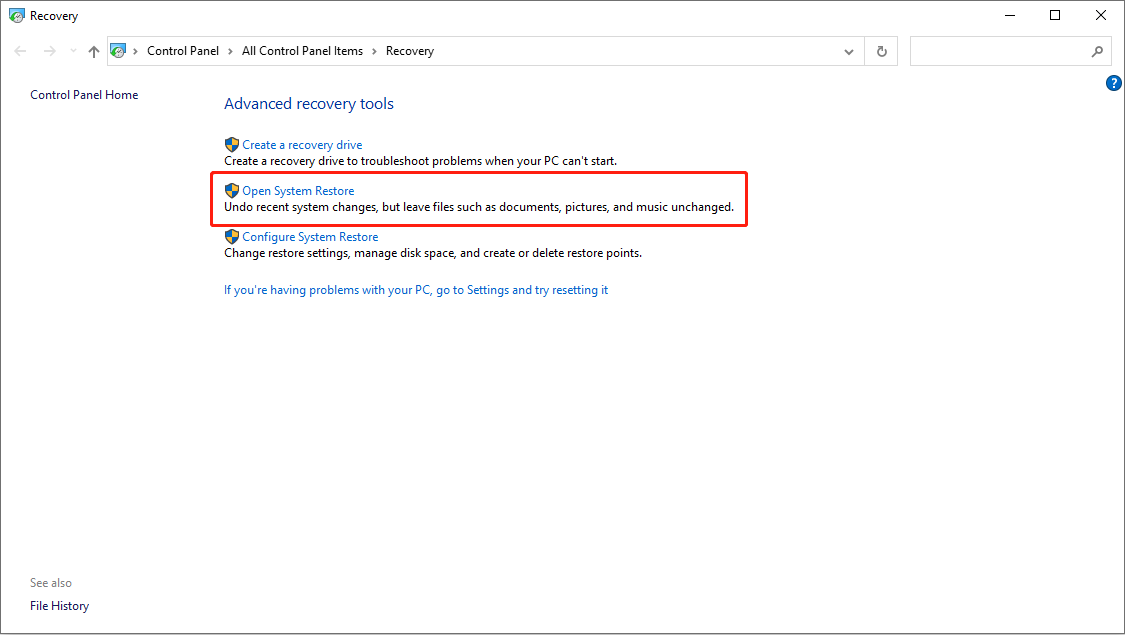
Successivamente, verranno visualizzati tutti i siti Web visitati di recente; qui puoi trovare l’importante cronologia di Internet di cui hai bisogno.
Metodo 4: Ricorrere a Ripristino configurazione di sistema
Un altro modo semplice per recuperare la cronologia di navigazione di Chrome si sta trasformando in Ripristino configurazione di sistema. È in grado di ripristinare ogni volta che la cronologia di Internet viene eliminata.
Si prega di seguire il tutorial indicato di seguito per effettuare il recupero di file di cronologia di Google Chrome:
- Fare clic sull’icona Cortana e digitare Ripristino configurazione di sistema nella sua casella di ricerca.
- Premere Invio sulla tastiera o scegliere Crea un punto di ripristino dalla corrispondenza migliore per aprirlo.
- Fare clic sul pulsante Ripristino configurazione di sistema nella scheda Protezione sistema.
- Fare clic sul pulsante Avanti nella finestra pop-up Ripristino configurazione di sistema.
- Scegliere un punto di ripristino corretto dall’elenco.
- Fare clic sul pulsante Avanti e confermare il punto di ripristino.
- Fare clic sul pulsante Fine e attendere che venga completato.
- Riavvia il computer.
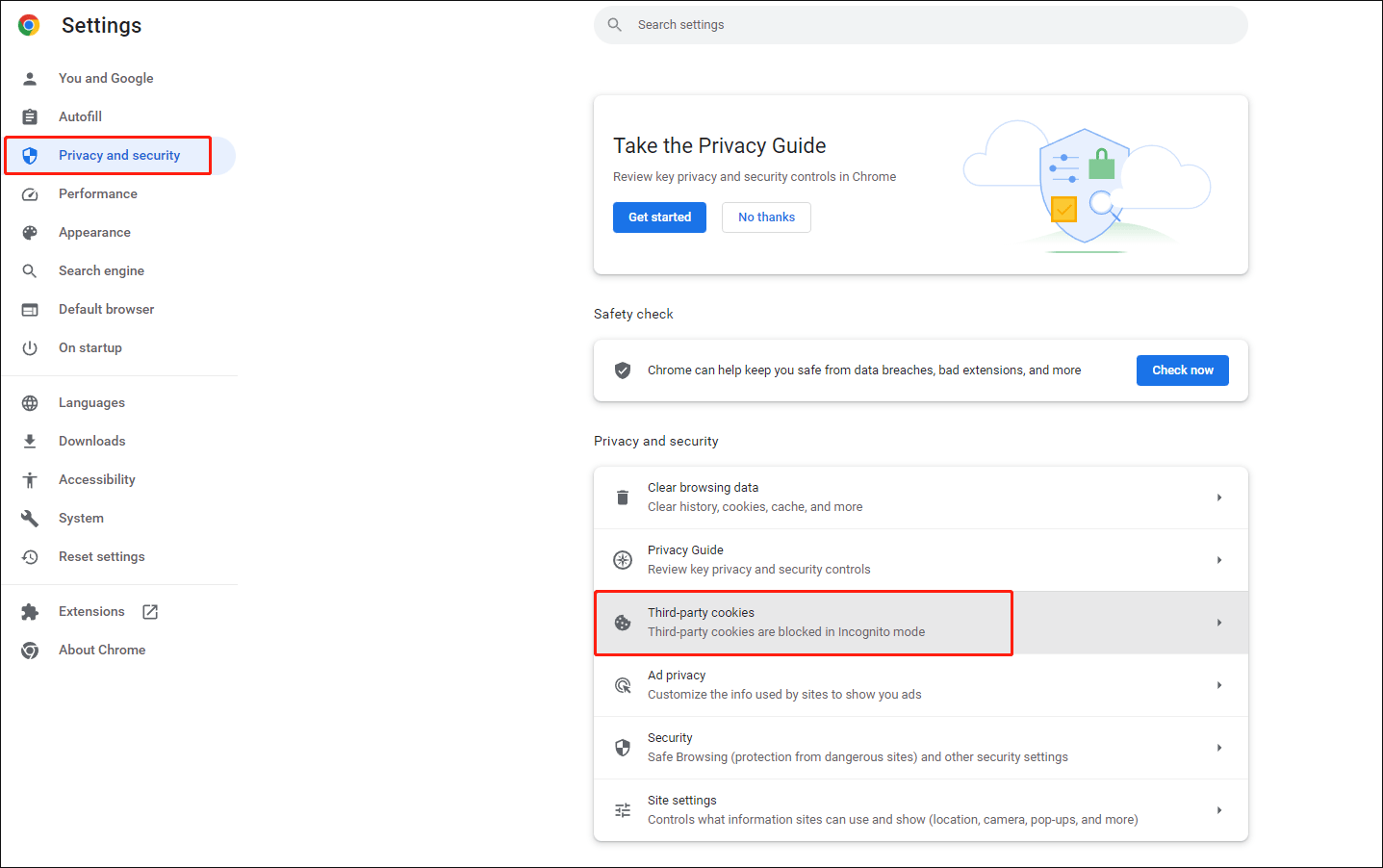
Dopo il riavvio, puoi aprire Google Chrome per verificare se la cronologia di Internet è tornata.
Metodo 5: lascia che i cookie ti aiutino
A volte i cookie sono molto importanti. Sono un gruppo di piccoli file di testo memorizzati nel browser Internet che includono tutte le informazioni dell’utente & record per i siti web che hai visitato.
Così, quando si perde la cronologia di navigazione di Google Chrome, si consiglia di accedere ai cookie per vederlo:
- Apri Google Chrome.
- Spostare il cursore nell’angolo in alto a destra e fare clic su Più opzione (rappresentata da tre punti disposti verticalmente), al fine di personalizzare e controllare Google Chrome.
- Fare clic sull’opzione Impostazioni e scorrere verso il basso fino alla parte inferiore della pagina impostazioni per fare clic sul pulsante Avanzate.
- Scegliere e fare clic su Impostazioni contenuti nella parte Privacy e sicurezza.
- Quindi, vedrai i cookie in cima alla lista.
- Clicca sui Cookie e trova le informazioni di cui hai bisogno.
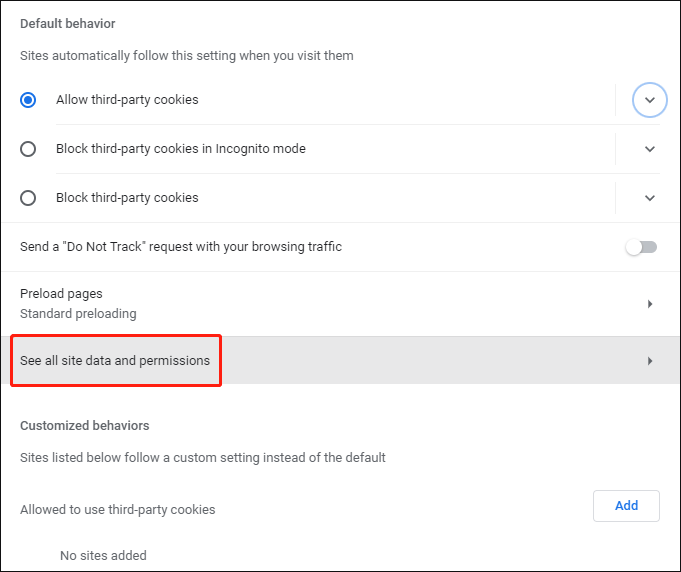
Metodo 6: Ottieni aiuto dalla mia attività
Per Google Chrome che è connesso con un account Google, la sua cronologia di navigazione potrebbe essere vista con l’aiuto della mia attività. Con questo strumento, puoi visualizzare facilmente le attività di controllo & sul tuo account.
- Aperto www.google.com e digitare la mia attività nella casella di ricerca di Google.
- Apri il primo risultato – myactivity.google.com.
- Accedi con il tuo account Google. (Se hai effettuato l’accesso a Google Chrome tutto il tempo, puoi saltare questo passaggio poiché le informazioni sull’account verranno sincronizzate automaticamente.)
- Quindi, vedrai le tue attività esatte e le informazioni correlate.
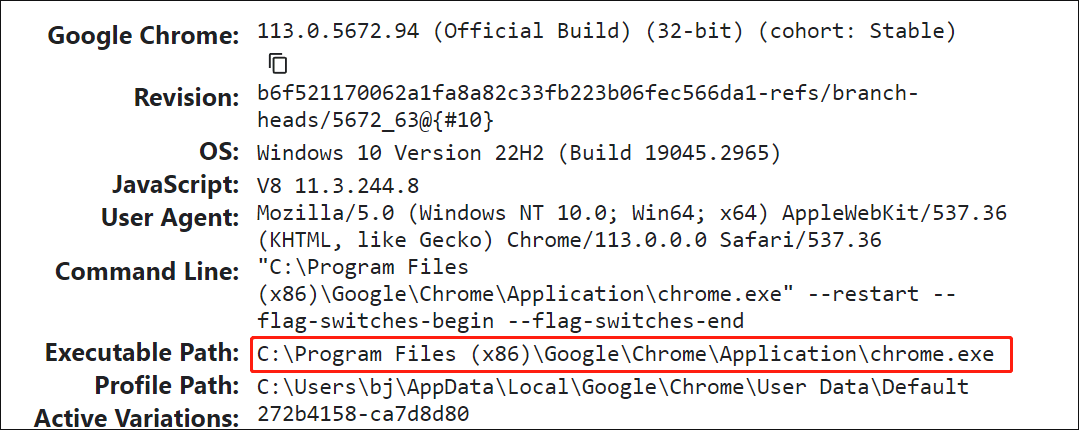
Dopo di che, è possibile passare alla determinata attività per raggiungere l’obiettivo di recuperare la cronologia eliminata su account Google.
È possibile accedere a Windows 10 con account Google presto!
Metodo 7: Passare a Programmi di ricerca desktop
I programmi di ricerca desktop vengono utilizzati per cercare i file degli utenti sul computer; tuttavia, è necessario trovare un programma di ricerca desktop corretto e installarlo correttamente sul computer (è meglio scegliere un’altra unità come luogo di installazione).
Dopo di che, è possibile digitare le parole chiave che si possono ricordare nella casella di ricerca sulla barra delle applicazioni della finestra per cercare e recuperare i file di cronologia di Google Chrome.
Se la barra delle applicazioni di Windows 10 sta avendo problemi o non funziona, si prega di leggere questo per sapere come risolvere:
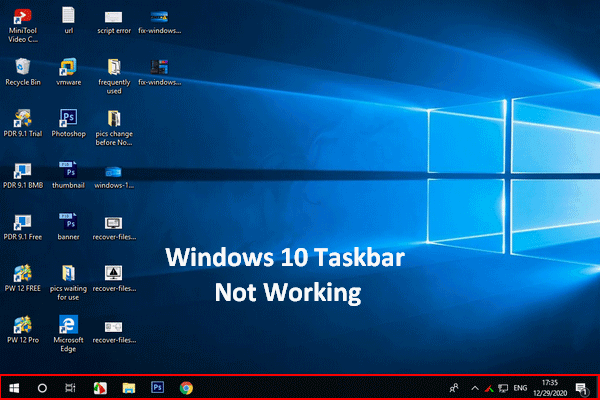
Se trovi che la barra delle applicazioni di Windows 10 non funziona, per favore non farti prendere dal panico dato che ho metodi utili per aiutarti.
Metodo 8: Visualizza la cronologia eliminata tramite file di registro
Per i file di cronologia che sono stati eliminati molto tempo fa, è ancora possibile recuperarli con l’aiuto dei file di registro. Indice.file dat è un file di database nascosto sul computer che contiene tutti i siti web che avete mai visitato. Una volta trovato l’indice.file dat, sei in grado di elencare ogni URL e ogni pagina web che hai sfogliato. Puoi farlo modificando le impostazioni per mostrare file e cartelle nascosti sul computer.
Risolto-I file che non vengono visualizzati nel disco rigido esterno non devono essere difficili!
Il contenuto di cui sopra ti dice come visualizzare la cronologia eliminata su Google Chrome in modi diversi; dovresti scegliere quello più adatto al tuo caso.
Clicca per tweet
Il modo più comune per eliminare la cronologia di Google Chrome
Ci sono anche alcuni casi in cui non vuoi che altri vedano la tua cronologia di navigazione. In questa occasione, l’eliminazione della cronologia di navigazione di Chrome su tutti i dispositivi che hai effettuato l’accesso con l’account Google è il modo più diretto. Ecco le operazioni da completare per eliminare la cronologia di navigazione:
- Aprire il dispositivo e quindi aprire Chrome su di esso.
- Nell’angolo in alto a destra, fare clic sull’opzione Altro.
- Passare alla cronologia e quindi scegliere Cronologia dal suo sottomenu. (Oppure puoi premere Ctrl + H per aprire direttamente la pagina della cronologia.)
- Scegliere Cancella dati di navigazione dal riquadro di sinistra.
- Impostare l’intervallo di tempo per essere Tutti i tempi e controllare tutti gli elementi elencati di seguito.
- Fare clic sul pulsante Cancella dati.
- Attendere il completamento del processo.
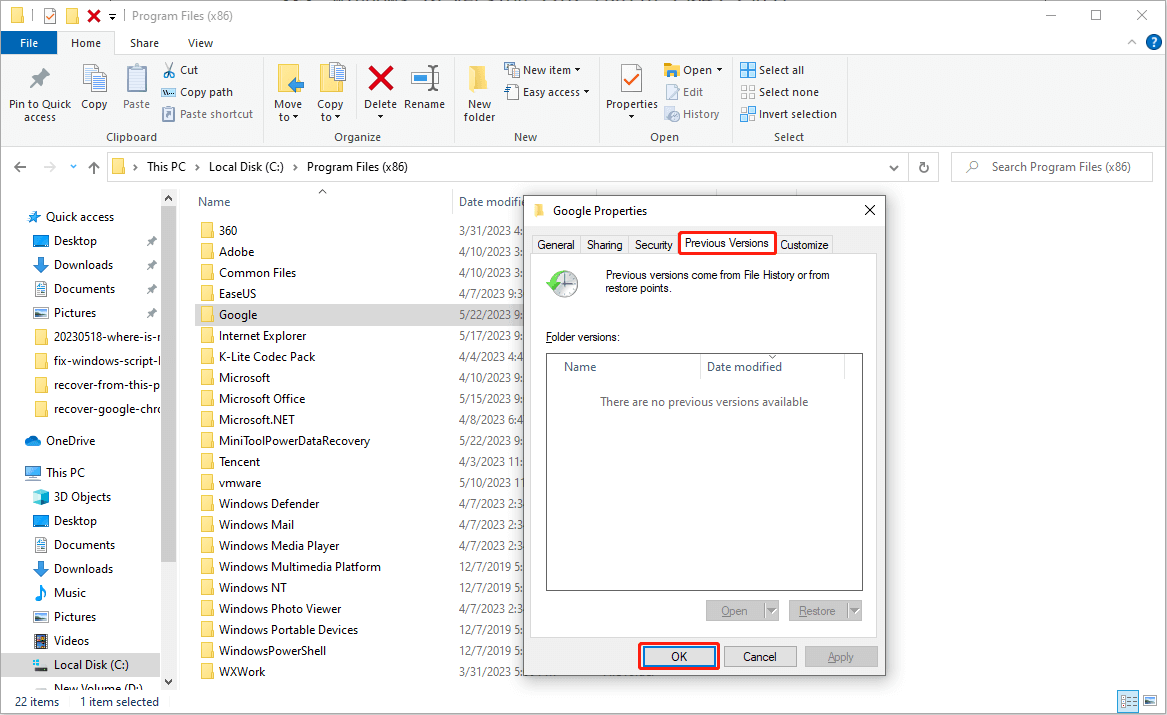
Dopodiché, puoi proteggere la tua privacy eliminando completamente la cronologia di navigazione di Chrome.
Conclusione
A volte potrebbe essere necessario ri-accedere alla cronologia di Google Chrome per informazioni importanti, ma è possibile che i file di cronologia potrebbero essere cancellati accidentalmente o persi improvvisamente. Questo potrebbe accadere a chiunque, quindi dovremmo essere tutti ben preparati.
A causa di ciò, ho fornito un totale di 8 modi per dirvi come recuperare la cronologia eliminata su Google Chrome. È possibile acquisire familiarità con loro prima e scegliere uno o più metodi per recuperare la cronologia di Chrome in tempo quando necessario. Francamente parlando, raccomando MiniTool Data Recovery di più.
Alla fine di questo articolo, ho anche detto come eliminare Google Chrome cronologia di navigazione in modo chiaro.