Può Google Drive automaticamente il backup?
“Voglio pianificare la cartella di backup automatico di Google Drive sul mio computer. È troppo fastidioso eseguire operazioni ogni volta. Abilitare Google Drive per eseguire automaticamente il backup dovrebbe aiutarmi. Qualcuno ha qualche suggerimento? Come faccio a impostare il backup automatico su Google Drive? “
Google Drive è un buon servizio di cloud storage e sincronizzazione gratuito. Se ci sono dati molto importanti, gli utenti possono eseguire il backup di file e cartelle su Google Drive. Google Drive fornisce applicazioni compatibili su quasi tutti i dispositivi, in modo da poter accedere ai file di backup da qualsiasi dispositivo, e creare e modificare cartelle o documenti in Google Drive. Le sue funzionalità di condivisione avanzate aiutano gli utenti a collaborare per migliorare l’efficienza.

Le cartelle possono essere caricate tramite l’app e il sito Web di Google Drive. Il backup manuale dei file su Google Drive richiede molto tempo e richiede molto tempo. In secondo luogo, a volte si può dimenticare di conservarli in tempo. Dopo tutto, i dati sul dispositivo cambiano in qualsiasi momento. Quindi, come eseguire automaticamente il backup su Google Drive? Google Drive esegue automaticamente il backup di file e cartelle con strumenti. Puoi imparare i passaggi specifici in questo articolo.
Come eseguire automaticamente il backup della cartella su Google Drive?
Se si desidera eseguire automaticamente il backup delle cartelle su Google Drive, può essere fatto facilmente con l’aiuto di strumenti di terze parti. Applicazione desktop ufficiale di Google Drive-Google Drive per desktop fornisce un modo per sincronizzare automaticamente le cartelle su Google Drive. Inoltre, puoi anche provare alcuni programmi gratuiti per eseguire automaticamente il backup delle cartelle su Google Drive, come CBackup. Leggi quanto segue per informazioni su come impostare Google Drive su backup automatico.
-
Modo 1. Utilizzare Google Drive per desktop
-
Modo 2. Utilizzare uno strumento di terze parti
-
Modo 3. Abilita il backup automatico di Google Drive su Android
-
Suggerimento bonus: ottieni più spazio su Google Drive a costo zero con CBackup
Modo 1. Utilizzare Google Drive per desktop
“Come faccio a sincronizzare automaticamente le cartelle a Google Drive?”Google Drive per desktop è l’applicazione desktop per Google Drive per Windows e Mac. Può facilmente eseguire il backup e sincronizzare le cartelle locali selezionate online senza il tuo intervento.
Punto 1. Scarica e installa Google Drive per desktop sul tuo computer.

Passaggio 2. Eseguire il software, fare clic su Accedi con il browser e continuare ad accedere ad esso.

Passaggio 3. Dopo l’accesso, fare clic su Impostazioni > Preferenze.

Passaggio 4. Individuare la sezione Risorse del computer, toccare Aggiungi cartella per aggiungere automaticamente la cartella che si desidera eseguire il backup su Google Drive, scegliere Sincronizza con Google Drive e fare clic su Fine.

✎ Nota: Se si desidera eseguire automaticamente il backup dei file su Google Drive a una frequenza fissa o in un momento specifico, si può andare a imparare come impostare un piano di backup di Google Backup e Sync schedule.
Modo 2. Utilizzare uno strumento di terze parti
Oltre all’applicazione desktop ufficiale per il backup dei file e la sincronizzazione fornita da Google Drive, è anche possibile eseguire automaticamente il backup dei file PC Windows su Google Drive attraverso efficienti strumenti di terze parti (come CBackup). Vediamo come utilizzare uno strumento di backup cloud professionale-CBackup per eseguire automaticamente il backup dei dati su Google Drive:
Passo 1. Scarica e installa CBackup sul desktop, quindi esegui il tuo programma.
Scarica CBackup
Vincere 11/10/8.1/8/7 / XP
![]() Download sicuro
Download sicuro
Passaggio 2. Crea un account gratuitamente e accedi.

Passaggio 3. Passare a Il mio spazio di archiviazione > Aggiungi cloud, quindi selezionare Google Drive e fare clic su Aggiungi. Quindi accedi al tuo account Dropbox e segui le istruzioni per autorizzare CBackup ad accedere ai file nel tuo account Dropbox.

Passo 4. Quindi è possibile fare clic sulla scheda Attività di backup e premere il pulsante Nuova attività.

Passaggio 5. Fare clic su Aggiungi origine per selezionare le foto dal PC di cui si desidera eseguire il backup su Dropbox. Quindi vai su Aggiungi destinazione > Single Cloud > Google Drive > Next > OK.

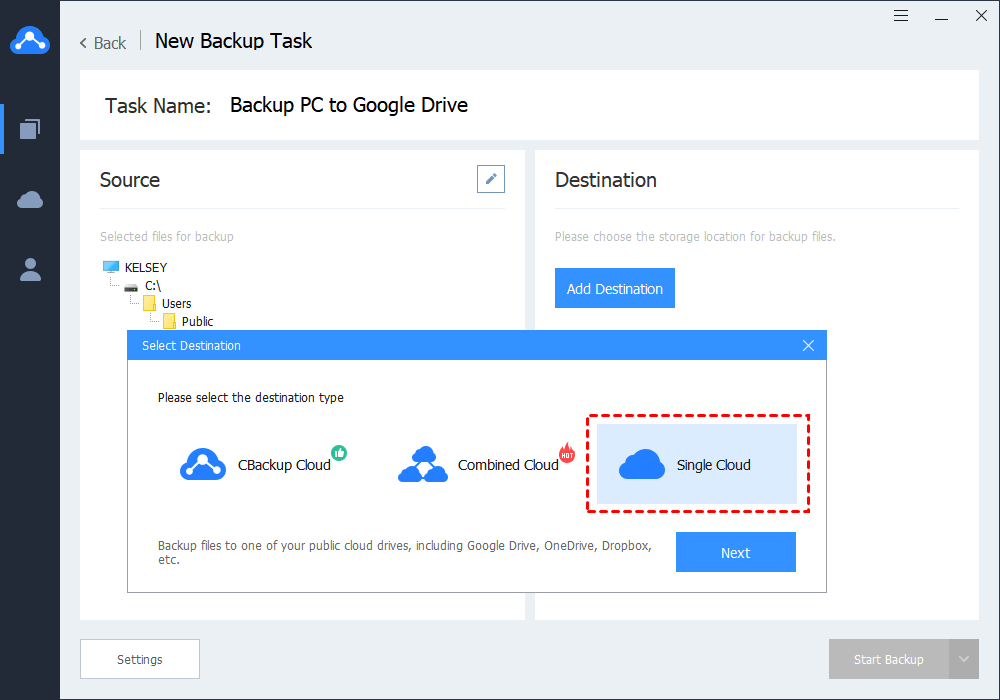
✎Nota: Per impostare Google Drive per eseguire automaticamente il backup della cartella del PC, è necessario fare clic su Impostazioni nell’angolo inferiore sinistro, e quindi impostare il Backup Programmato per determinare il tempo o la frequenza di backup automatico.
Punto 6. Fare clic su Avvia backup per eseguire l’operazione.

Modo 3. Abilita Google Driveauto backup su Android
Se si utilizza un dispositivo Android, la cartella di backup automatico di Android su Google Drive può essere abilitata in pochi semplici passaggi.
Punto 1. Scarica l’app Google Drive dal Play Store e accedi con il tuo account Google.

Passo 2. Fare clic sull’icona del menu nell’angolo in alto a sinistra dello schermo e fare clic su Impostazioni.
Punto 3. Seleziona l’opzione Aggiungi automaticamente, che avvierà le cartelle di backup automatico su Google Drive dal tuo dispositivo Android.
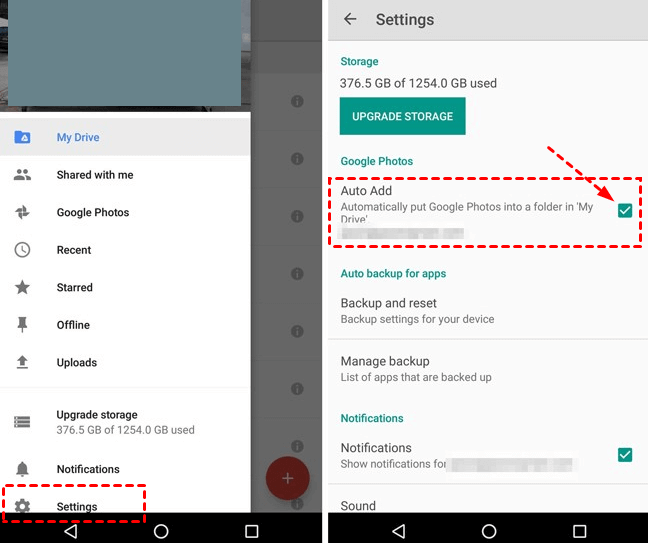
Suggerimento bonus: Ottieni più spazio su Google Drive a costo zero con CBackup
Oltre a eseguire automaticamente il backup dei file PC Windows su Google Drive, CBackup supporta anche la fusione di più account di cloud storage in un unico grande spazio di archiviazione.
Ad esempio, se si dispone di un account Google Drive e un account Microsoft OneDrive, CBackup può aiutare a combinare l’archiviazione nell’account gratuitamente, mentre l’account Google Drive di base ha 15GB e l’account Microsoft OneDrive Basic ha 5GB. Se hai abbastanza account, puoi persino combinarli in uno spazio di backup cloud online illimitato.
Qui, prendiamo due account Google Drive come esempio di come combinare lo storage in CBackup:
Passaggio 1. Aggiungi e autorizza i tuoi account Google Drive nella scheda Archiviazione personale.

✎Nota: CBackup si basa sul sistema standard OAuth per garantire la sicurezza del tuo account. Non devi preoccuparti delle informazioni personali e della perdita di dati.
Punto 2. Nell’interfaccia successiva, è possibile modificare il nome visualizzato dell’unità cloud e il percorso di archiviazione per il backup. Quindi controllare la nota e fare clic su OK.

Passo 3. Torna all’interfaccia My Storage, fai clic su + > Nuovo cloud combinato per unire più unità cloud aggiunte. E puoi vedere le unità cloud che hai aggiunto e lo spazio totale che combinano.

Final words
Per creare cartelle e file di backup automatici di Google Drive, puoi scegliere uno dei 3 metodi sopra descritti e seguire i passaggi dettagliati. Inoltre, non dimenticare di utilizzare CBackup per combinare più spazio di backup cloud. Il suo servizio di backup cloud to cloud può anche aiutarti a eseguire automaticamente il backup dei file di Google Drive su un altro account cloud drive. Non esitare, provalo ora!