Hai problemi a condividere un’immagine perché la dimensione del file è troppo grande? Questo è un problema comune che tutti noi sperimentiamo di volta in volta. Fortunatamente, è possibile ridurre le dimensioni del file delle immagini utilizzando vari modi.
È possibile comprimere le immagini, modificare la risoluzione dell’immagine o rimuovere i metadati dalle immagini per ridurre le dimensioni del file.

Comprimi le dimensioni dell’immagine con Strumenti online
Esistono diversi strumenti online che puoi utilizzare per ridurre le dimensioni del file delle tue immagini. Non è necessario installare nulla sul PC per utilizzare questi strumenti. Funzionano sul tuo browser web.
1. Utilizzare TinyPNG per comprimere le immagini
TinyPNG (free) è uno dei popolari strumenti basati sul web per comprimere le immagini. Con questo strumento, devi solo caricare le tue immagini e lo strumento comprime quelle immagini per te. È possibile comprimere una singola e più immagini contemporaneamente con questo strumento.
Sebbene il nome del sito menzioni PNG, il sito funziona anche per le immagini JPG.
- Accedere al sito TinyPNG in un browser web sul computer.
- Quando il sito viene caricato, seleziona l’icona di caricamento al centro per caricare le tue foto.
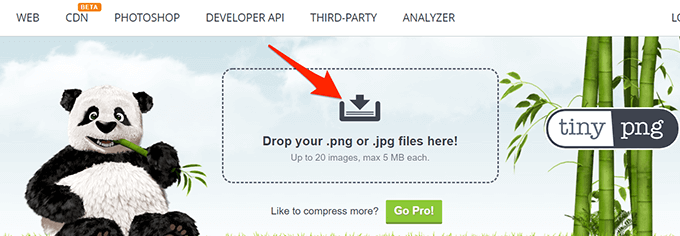
- Carica le foto che vuoi comprimere. Ricorda che puoi caricare fino a 20 immagini in una volta sola.
- Quando le foto vengono caricate, TinyPNG inizierà a comprimerle.
- Se hai caricato una singola foto, seleziona Scarica accanto al nome della foto per scaricare la versione compressa della tua foto.
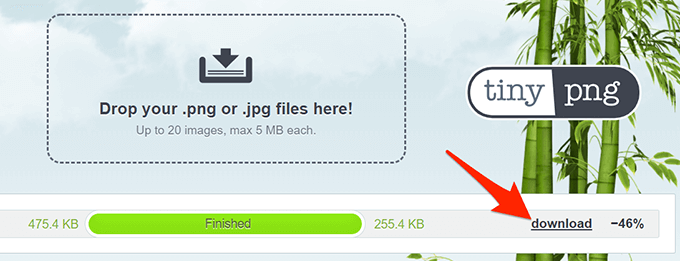
- Se hai caricato più foto, seleziona Scarica tutto per ottenere un archivio ZIP contenente tutte le tue foto compresse.
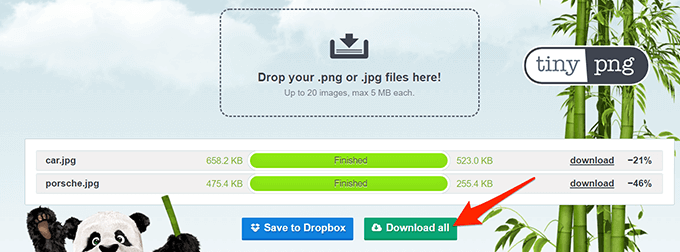
2. Usa Image Smaller per ridurre le dimensioni del file immagine
Image Smaller (free) è un altro sito che ti permette di ridurre le dimensioni delle tue immagini sul web. Questo sito supporta diversi formati di immagine, tra cui JPG, PNG, GIF e TIFF. È possibile caricare immagini fino a 50 MB di dimensione.
- Aprire l’immagine sito più piccolo in un browser web sul computer.
- Sul sito, selezionare Seleziona file immagine e scegliere l’immagine o le immagini da comprimere.
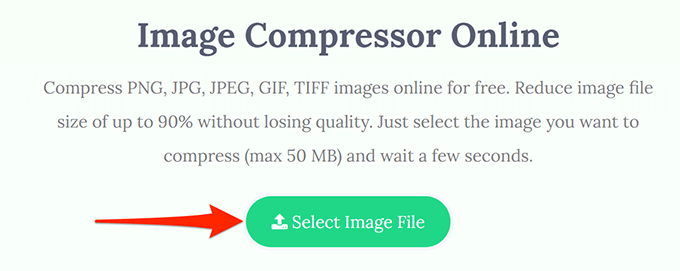
- Attendi che il sito riduca le dimensioni dell’immagine.
- Quando l’immagine viene compressa, selezionare Download per scaricare l’immagine compressa.
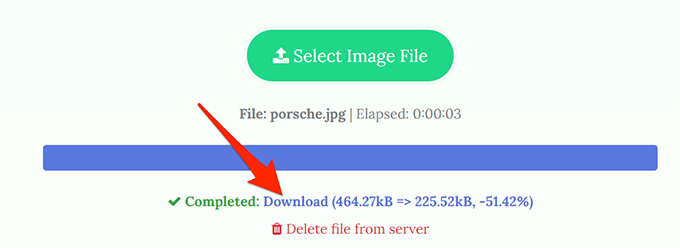
La pagina di download mostra le dimensioni originali e compresse dell’immagine. In questo modo sai quanto la tua immagine è stata compressa.
3. Utilizzare Kraken per ridurre la dimensione del file immagine
La maggior parte dei servizi Kraken sono pagati, ma è possibile utilizzare il suo image resizer con determinate impostazioni gratuitamente. Queste impostazioni gratuite sono abbastanza buone da ridurre le dimensioni delle tue immagini senza problemi.
Per usare Kraken per comprimere le immagini:
- Apri il sito Kraken nel tuo browser web.
- Dalla sezione Seleziona modalità ottimizzazione, scegliere Senza perdita di dati. Questo per garantire che l’immagine venga ridimensionata senza un impatto eccessivo sulla qualità dell’immagine.
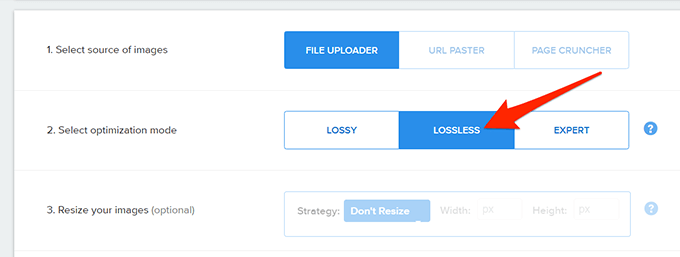
- Selezionare l’icona carica e caricare l’immagine che si desidera comprimere.
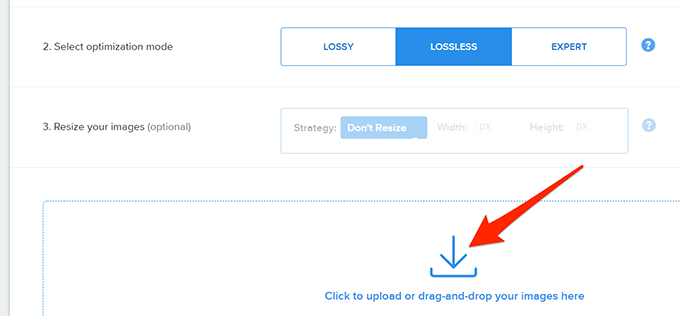
- Kraken inizierà a comprimere la tua immagine. Vedrai la barra di avanzamento nella parte inferiore del sito.
- Quando l’immagine è completamente compressa, selezionare Scarica file per scaricare l’immagine sul computer.
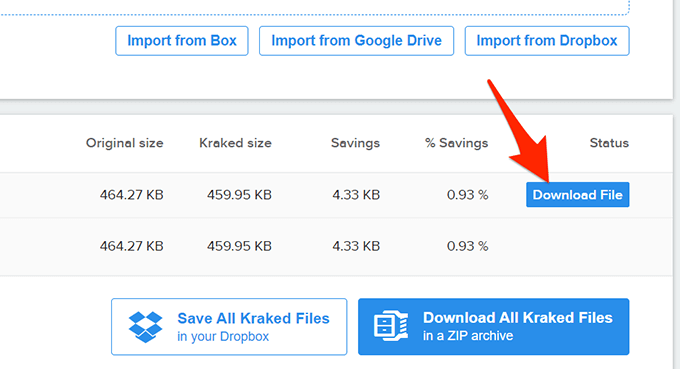
Modificare la risoluzione dell’immagine per ridurre le dimensioni dell’immagine
Un altro modo per ridurre le dimensioni dell’immagine è modificare la risoluzione dell’immagine. Questo può avere un impatto sulla qualità dell’immagine.
In Windows 10, esistono diversi modi per modificare la risoluzione di un’immagine.
1. Utilizzare Paint per modificare la risoluzione di un’immagine
È possibile utilizzare l’app Paint integrata di Windows 10 per modificare la risoluzione delle immagini. In questo modo, non è necessario scaricare o installare applicazioni di terze parti sul PC.
- Apri la cartella contenente l’immagine per cui vuoi ridurre le dimensioni.
- Fare clic con il pulsante destro del mouse sull’immagine e selezionare Apri con > Paint.
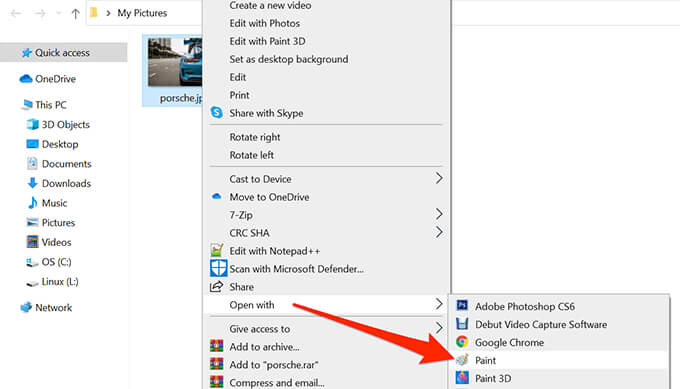
- Quando l’immagine si apre in Vernice, selezionare Ridimensiona in alto.
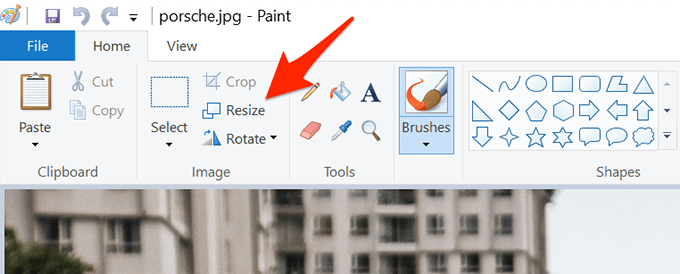
- Nella finestra Ridimensiona e Inclina che si apre, selezionare Pixel dalla sezione Ridimensiona.
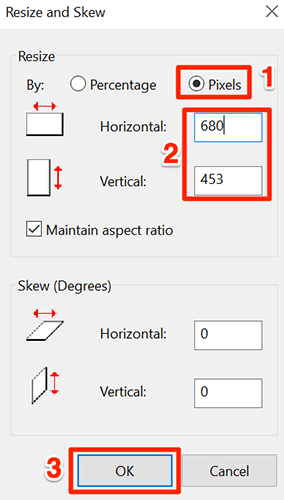
- Nella casella Orizzontale, inserisci la nuova larghezza della tua foto in pixel. Ricorda che questo dovrebbe essere più piccolo della larghezza corrente.
- Non è necessario specificare nulla nel campo Verticale in quanto otterrà automaticamente le giuste dimensioni in base al valore del campo orizzontale.
- Selezionare OK nella parte inferiore della finestra per salvare le modifiche.
- Seleziona File > Salva con nome e scegli un formato immagine per salvare l’immagine compressa.
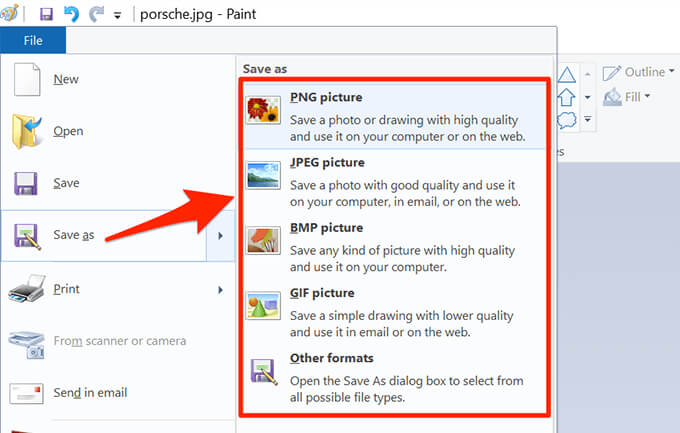
2. Utilizzare per ridurre le dimensioni di un’immagine
è noto per il suo archivio foto. Oltre ad offrire migliaia di foto stock, il sito offre un resizer immagine online (gratuito), anche.
È possibile utilizzare questo strumento online per modificare la risoluzione delle immagini, rendendo le immagini più piccole in termini di dimensioni dei file.
- Vai al sito di Image Resizer nel tuo browser web.
- Sul sito, seleziona Carica e scegli le immagini che desideri comprimere.

- Nella sezione Passo 2 del sito, seleziona il menu a discesa Seleziona una dimensione immagine e scegli una nuova risoluzione per la tua foto.

- Per specificare le dimensioni personalizzate, selezionare Personalizzato dal menu a discesa e quindi immettere la larghezza e l’altezza personalizzate della foto nelle caselle indicate.

- Infine, selezionare Download per scaricare l’immagine ridimensionata sul computer.
Usa Adobe Photoshop per comprimere un’immagine
Se usi Adobe Photoshop sul tuo computer, c’è un’opzione in questo programma che ti consente di ridurre selettivamente le dimensioni delle tue immagini.
Hai più opzioni di qualità e dimensioni del file tra cui scegliere con Photoshop.
- Avvia Adobe Photoshop sul tuo computer.
- Seleziona il file > Apri e carica la foto per cui vuoi ridurre le dimensioni.
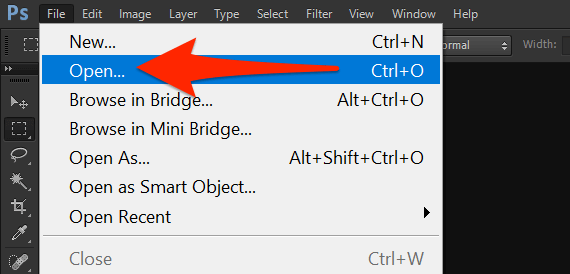
- Una volta che la foto si apre in Photoshop, selezionare File > Salva per il Web dalla barra dei menu di Photoshop.
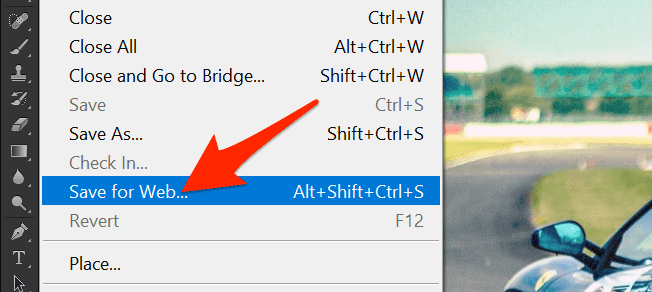
- Nell’angolo in alto a destra della finestra Salva per il Web, seleziona il menu a discesa sotto (non il prossimo) Preset e scegli JPEG.
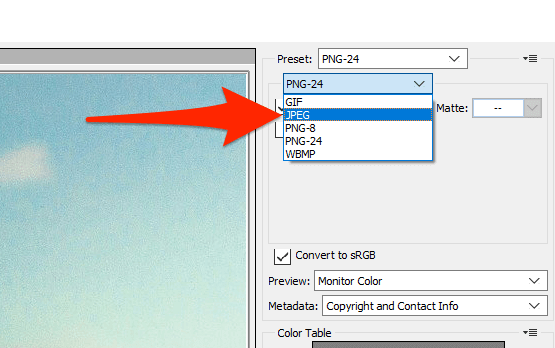
- Seleziona il menu a discesa sotto JPEG e scegli Media.
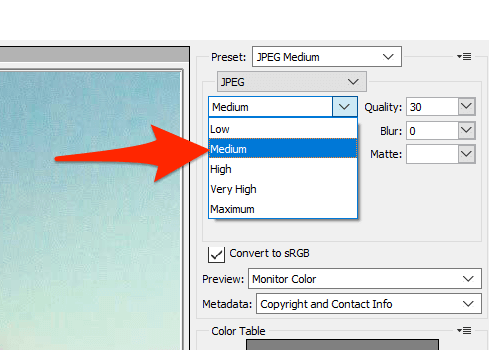
- Nella parte inferiore dell’anteprima della foto nel riquadro di sinistra, vedrai le dimensioni della tua foto con le impostazioni correnti applicate.
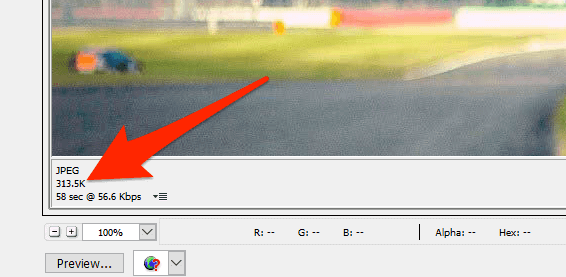
- Se questa dimensione del file è ancora troppo grande, selezionare Basso dal menu in cui si è scelto Medio.
- Quando sei soddisfatto dei risultati, scegli Salva in basso.
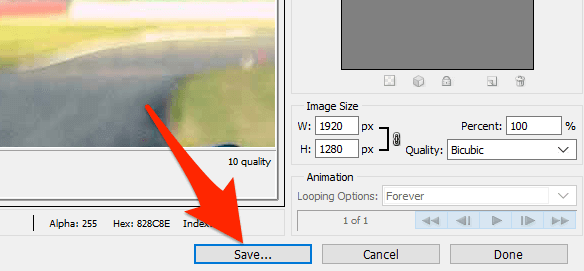
Rimuovi i metadati dell’immagine per ridurre le dimensioni del file
Molte delle tue immagini hanno alcune informazioni salvate in esse. Queste informazioni sono chiamate metadati e di solito includono dettagli come il nome della fotocamera utilizzata per catturare l’immagine, varie impostazioni della fotocamera quando la foto è stata catturata e così via.
Se non si intende utilizzare queste informazioni, è possibile rimuovere queste informazioni che ridurranno le dimensioni del file dell’immagine. Nota che non vedrai una differenza significativa nelle dimensioni del file dell’immagine, poiché i metadati di solito non utilizzano troppo spazio.
- Sul PC Windows, fare clic con il pulsante destro del mouse sull’immagine per la quale si desidera ridurre le dimensioni del file e scegliere Proprietà.
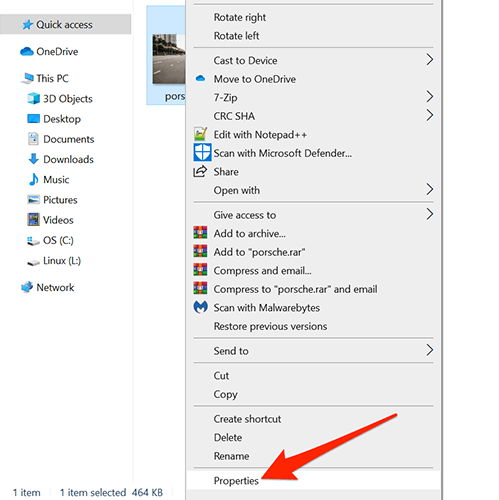
- Selezionare la scheda Dettagli nella finestra Proprietà.
- Nella parte inferiore della scheda Dettagli, selezionare Rimuovi proprietà e informazioni personali.
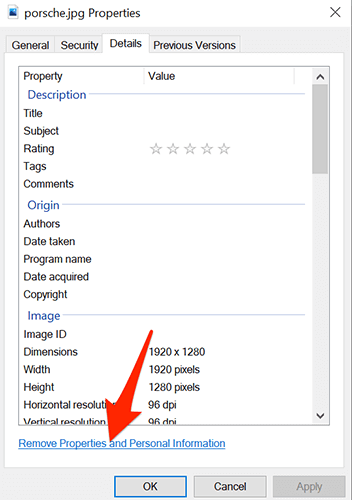
- Nella schermata seguente, scegliere Crea una copia con tutte le proprietà possibili rimosse e selezionare OK in basso.
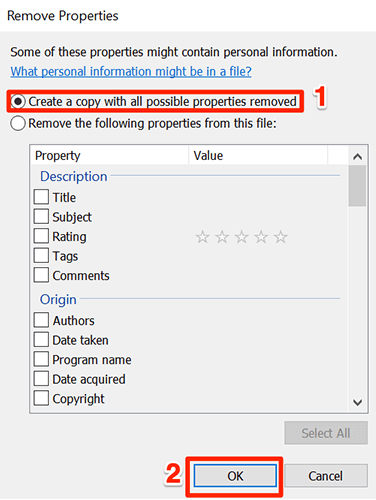
- Windows creerà una copia dell’immagine nella stessa cartella dell’immagine originale. Questa versione copiata dell’immagine ha tutti i metadati rimossi da essa.
Con vari metodi descritti sopra, è possibile ridurre rapidamente e facilmente le dimensioni del file di qualsiasi immagine. Puoi utilizzare strumenti basati sul Web se non ti piace installare app o utilizzare programmi installabili per comprimere le tue immagini.