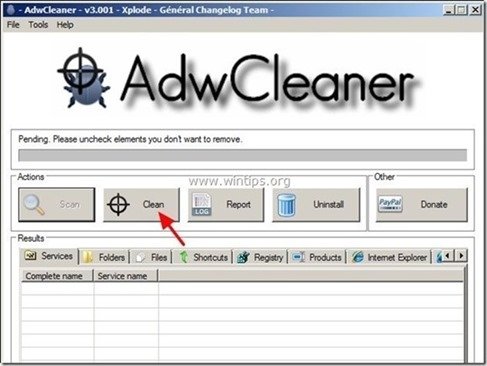“MySearchDial” è un altro dirottatore del browser perché, una volta installato sul vostro computer, esso modifica le impostazioni relative al browser predefinito e homepage “start.mysearchdial.com”. Anche il “MySearchDial Toolbar” è riconosciuto da noti programmi antivirus, come un “Programma Potenzialmente Indesiderato (PUP)” e può contenere e installare programmi dannosi sul vostro computer, come adware, barre degli strumenti o virus.
Il” MySearchDial Toolbar “è distribuito da” MySearchDial”, al fine di guadagnare soldi reindirizzando ricerche web per annunci pubblicitari da editori sconosciuti o visualizzando fastidiosi pop-ap al browser Internet.
Il “MySearchDial Toolbar” è comunemente in bundle all’interno del software freeware che vengono scaricati-e installati-da siti internet noti come “download.com (CNET)”, “Softonic.com”, ecc. Si prega di fare attenzione alle opzioni di installazione quando si installa il software libero in modo da non installare accidentalmente software o barre degli strumenti indesiderati aggiuntivi.
Per disinstallare “MySearchDial Toolbar” & rimuovere “la Mia Ricerca Dial” homepage & impostazioni di ricerca dal computer, seguire le istruzioni di rimozione fornite di seguito:

Come sbarazzarsi di “MySearchDial” (start.mysearchdial.com dal tuo computer:
Passo 1: Disinstallare “MySearchDial” dal Pannello di Controllo di Windows.
Passo 2: Rimuovere Adware & Indesiderati barre degli strumenti del browser: AdwCleaner.
Passo 3: Rimuovere i programmi potenzialmente indesiderati (PUP).
Passo 4: Rimuovere le impostazioni” MySearchDial Toolbar ” dal browser Internet.
Passaggio 5: Rimuovere i programmi malware & Voci del Registro di sistema: MalwareBytes Antimalware.
Passo 6: Rimuovere i file temporanei Internet e le voci di Registro non valide.
Punto 1. Disinstallare il software indesiderato dal computer.
1. Per fare questo, vai a:
- Windows 8/7 / Vista: Start > Pannello di controllo.
- Windows XP: Start > Impostazioni > Pannello di controllo

2. Fare doppio clic per aprire
- Aggiungi o Rimuovi programmi se si dispone di Windows XP
- Programmi e funzionalità se si dispone di Windows 8, 7 o Vista.
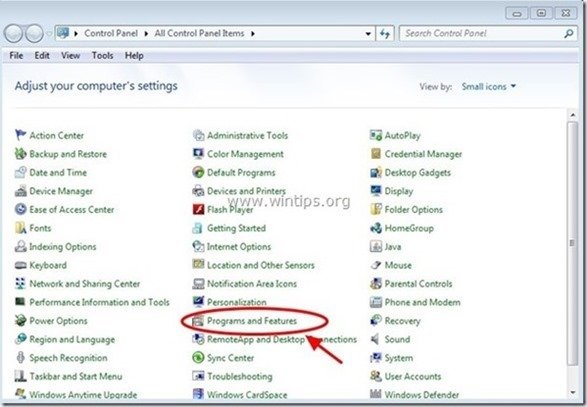
3. Nell’elenco dei programmi, trovare e rimuovere (disinstallare) queste applicazioni :
- MySearchDial Toolbar (MySearchDial)
- Qualsiasi altra applicazione che appartiene a “MySearchDial” editore.
- Qualsiasi altra sconosciuta & applicazione indesiderata.
Suggerimento: abbreviare i programmi installati per data e rimuovere qualsiasi programma indesiderato installato a causa della data di infezione.
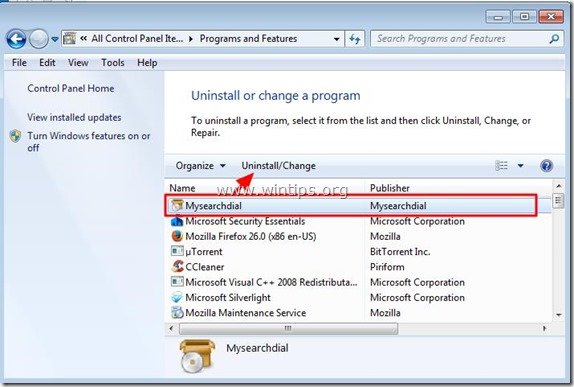
Passo 2: Clean Adware & Barre degli strumenti del browser indesiderati.
1. Scarica e salva l’utilità “AdwCleaner” sul tuo desktop.
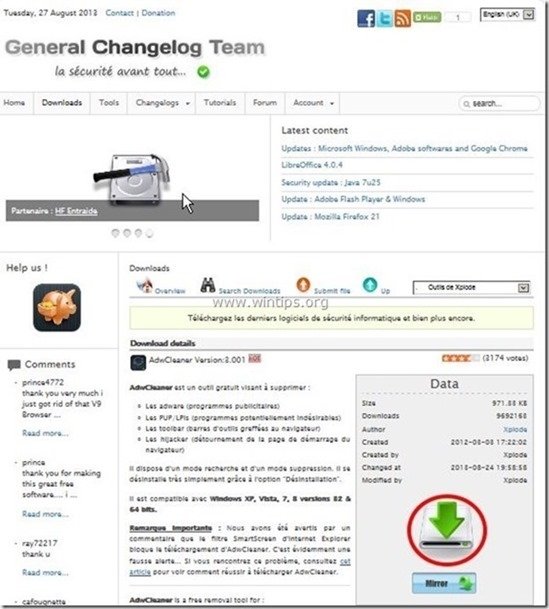
2. Chiudere tutti i programmi aperti e fare doppio clic per aprire “AdwCleaner” dal desktop.
3. Premere “Scan”.
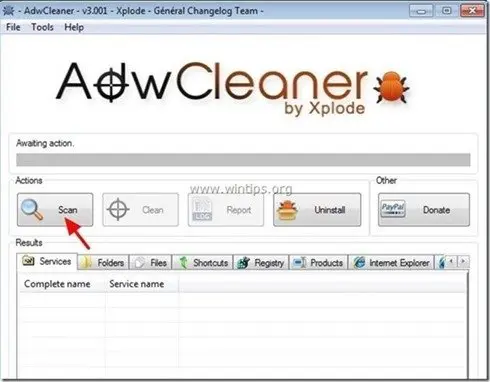
4. Quando la scansione è completata, premere “Clean” per rimuovere tutte le voci dannose indesiderate.
4. Premere ” OK ” su “AdwCleaner-Information” e premere nuovamente ” OK ” per riavviare il computer.

5. Quando il computer si riavvia, chiudere la finestra “AdwCleaner” informazioni (readme) e continuare con il passaggio successivo.
Punto 3. Rimuovere i programmi potenzialmente indesiderati (PUP) con Junkware Removal Tool.
1. Scarica ed esegui JRT-Junkware Removal Tool.

2. Premere un tasto qualsiasi per avviare la scansione del computer con “JRT-Junkware Removal Tool”.

3. Sii paziente fino a quando JRT esegue la scansione e pulisce il tuo sistema.

4. Chiudere il file di registro JRT e quindi riavviare il computer.

Punto 4. Assicurarsi che ” MySearchDial Toolbar “e” MySearchDial ” homepage & impostazioni di ricerca vengono rimossi dal browser Internet.
Internet Explorer, Google Chrome, Mozilla Firefox
Internet Explorer
Come rimuovere “Start.MySearchDial.com” Impostazioni della barra degli strumenti da Internet Explorer.
1. Dal menu principale di Internet Explorer, fare clic su: “Strumenti” ![]() e scegliere “Opzioni Internet”.
e scegliere “Opzioni Internet”.
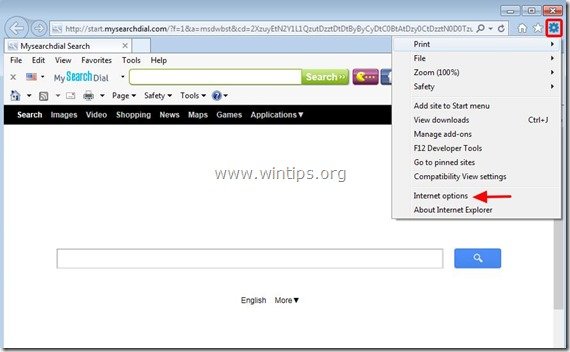
2. Nella scheda” Generale”, elimina la homepage indesiderata “start.mysearchdial.com / “from” Home page ” box & digitare la home page preferita (ad esempio www.Google.com)
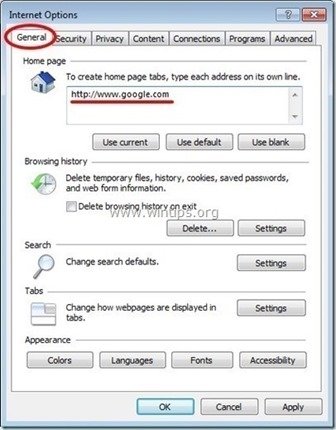
3. Nella sezione” Cerca”, premere “Impostazioni” nella sezione di ricerca. *
Avviso*: Se si desidera modificare le impostazioni di ricerca in Internet Explorer mentre nella finestra principale di Internet Explorer, basta premere l’icona “Gear” ![]() (nell’angolo in alto a destra) e scegliere “Gestisci componenti aggiuntivi” .
(nell’angolo in alto a destra) e scegliere “Gestisci componenti aggiuntivi” .
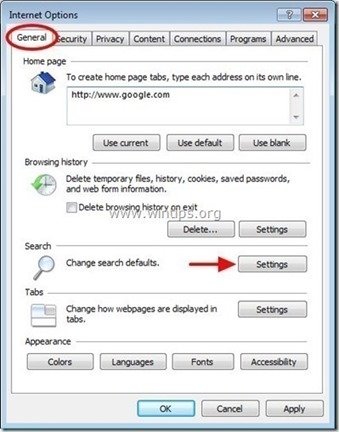
4. Nelle opzioni “Provider di ricerca”, scegliere e “Imposta come predefinito” un provider di ricerca diverso dal provider “Mysearchdial”.
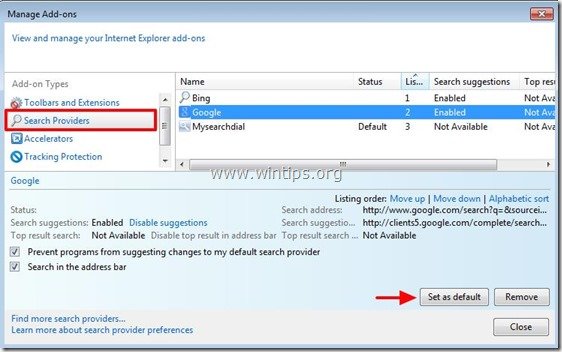
5. Quindi scegliere il provider di ricerca” Mysearchdial ” e fare clic su Rimuovi.
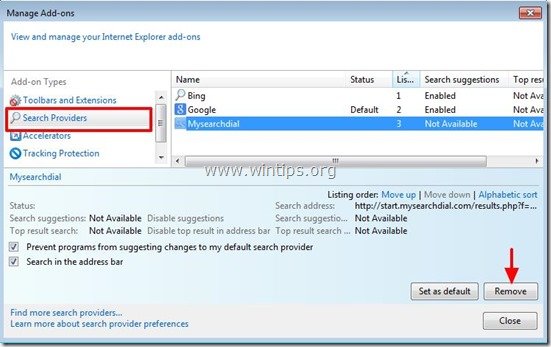
6. Scegliere “Barre degli strumenti ed estensioni” nel riquadro di sinistra e quindi selezionare e disattivare tutte le barre degli strumenti ed estensioni da” Mysearchdial ” editore.
- mysearchdial Toolbar
- mysearchdial Helper Object
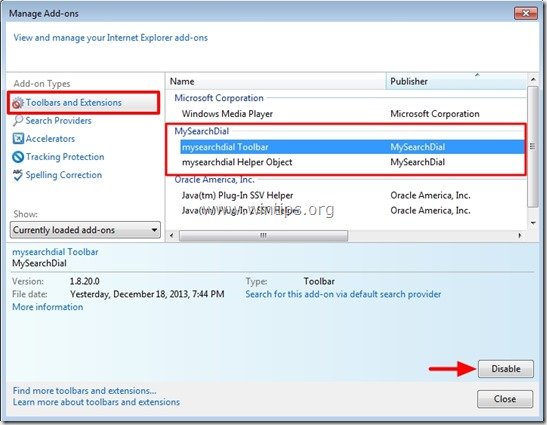
7. Chiudere tutte le finestre di Internet Explorer e riavviare il browser.
8. Procedere al punto 5.
Google Chrome
Come rimuovere “MySearchDial” da Google Chrome.
1. Apri Google Chrome e vai al menu chrome ![]() e scegli “Impostazioni”.
e scegli “Impostazioni”.
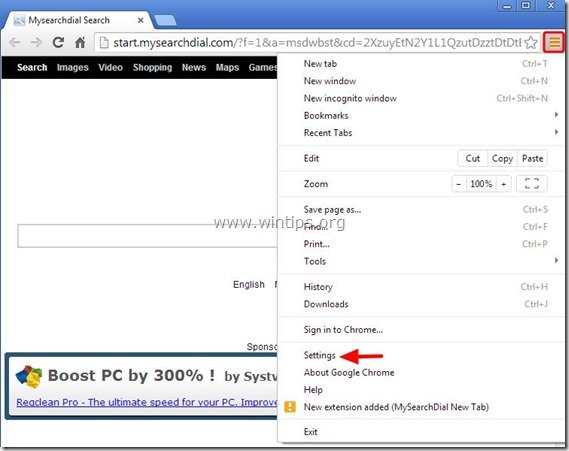
2. Trova la sezione “All’avvio” e scegli “Imposta pagine”.
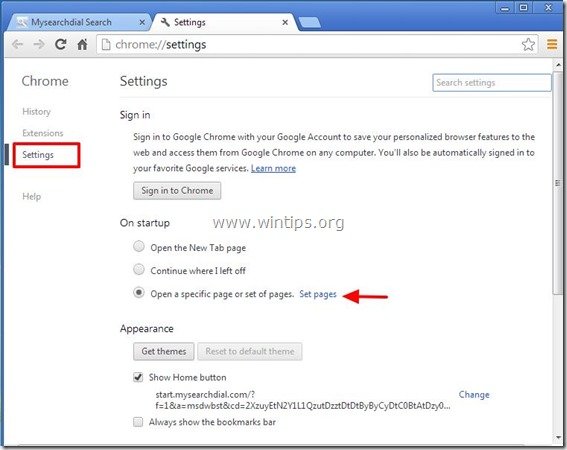
3. Elimina il “start.mysearchdial.com” dalle pagine di avvio premendo il simbolo” X ” sulla destra.
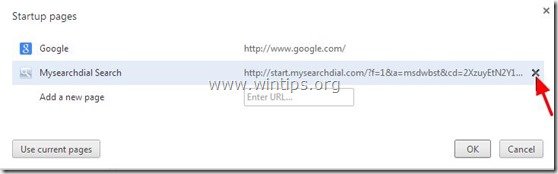
4. Impostare la pagina di avvio preferita (ad esempio http://www.google.com) e premere “OK”.
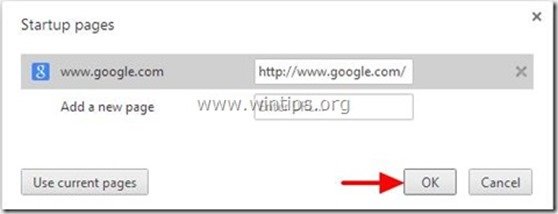
5. Nella sezione “Aspetto”, seleziona per abilitare l’opzione” Mostra pulsante Home “e scegli “Cambia”.
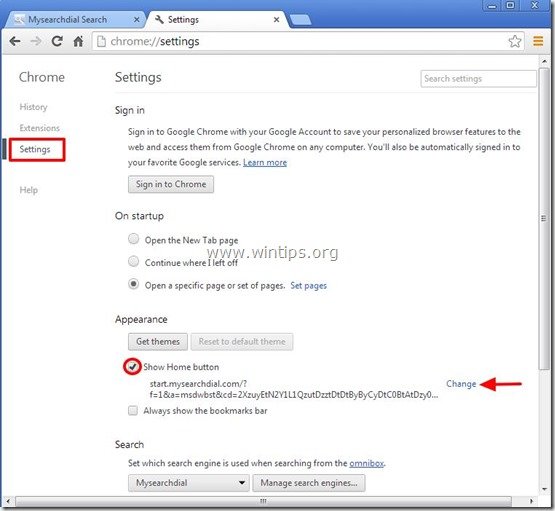
6. Elimina il “start.mysearchdial.com / box “voce da” Apri questa pagina ” casella.
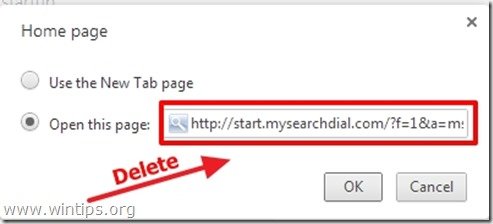
7. Digita (se ti piace) la tua pagina web preferita da aprire quando premi il pulsante “Home page” (ad es. www.google.com) o lasciare vuoto questo campo e premere “OK”.
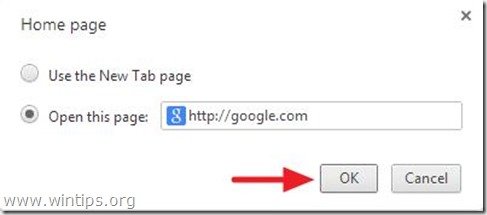
5. Vai alla sezione “Cerca” e scegli “Gestisci motori di ricerca”.
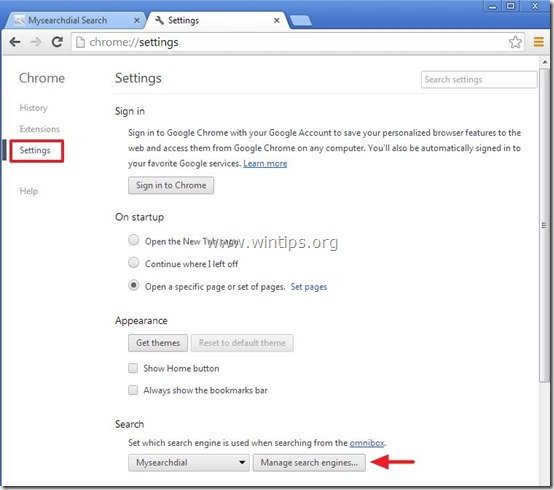
6. Scegli il tuo motore di ricerca predefinito preferito (ad es.
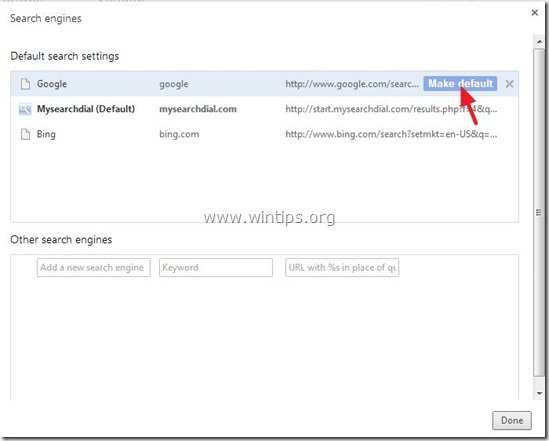
7. Quindi scegliere il motore di ricerca MySearchDial (start.mysearchdial.com) e rimuoverlo premendo il simbolo” X ” a destra.
Scegliere “Fatto” per chiudere la finestra “Motori di ricerca”.
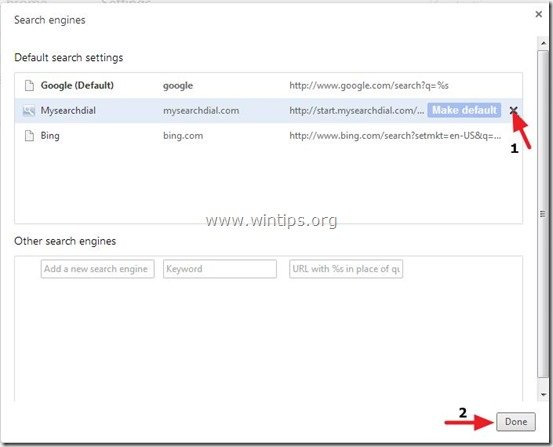
8. Scegli “Estensioni” a sinistra.
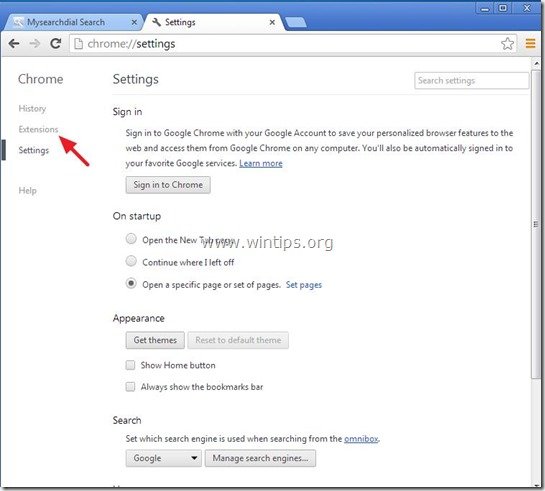
9. Nelle opzioni” Estensioni”, rimuovere l’estensione indesiderata” MySearchDial New Tab ” facendo clic sull’icona di riciclo a destra.
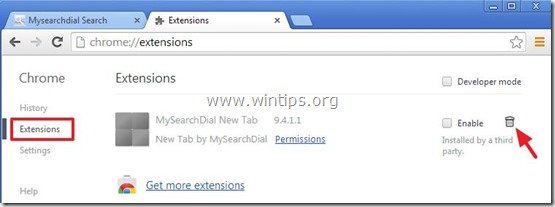
10. Chiudi tutte le finestre di Google Chrome e procedi al passaggio 5.
Mozilla Firefox
Come disinstallare le impostazioni di”MySearchDial Toolbar” da Mozilla Firefox.
1. Fare clic sul pulsante del menu ” Firefox “in alto a sinistra della finestra di Firefox e andare su”Opzioni”.
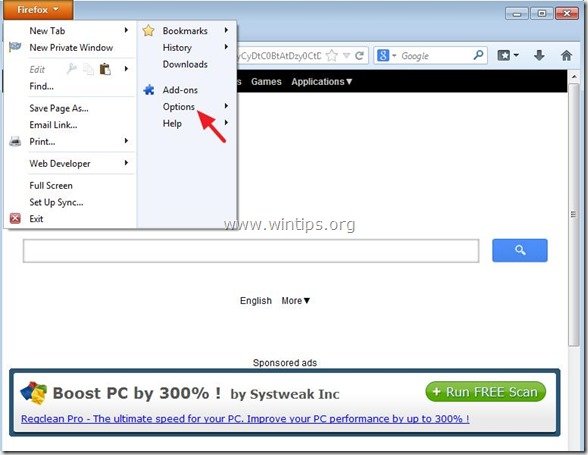
2. Nella scheda” Generale”, elimina la homepage indesiderata: “http://start.mysearchdial.com/ “pagina dalla casella” Home Page ” & digita la tua homepage preferita (ad esempio http://www.google.com).
Premere “OK” al termine.
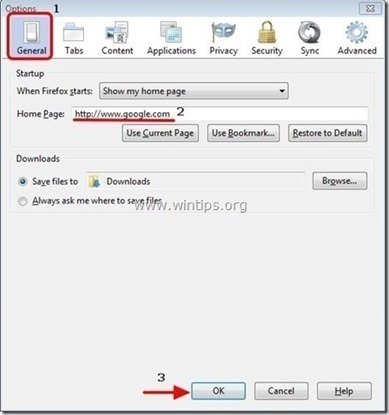
3. Dal menu di Firefox, vai su “Strumenti” > “Gestisci componenti aggiuntivi”.
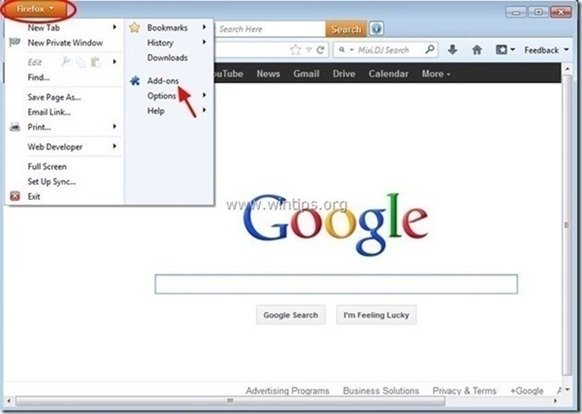
4. Scegli ” Estensioni “a sinistra e quindi rimuovi l’estensione” MySearchDial “indesiderata premendo il pulsante” Rimuovi”.
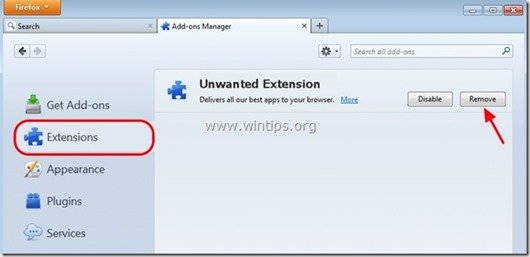
5. Chiudere tutte le finestre di Firefox e riavviare Firefox.
7. Procedere al passaggio successivo.
Punto 5. Pulire il computer da minacce dannose rimanenti.
Scarica e installa uno dei programmi anti malware GRATUITI più affidabili oggi per pulire il tuo computer da minacce dannose rimanenti. Se si desidera rimanere costantemente protetti dalle minacce malware, esistenti e future, si consiglia di installare Malwarebytes Anti-Malware PRO:
Malwarebytes™ Protection
Rimuove Spyware, Adware & Malware.
Inizia il download gratuito ora!
1. Eseguire “Malwarebytes Anti-Malware” e consentire al programma di aggiornare alla sua ultima versione e database dannoso, se necessario.
2. Quando sullo schermo viene visualizzata la finestra principale” Malwarebytes Anti-Malware”, scegliere l’opzione” Esegui scansione rapida”, quindi premere il pulsante” Scansione ” e lasciare che il programma esegua la scansione del sistema alla ricerca di minacce.
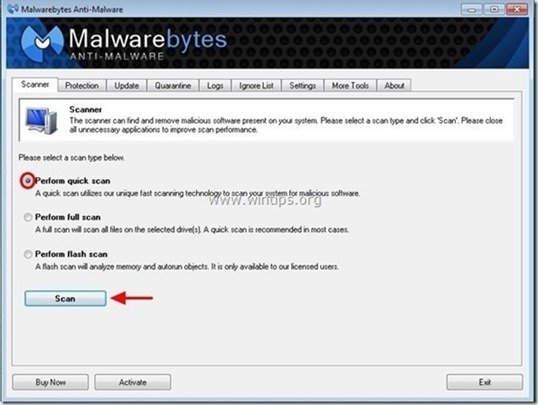
3. Al termine della scansione, premere “OK” per chiudere il messaggio informativo e quindi premere il pulsante “Mostra risultati” per visualizzare e rimuovere le minacce malevole trovate.
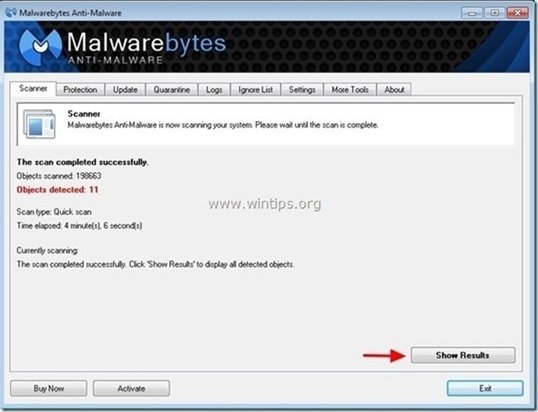 .
.
4. Nella finestra” Mostra risultati ” controlla-usando il pulsante sinistro del mouse-tutti gli oggetti infetti e quindi scegli l’opzione “Rimuovi selezionato” e lascia che il programma rimuova le minacce selezionate.
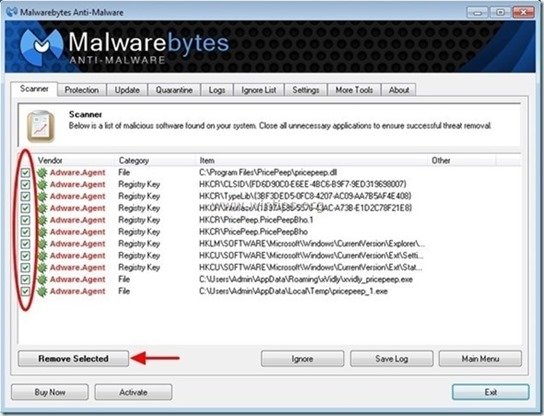
5. Al termine del processo di rimozione degli oggetti infetti, “Riavvia il sistema per rimuovere correttamente tutte le minacce attive”
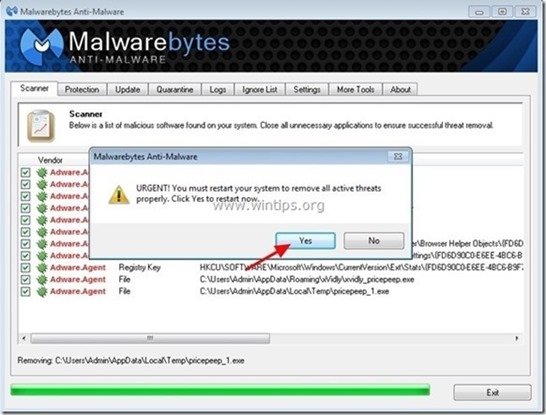
6. Continua al passaggio successivo.
Punto 6. Pulire i file indesiderati e le voci.
Usa il programma “CCleaner” e procedi a pulire il tuo sistema da file temporanei Internet e voci di registro non valide.*
* Se non sai come installare e utilizzare “CCleaner”, leggi queste istruzioni.

Stiamo assumendo
Stiamo cercando scrittori tecnici part-time o full-time per unirsi al nostro team! Si tratta di una posizione remota che gli scrittori di tecnologia qualificati da qualsiasi parte del mondo possono applicare. Clicca qui per maggiori dettagli.