



Molti fotografi amatoriali affrontano problemi con foto sfocate. Sia che tu stia scattando foto in fretta, o hai trovato un’immagine online troppo sfocata, sapere come sbloccare le immagini può essere molto utile.
Esistono un paio di metodi che possono aiutarti a sbloccare un’immagine. Qui, vi mostreremo come sbloccare un’immagine utilizzando Photoshop e GIMP, così come con strumenti online.
1. Come sbloccare un’immagine usando Photoshop
A volte, le nostre foto non escono come previsto. Fortunatamente, Adobe Photoshop ti consente di affinare le tue foto quanto vuoi.
I risultati potrebbero non essere perfetti come una foto originariamente nitida, ma ti daranno risultati molto migliori di quelli con cui hai iniziato. Qui, andremo oltre tre modi diversi per affinare una foto in Photoshop.
Utilizzando la maschera di contrasto
È possibile sbloccare facilmente una foto in Photoshop utilizzando la funzione Maschera di contrasto. Per iniziare, segui i passaggi seguenti:
- Apri l’immagine in Photoshop scegliendo File > Apri.
- Passare al pannello Livelli sul lato destro dello schermo. Se non vedi il pannello, puoi aprirlo facendo clic su Finestra > Livelli.
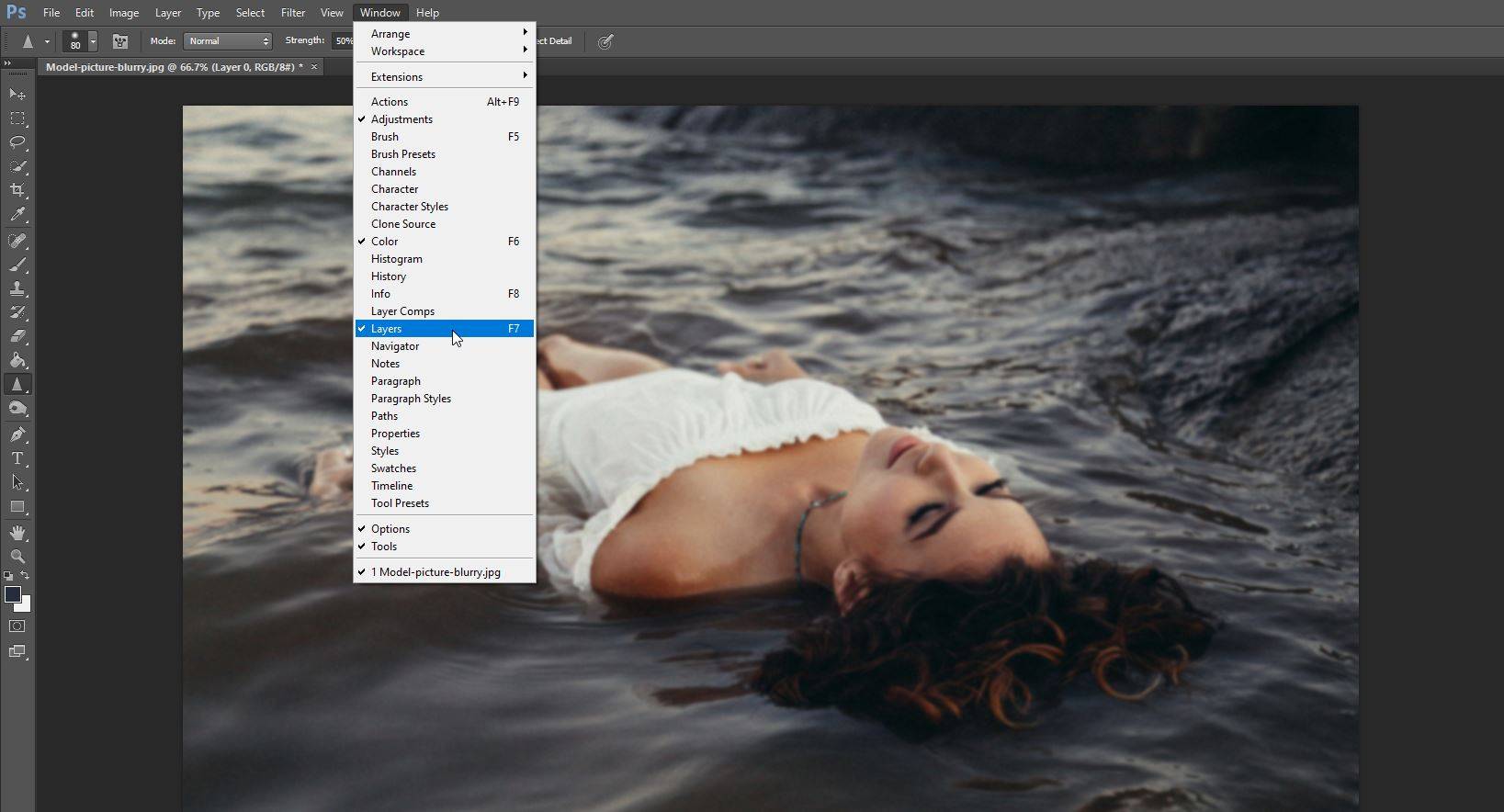
- Fare clic destro sul livello che contiene l’immagine che si desidera sbloccare. Quindi, fare clic su Converti in oggetto avanzato.
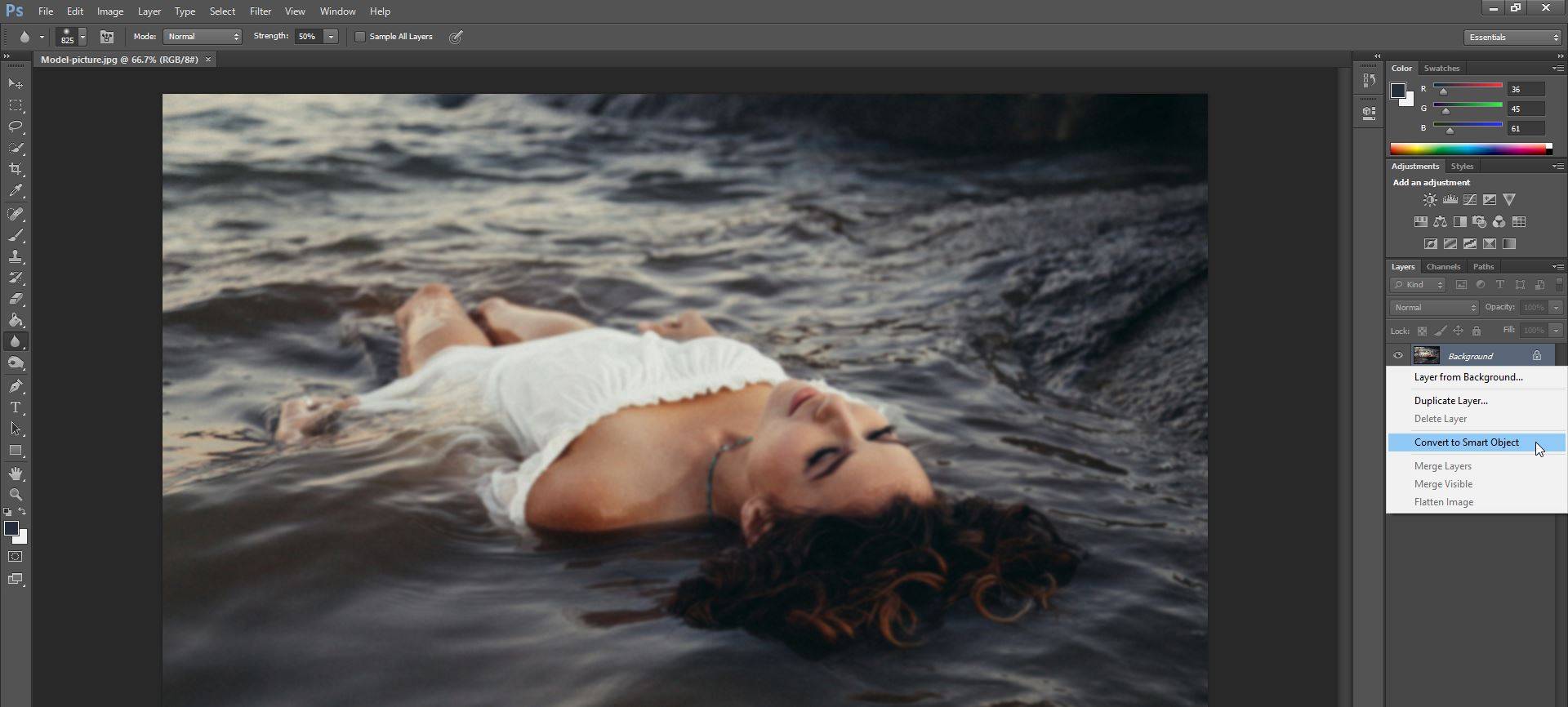
- Da qui, fare clic su Filter > Sharpen > Unsharp Mask.
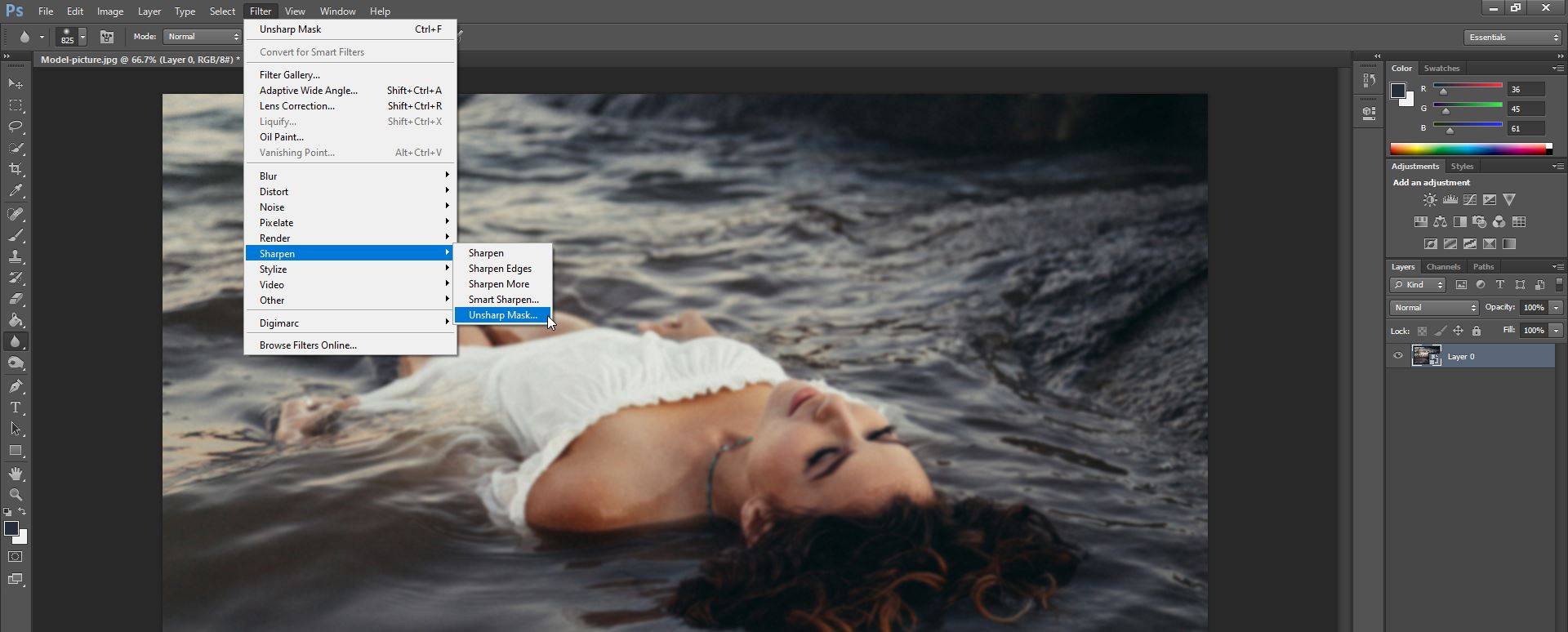
Nella nuova finestra che si apre, hai tre opzioni che puoi regolare:
- Cursore quantità: consente di impostare la forza dell’effetto di affilatura.
- Cursore raggio: consente di impostare la larghezza dell’effetto di affilatura.
- Cursore soglia: consente di controllare la nitidezza generale della foto.
Se vuoi vedere le modifiche che stai apportando in tempo reale, assicurati che la casella di controllo accanto a Anteprima sia selezionata. Una volta che si è soddisfatti dei risultati, è sufficiente fare clic su OK.

Utilizzando lo strumento Smart Sharpen
Lo strumento Smart Sharpen ha un paio di caratteristiche uniche che la funzione Maschera di contrasto non offre. Mentre entrambi sono progettati per aiutare a affinare le foto, Smart Sharpen è in genere utilizzato per la nitidezza mirata, in quanto aiuta a ridurre al minimo il rumore in basso contrasto, aree morbide.
Ecco come utilizzare lo strumento Smart Sharpen:
- Apri la tua foto in Photoshop.
- Nel pannello Livelli, fare clic sul livello immagine, quindi premere Ctrl + J per duplicarlo.
- Fare clic con il pulsante destro del mouse sul livello duplicato e scegliere l’opzione Converti in oggetto avanzato.
- Clicca su Filter > Sharpen > Smart Sharpen. Si aprirà una finestra di dialogo.
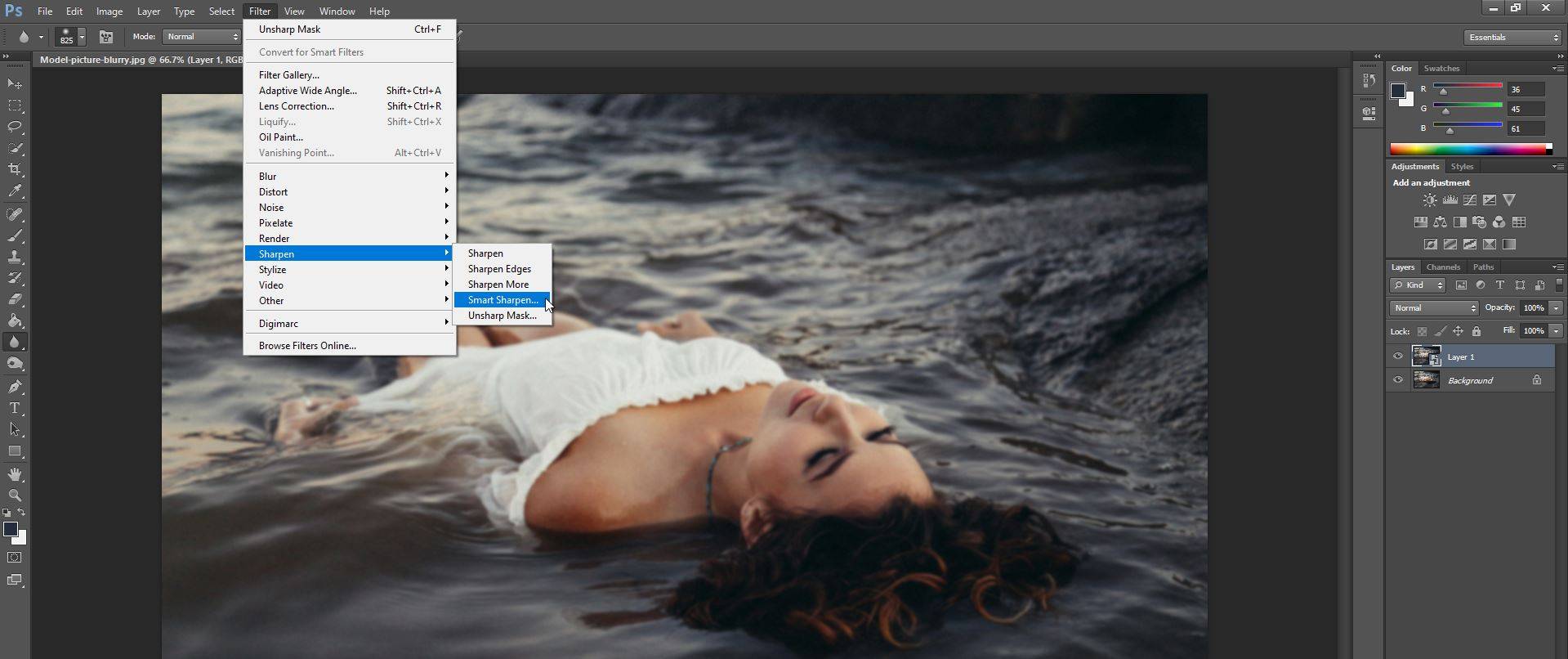
- Assicurarsi che nel menu Preset, si sceglie Predefinito.
Qui, si sono date più opzioni per controllare la nitidezza della tua foto. Nella scheda Nitidezza sono disponibili due opzioni principali: il valore dell’importo per l’intensità della nitidezza e il valore del Raggio che influisce sulla larghezza dell’effetto di nitidezza.
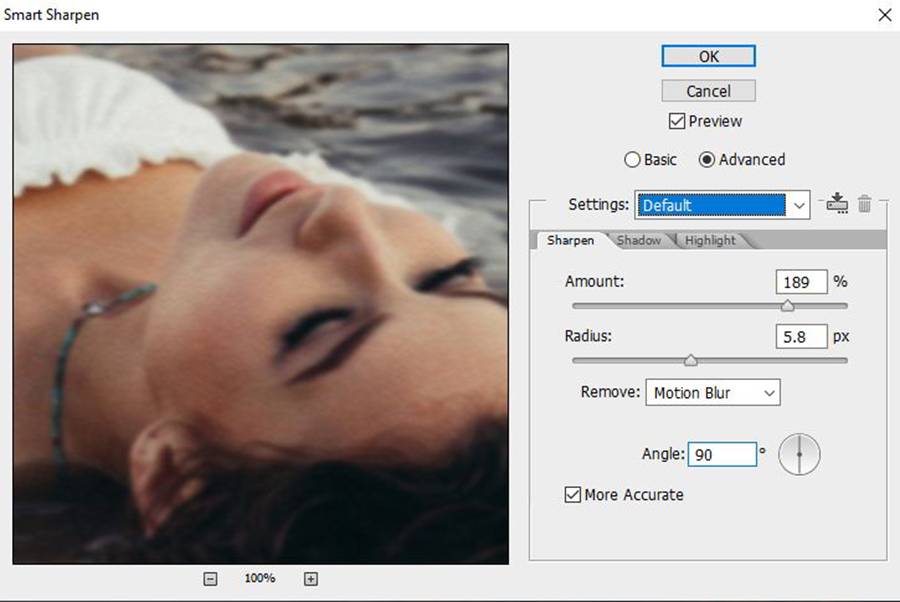
È inoltre possibile scegliere di rimuovere Motion Blur, Sfocatura lente, e Sfocatura gaussiana.
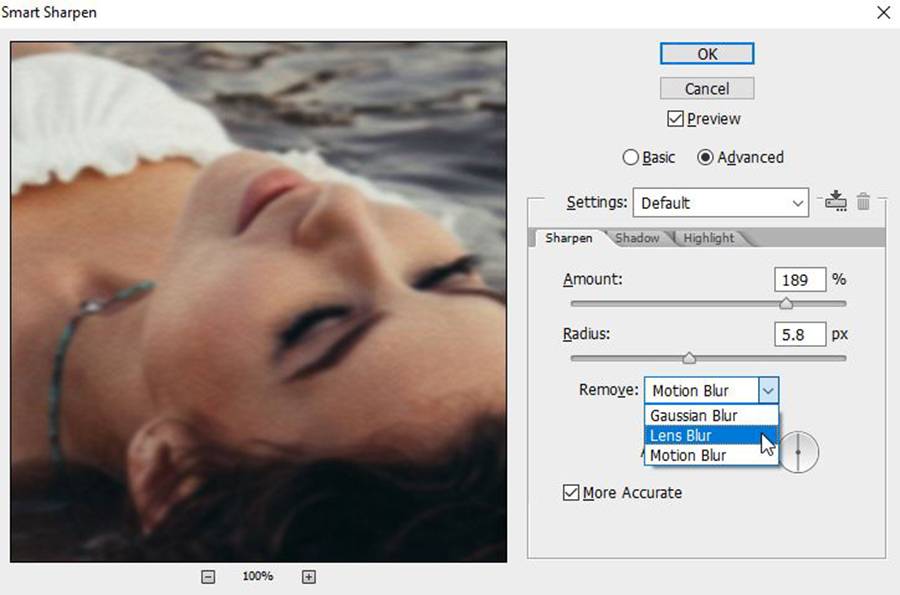
Nelle schede Ombra ed Evidenziazione, puoi modificare l’immagine giocando con Raggio, Quantità di dissolvenza e Larghezza tonale. Una volta che si è soddisfatti dei risultati, è sufficiente fare clic su OK.

Utilizzando lo strumento Sharpen
È inoltre possibile utilizzare lo strumento Sharpen per affinare selettivamente la foto come si desidera. Basta selezionare lo strumento Nitidezza (annidato sotto lo strumento Sfocatura), quindi fare clic e trascinare sulle aree che si desidera nitidezza.
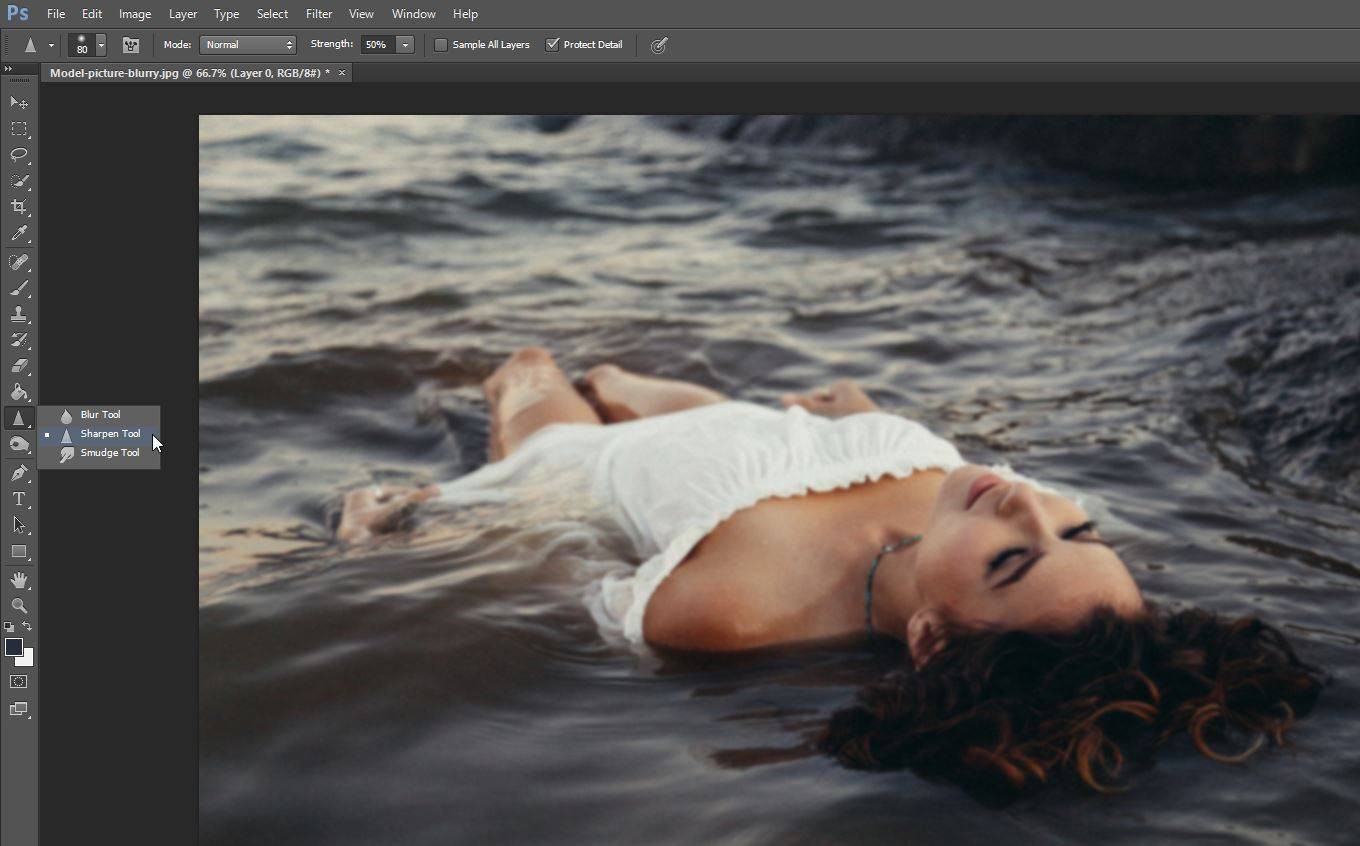
È inoltre possibile utilizzare il menu nella parte superiore dello schermo per regolare il pennello e la durezza dello strumento Affila.
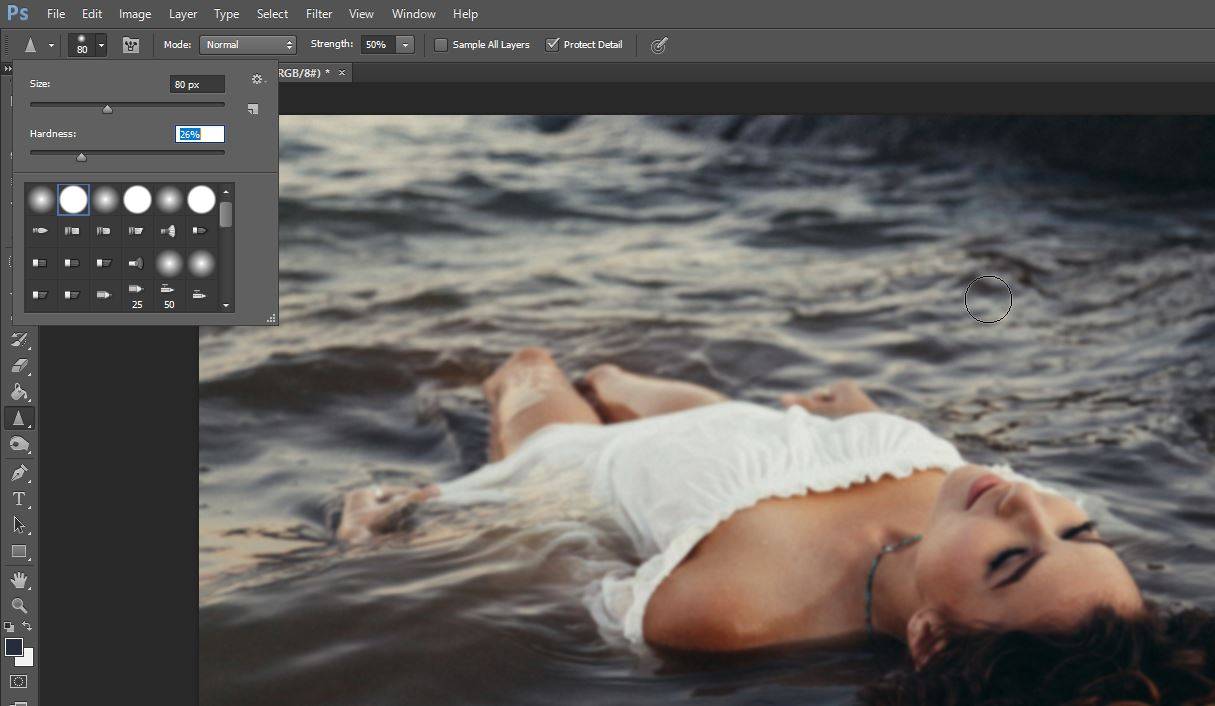
2. GIMP
Se non si dispone di Photoshop, è sufficiente scaricare GIMP. Questo programma è gratuito e ha molte opzioni simili a Photoshop. Tuttavia, GIMP ha un po ‘ di una curva di apprendimento.
Per sbloccare una foto in GIMP, basta seguire questi semplici passaggi:
- Apri GIMP e premi Ctrl + O per aprire l’immagine che vuoi modificare.
- Seleziona lo strumento Sfocatura/Nitidezza, che puoi trovare nella Casella degli strumenti.
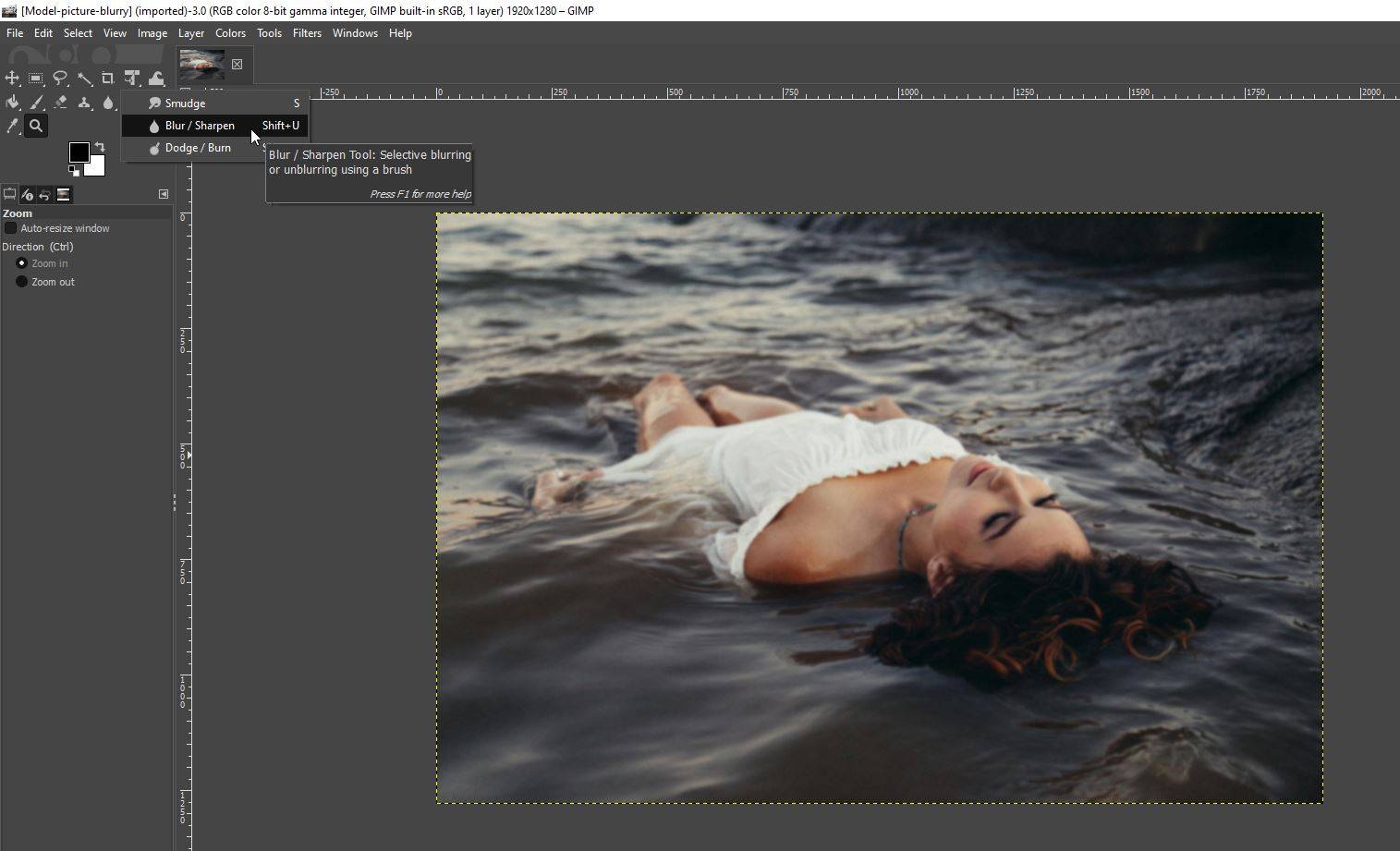
- Dalle opzioni che appaiono a sinistra, assicurati di selezionare Sharpen.
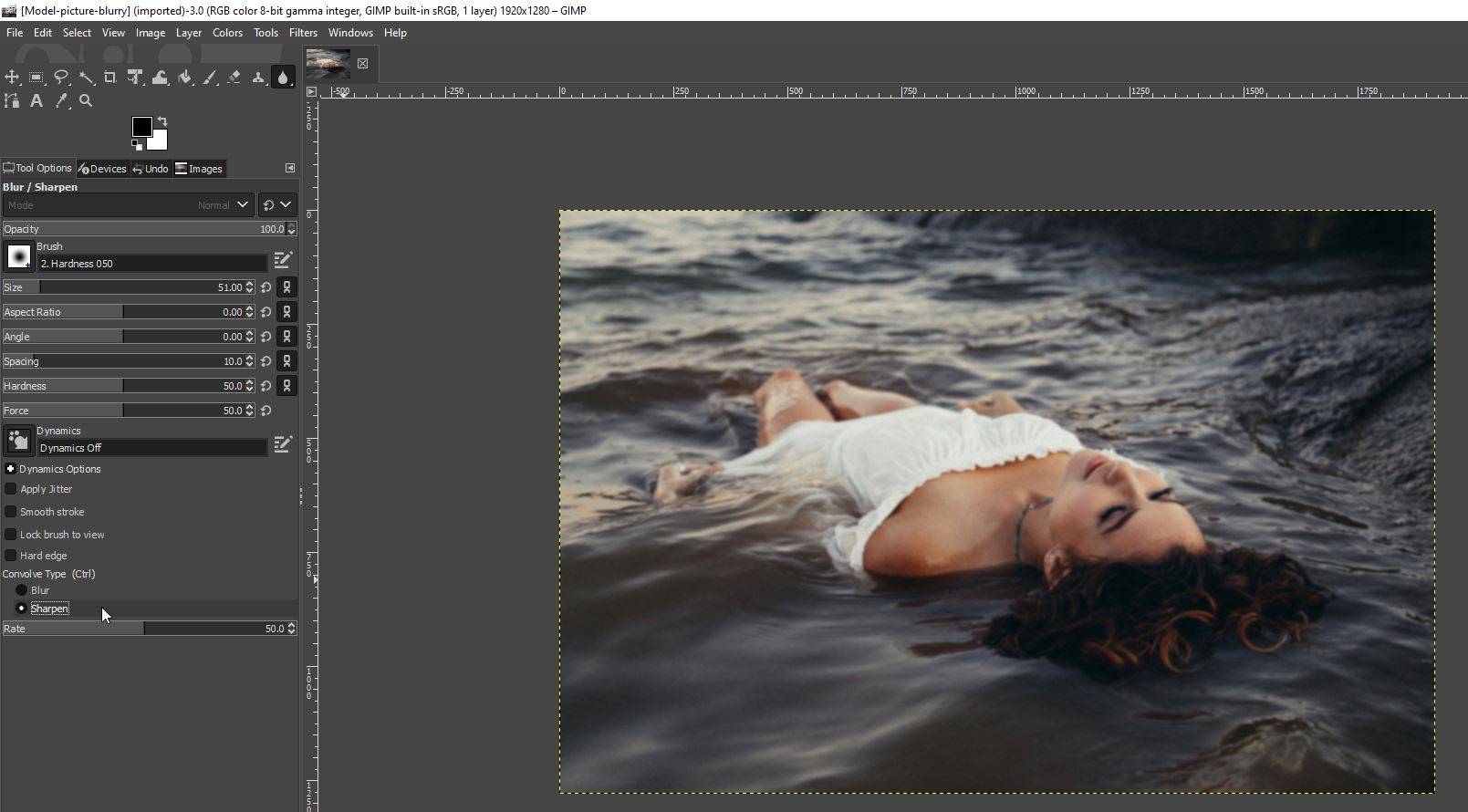
- Una volta fatto questo, regolare la dimensione del pennello e altre opzioni, e semplicemente fare clic e trascinare sopra le parti della foto che si desidera affinare.

3. Come risolvere foto sfocate Online
Lo sapevate che ci sono molti strumenti online che consentono di risolvere foto sfocate pure? Nel caso in cui non si desidera pagare per Photoshop o scaricare GIMP, questi strumenti online possono aiutarti.
Fotor
Fotor è un editor di immagini online che consente di applicare una serie di modifiche ed effetti alle immagini. Include anche un’opzione per sbloccare le tue foto.
Per accedervi, la testa al menu a discesa di base Regolare nel menu sul lato sinistro dello schermo, e quindi regolare il cursore Nitidezza.

Mentre le modifiche di base come la nitidezza sono gratuite, dovrai pagare se vuoi utilizzare funzionalità più avanzate.
Pine Tools
Pine Tools offre uno dei modi più semplici per sbloccare le foto online. Una volta importata l’immagine, è possibile regolare la forza dello strumento di affilatura, e semplicemente fare clic su Sharpen per vedere i risultati.
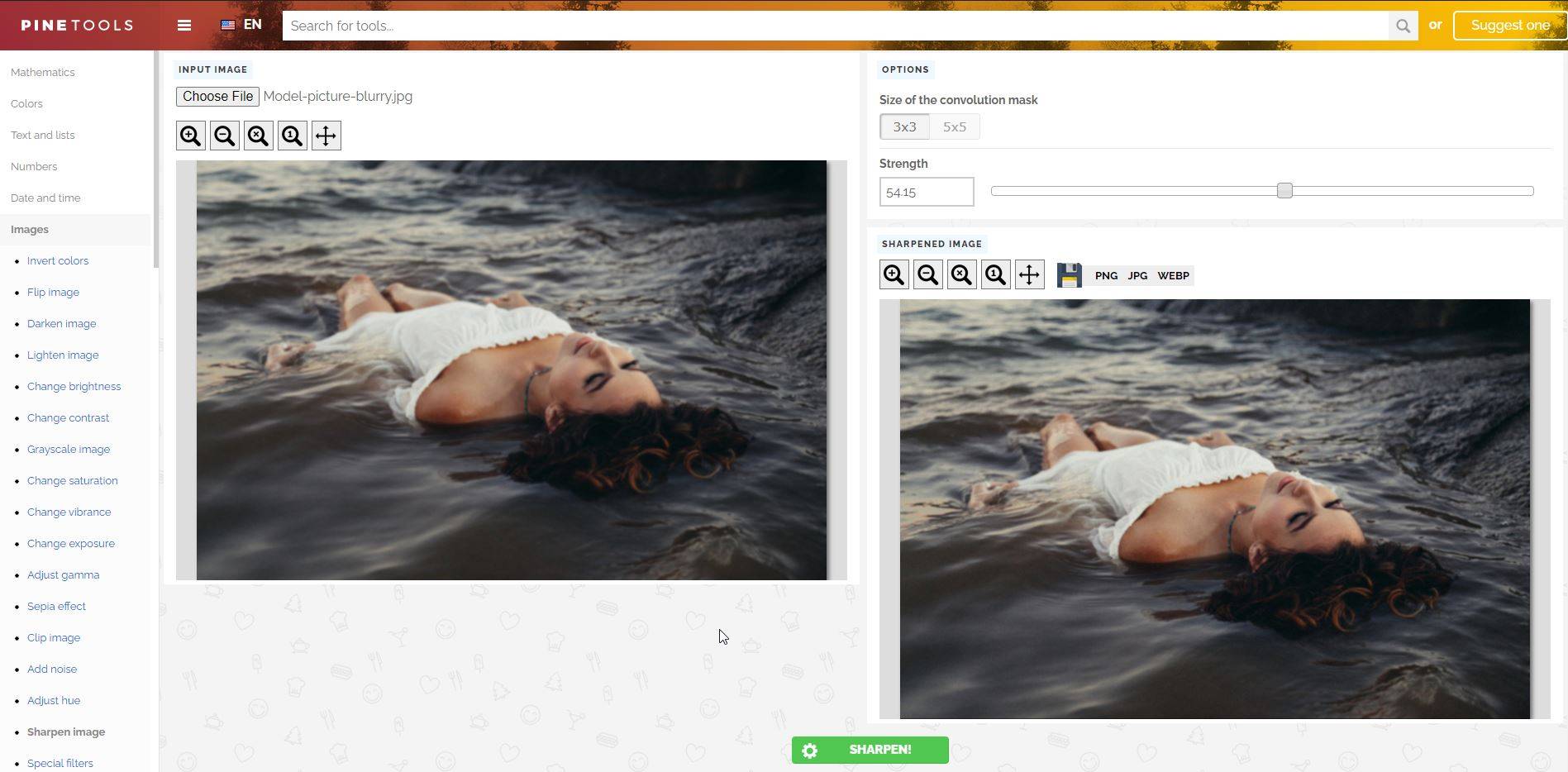
Meglio di tutti, è completamente gratuito!
Vance AI
Vance AI fa un ottimo lavoro per sbloccare le immagini. Questo strumento sarà automaticamente affinare l’immagine utilizzando AI.
Per accedere a AI Sharpener, selezionare AI Solutions > AI Image Sharpener dalla home page del sito.
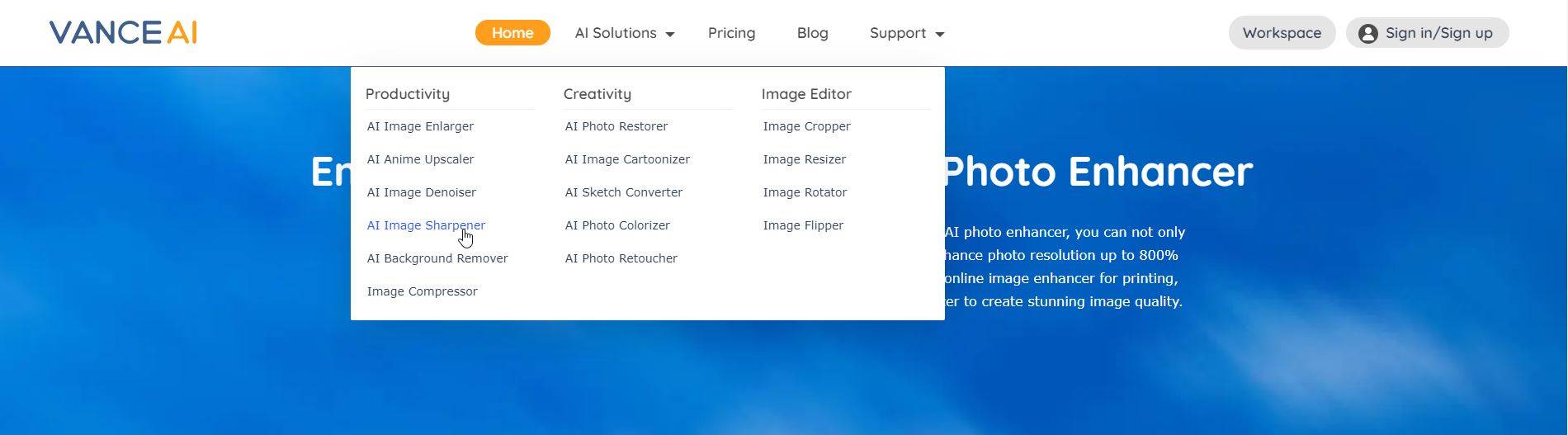
Dopodiché, carica semplicemente la tua foto e, se sei soddisfatto dei risultati, puoi scaricare gratuitamente la foto appena affilata.
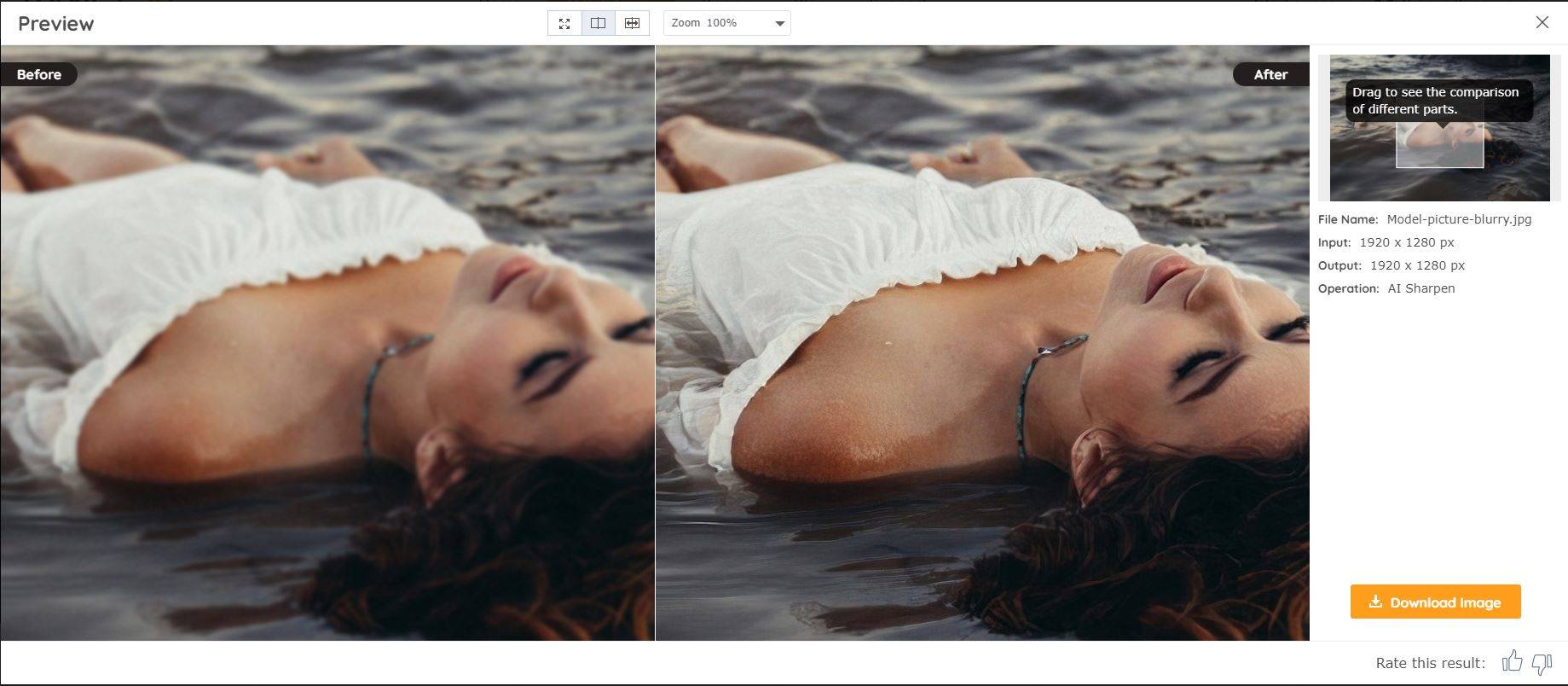
Photopea
Photopea è come una versione online, ridimensionata di Photoshop. Inoltre, funziona alla grande quando si tratta di affilare una foto. Tutto quello che dovete fare è caricare la foto, andare ai filtri, e controllare tutti gli strumenti Sharpen.
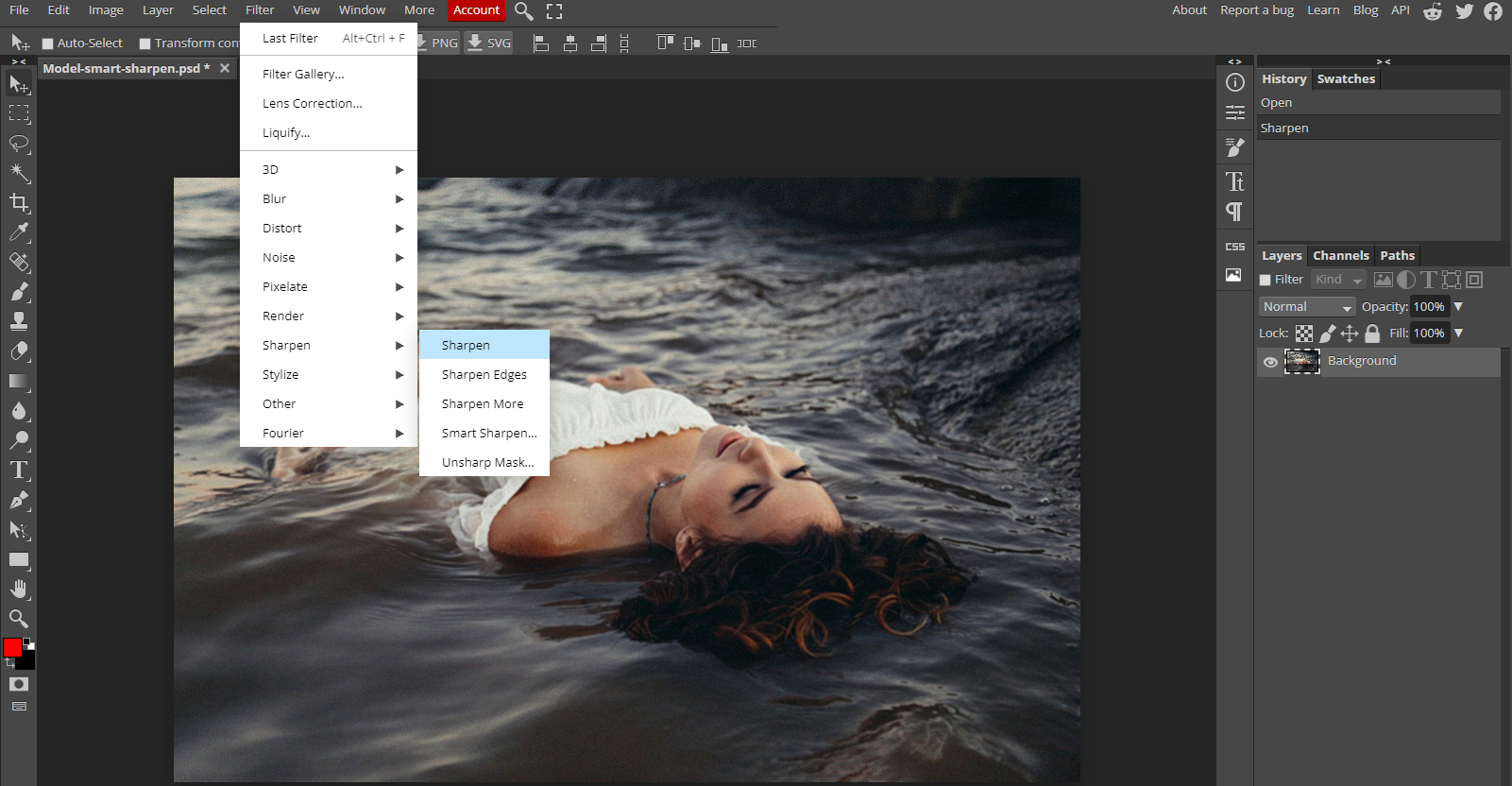
Affila le tue foto con facilità
Non solo ci sono molti programmi diversi che consentono di sbloccare le immagini, ma ci sono anche tonnellate di strumenti online che vi permetterà di fare lo stesso gratuitamente.
Ricordate, Photoshop e GIMP non sono gli unici programmi che consentono di sbloccare le immagini, ma sono alcuni dei programmi più semplici con cui lavorare.
Logan ha provato molte cose prima di innamorarsi della scrittura nel 2011. MakeUseOf gli dà la possibilità di condividere le sue conoscenze e produrre articoli utili e fatti sulla produttività.
Più da Logan Tooker